Excelで下記のように特定の範囲のみPDFファイルにする方法について解説します。また後半ではPDFが複数ページになる場合PDF化するページを指定する方法についても解説します。
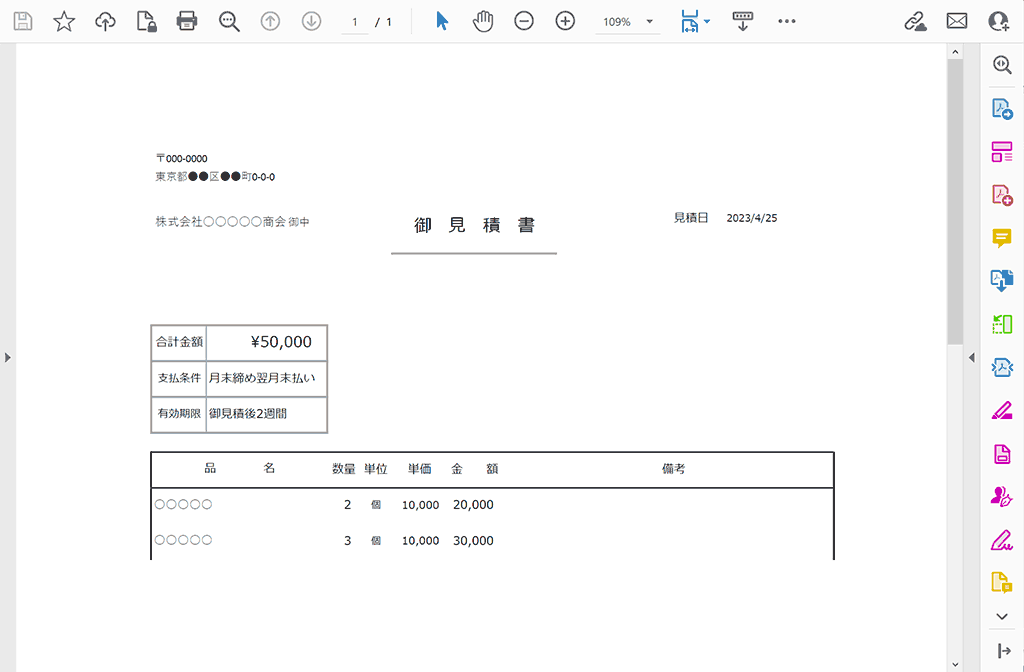
関連リンク
特定の範囲だけPDFファイルにする方法
Excelで任意の範囲のみPDF化する方法について解説します。
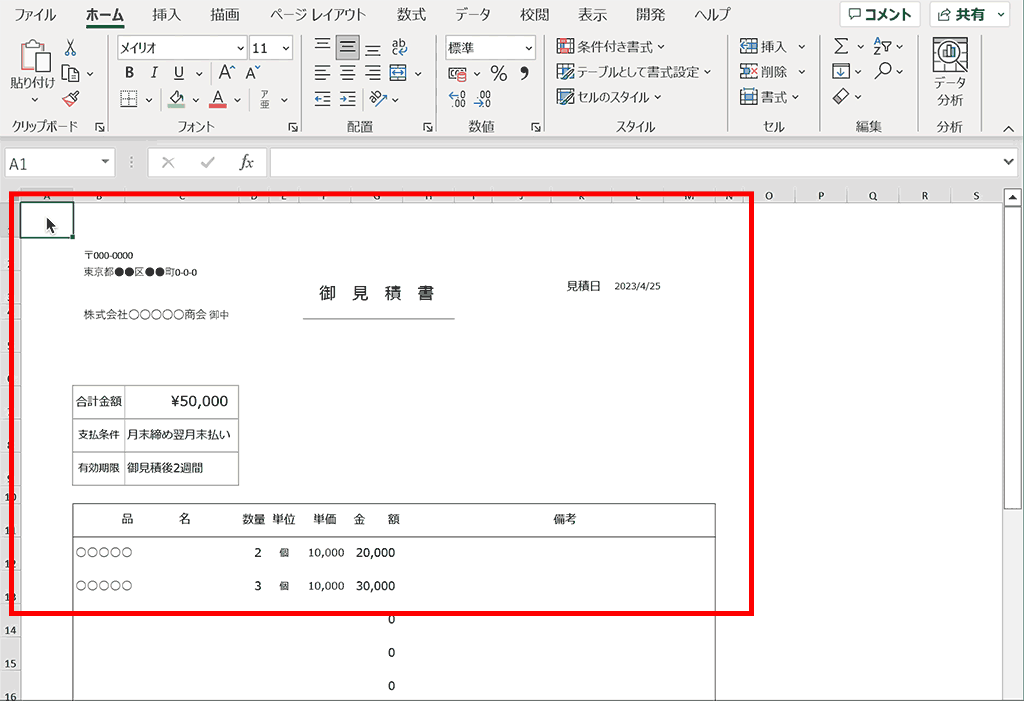
手順1:PDF化したい範囲を選択する
PDF化したい範囲をドラッグして選択します。
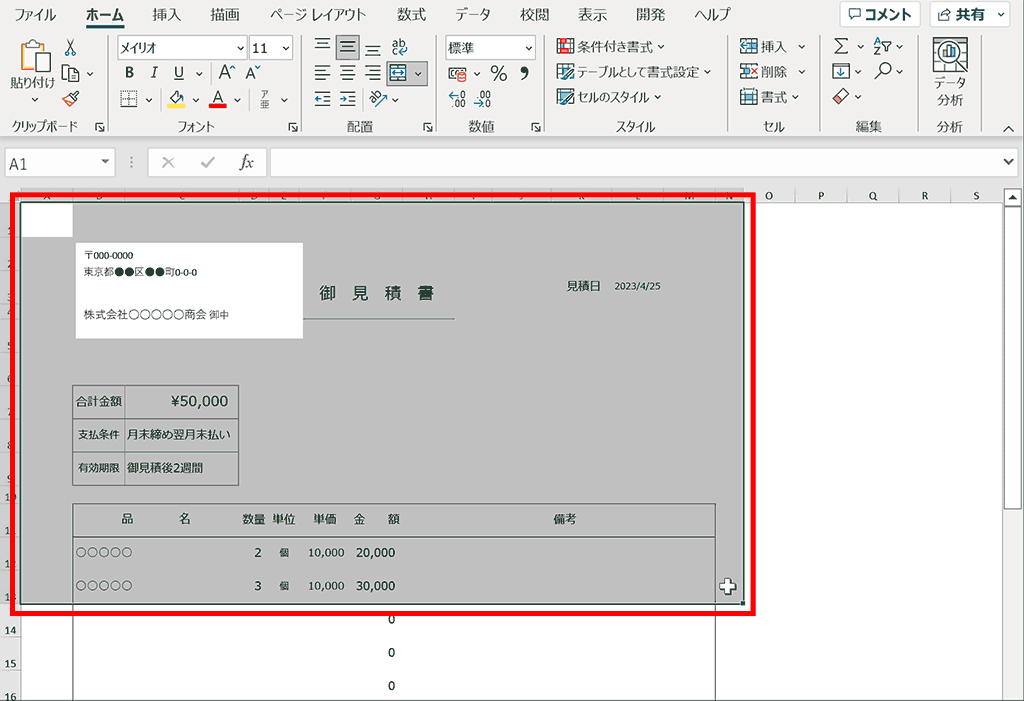
手順2:「ページレイアウト」タブをクリック
上部のタブメニュー内の「ページレイアウト」をクリックします。
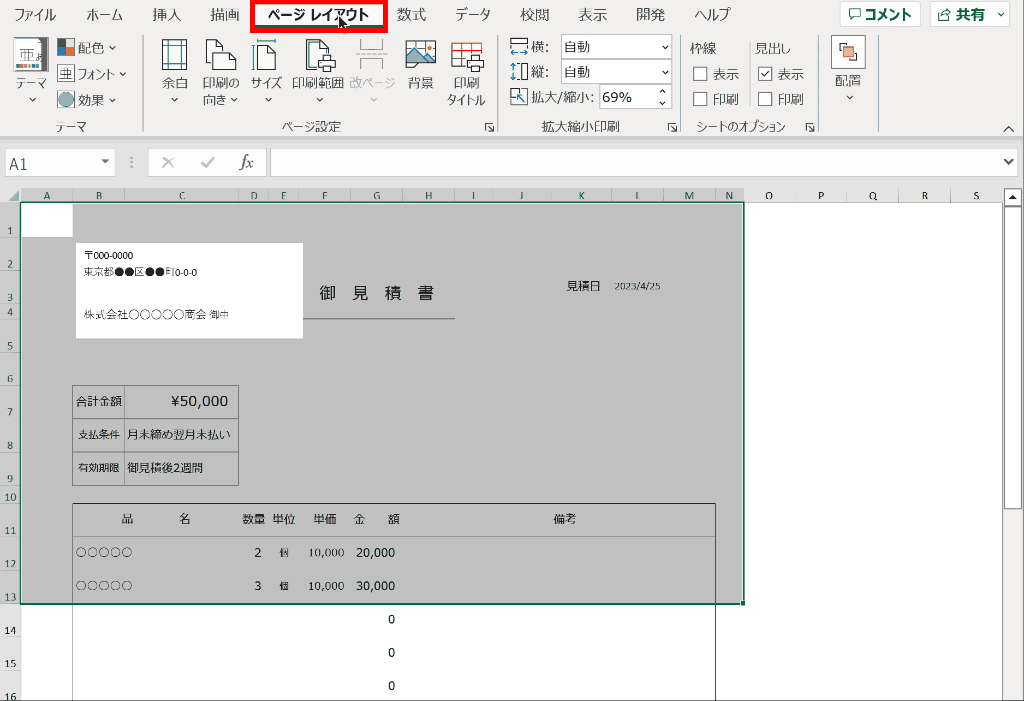
手順3:「印刷範囲」をクリックし、「印刷範囲の設定」を選択
「印刷範囲」をクリックし、プルダウンメニューの中から「印刷範囲の設定」を選択します。
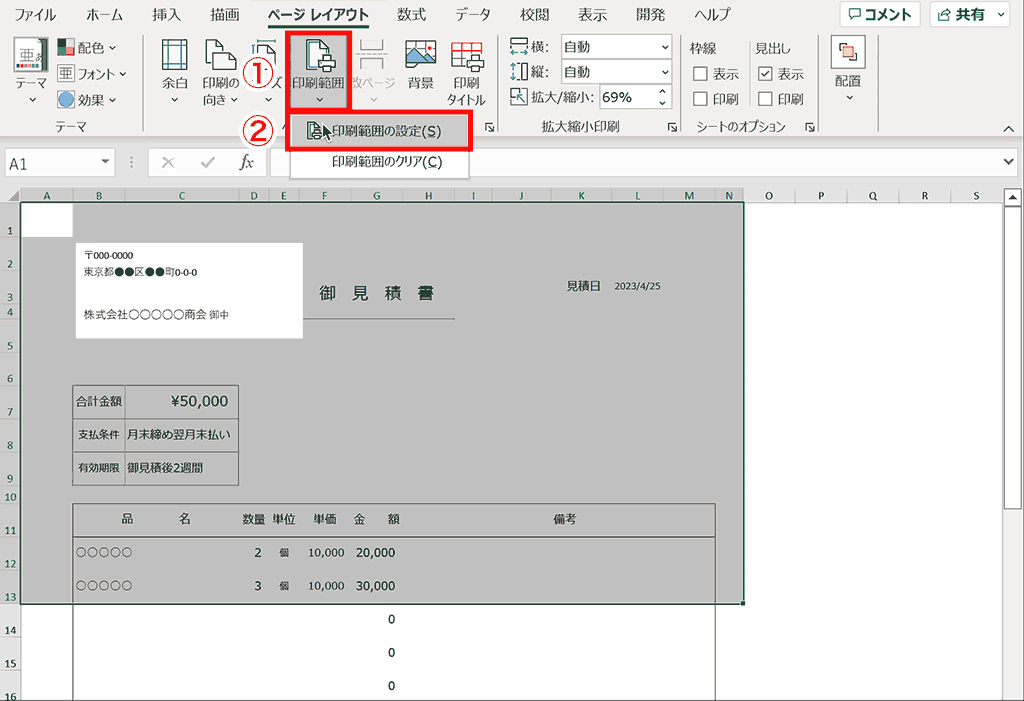
手順4:「ファイル」タブをクリック
「ファイル」タブをクリックします。
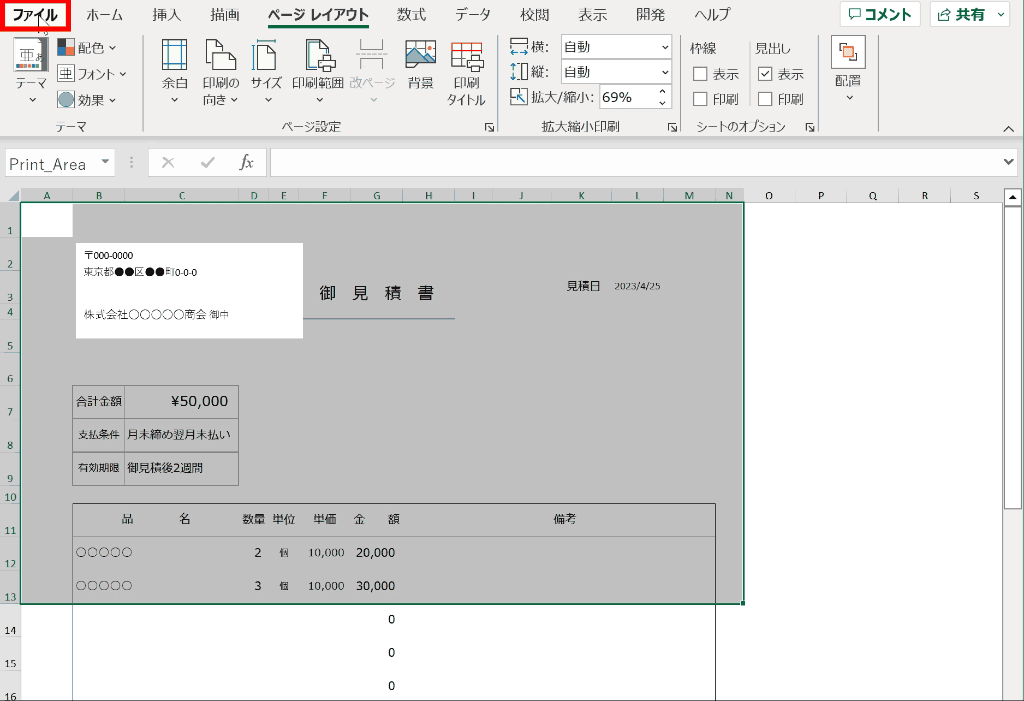
手順5:「名前をつけて保存」をクリック
左側のメニューから「名前を付けて保存」をクリックして選択します。
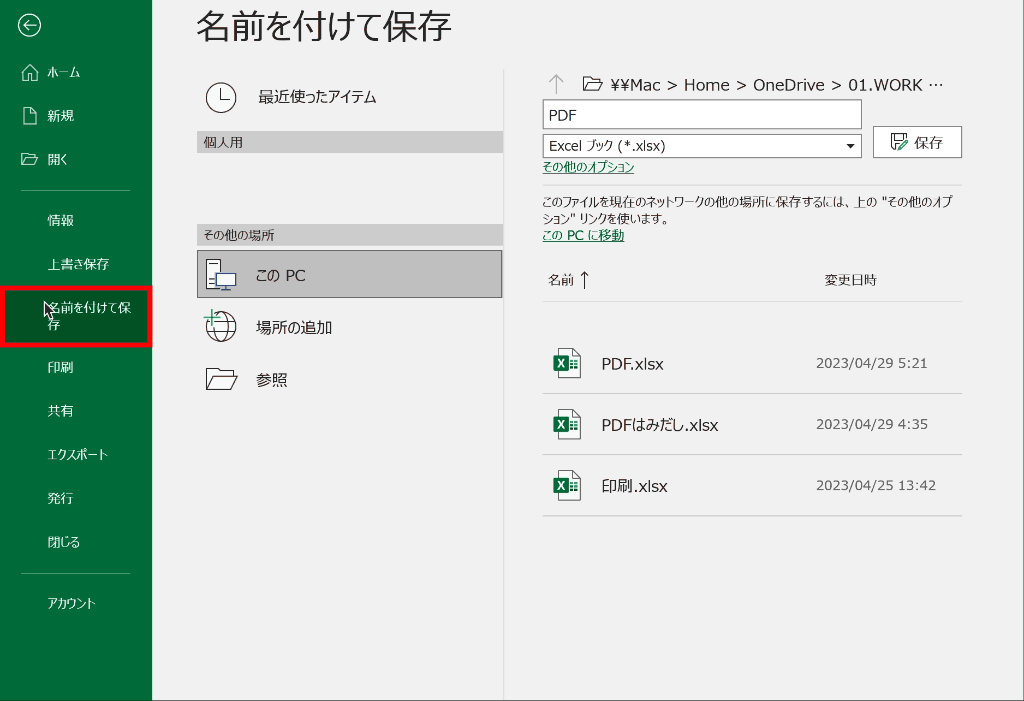
手順6:拡張子を「PDF(*.pdf)」に設定して「保存」をクリック
任意のファイル名に変更し、拡張子のプルダウンから「PDF(*.pdf)」を設定して、「保存」をクリックします。
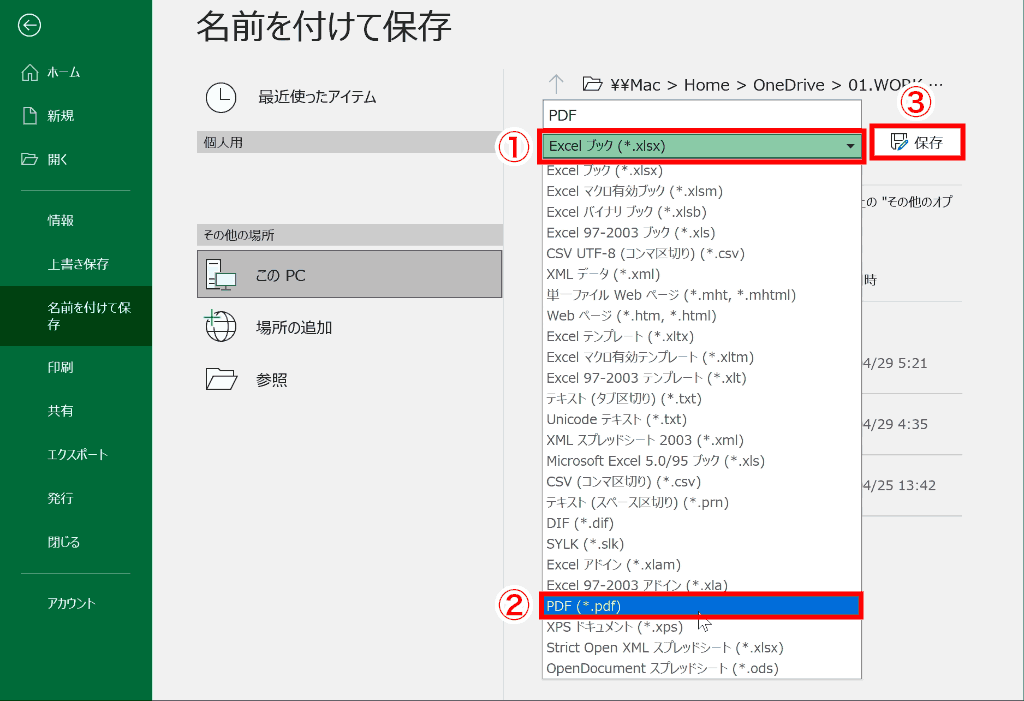
完成:特定の範囲だけPDFファイルに出力されました
下記のように特定の範囲だけのPDFファイルを出力できました。
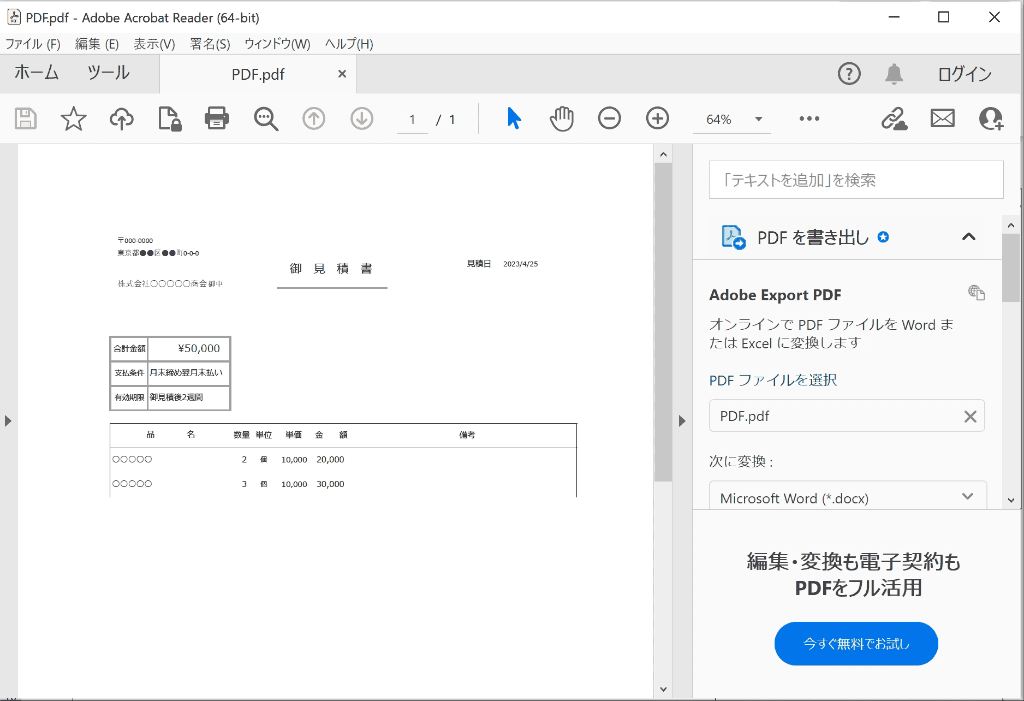
関連リンク
特定ページのみPDF化する方法
ExcelからPDF化する時、PDFが複数ページに及ぶ場合は、ページ範囲を指定することができます。その方法について解説します。
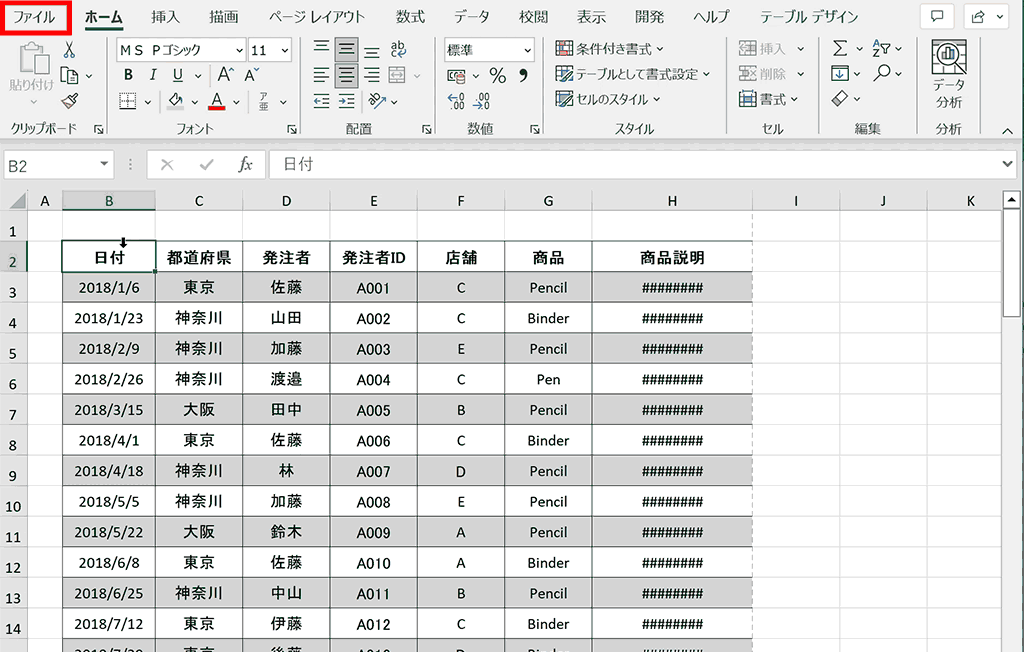
手順1:「ファイル」タブをクリック
上部のタブメニューから「ファイル」をクリックして選択します。
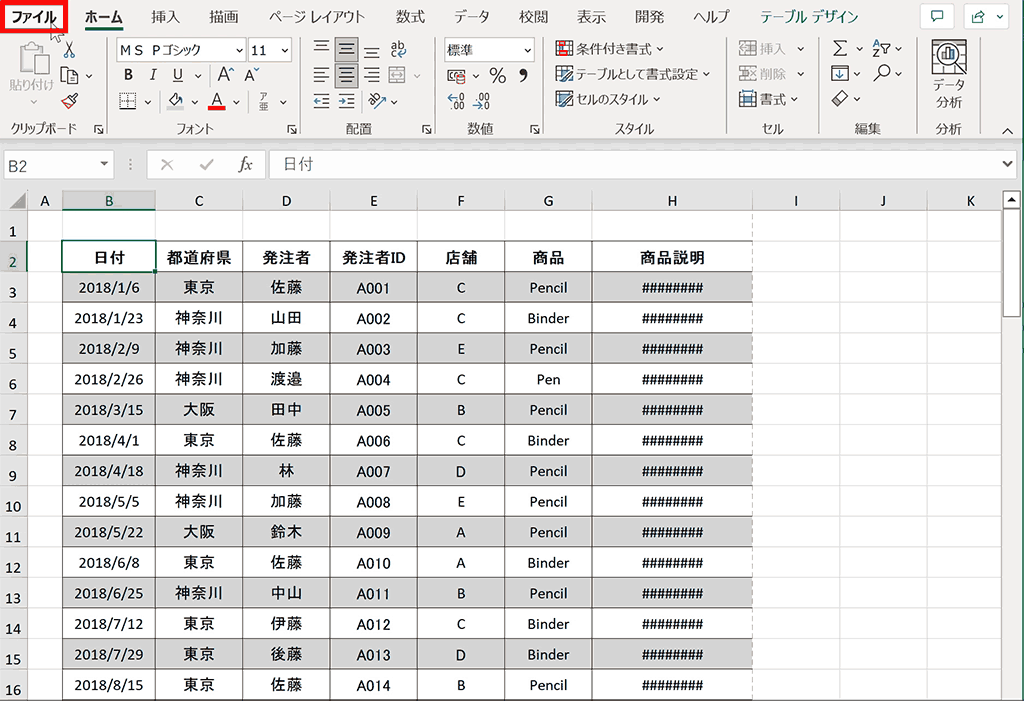
手順2:「名前を付けて保存」をクリック
左側のメニューから「名前を付けて保存」をクリックします。
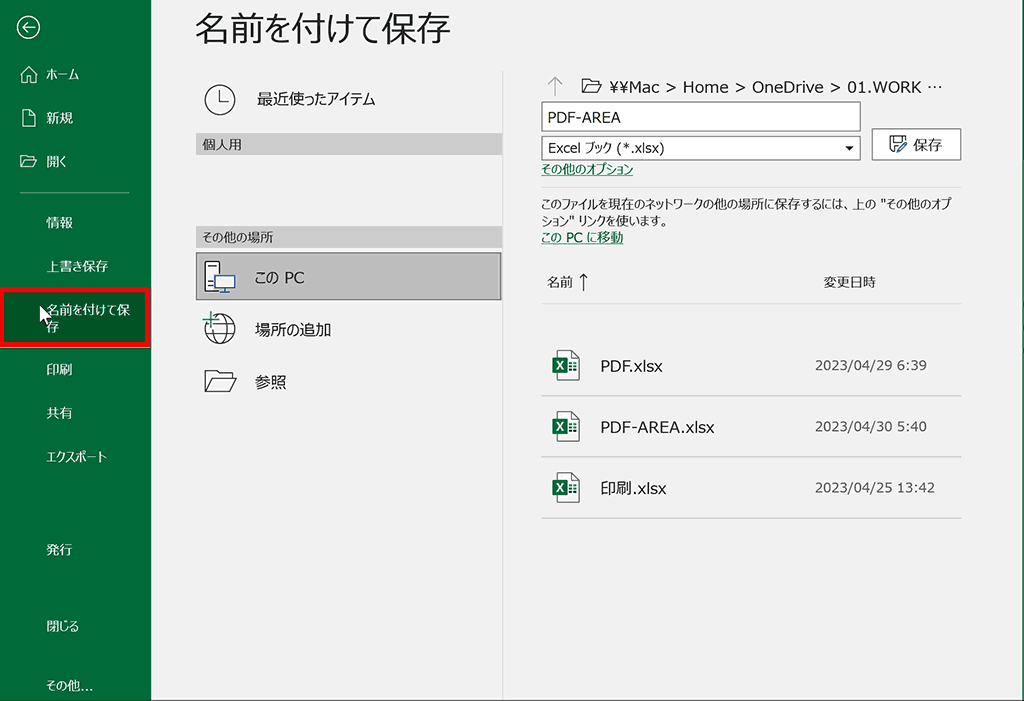
手順3:拡張子を「PDF(*.pdf)」に変更
ファイル名を指定し、その下部の拡張子を選ぶプルダウンから「PDF(*.pdf)」を選択します。
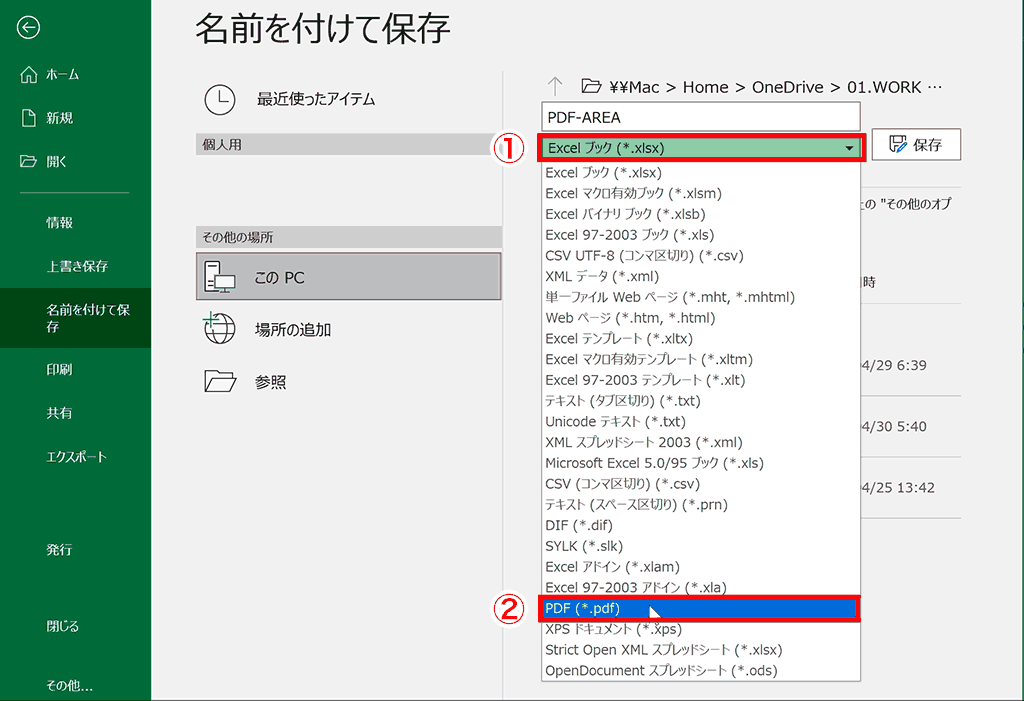
手順4:「その他オプション」をクリック
拡張子を選択するプルダウンのすぐ下の「その他オプション」をクリックします。
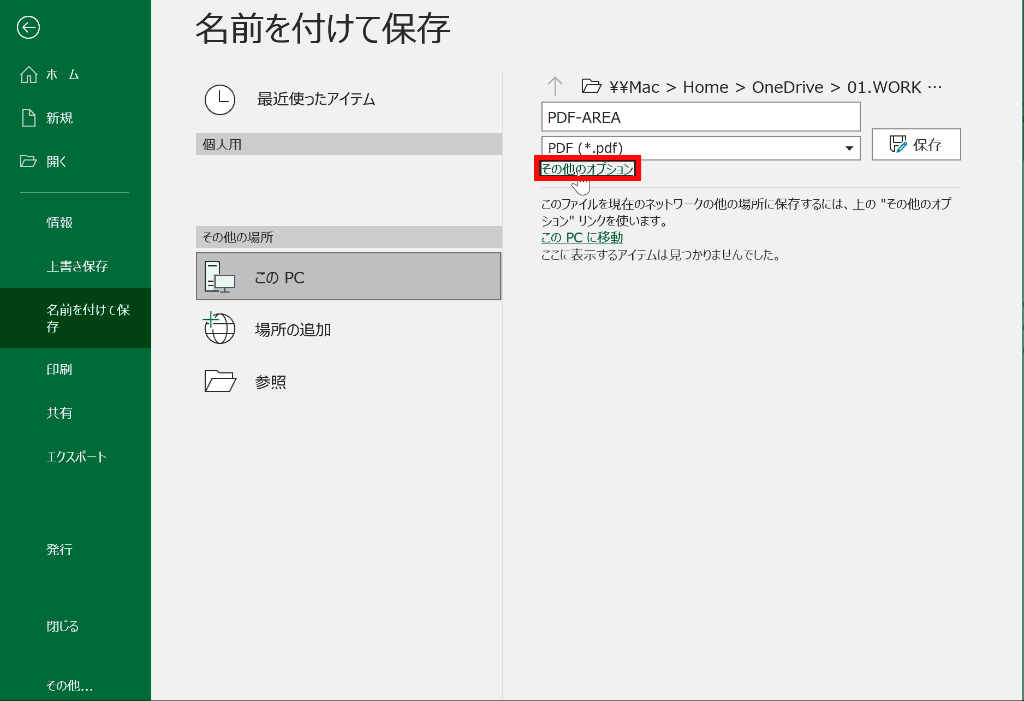
手順5:「オブション」をクリック
「名前を付けて保存」ダイヤログ内の「オプション」をクリックします。
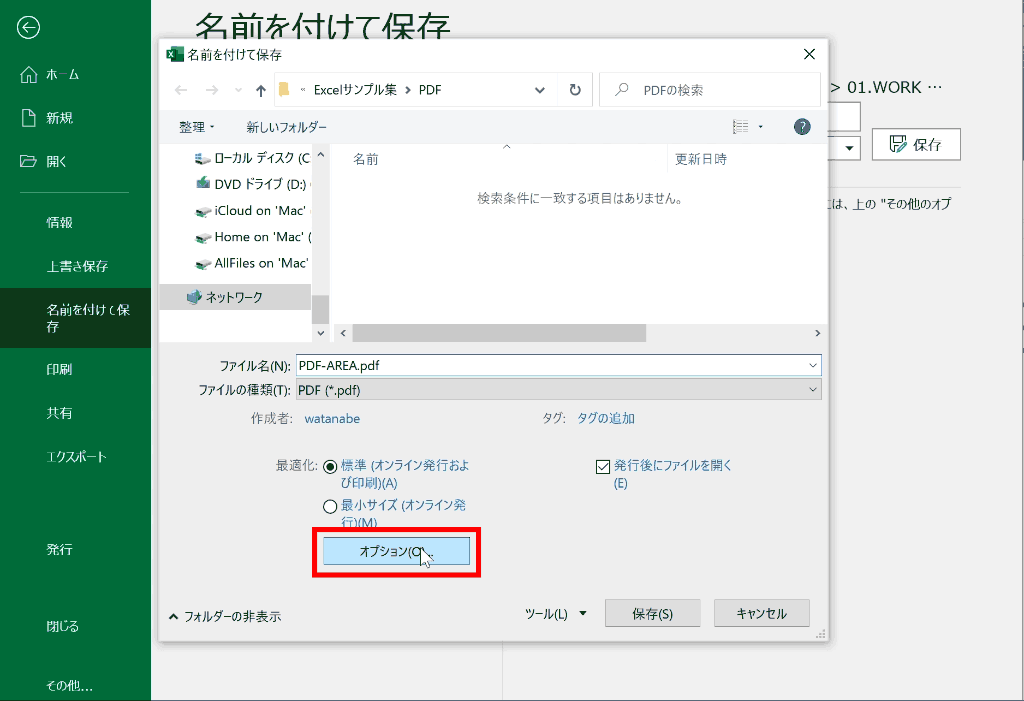
手順6:「ページ指定」にチェックし、開始と終了のページ番号を指定
「オプション」ダイヤログ内の「ページ指定」にチェックを入れて、開始ページと終了ページのページ番号を指定します。
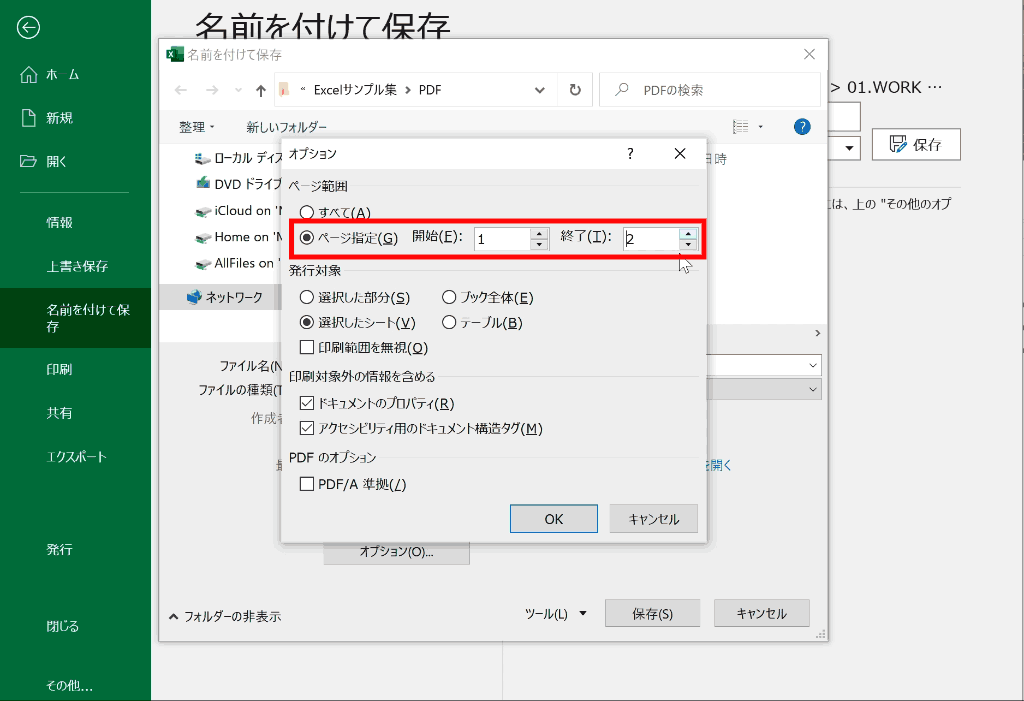
手順7:「OK」ボタンをクリック
「OK」ボタンをクリックし、オプションダイヤログを確定します。
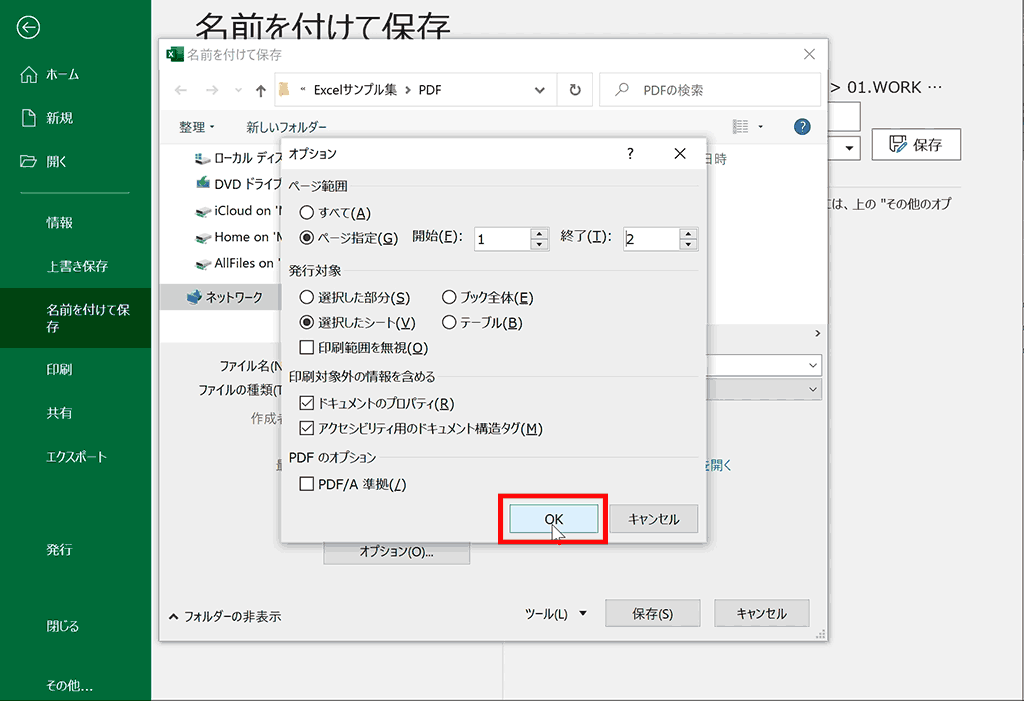
手順8:「保存」をクリック
「保存」ボタンをクリックして、PDFに変換します。
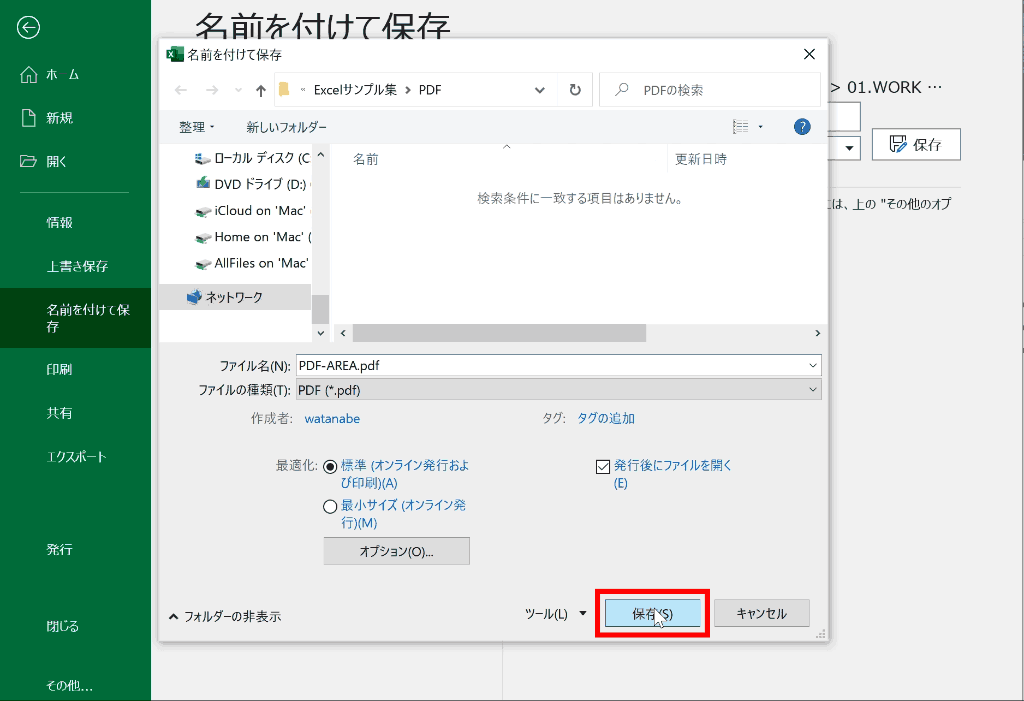
完成:特定ページのみのPDFを出力できました
下記のように特定ページのみのPDFを出力できました。
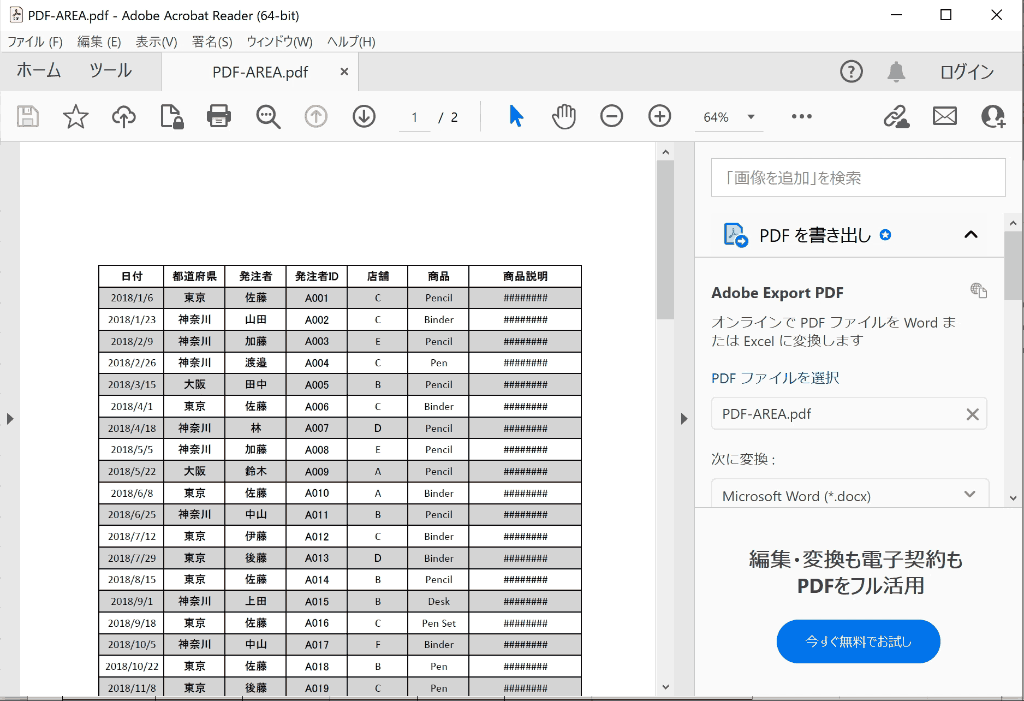
エクセルでPDFファイルを扱う際のFAQ
Q:エクセルからPDFファイルへの変換は可能ですか?
A:はい、エクセルからPDFファイルへの変換は可能です。エクセルの「ファイル」メニューから「エクスポート」を選び、「PDF/XPSドキュメントの作成」をクリックすることで変換できます。
Q:エクセルでPDFファイルを編集することはできますか?
A:いいえ、エクセルは主に表計算用のソフトウェアであり、PDFファイルの編集は直接サポートされていません。PDFファイルの編集には専用のソフトウェアが必要です。
Q:エクセルにPDFファイルを挿入する方法は?
A:エクセルにPDFファイルを挿入するには、「挿入」タブから「オブジェクト」を選び、「Adobe Acrobat Document」を選択します。その後、挿入したいPDFファイルを選ぶことで挿入できます。
Q:エクセルで作成した表をPDFファイルに変換する際、フォントやレイアウトが崩れることはありますか?
A:PDFファイルへの変換時にフォントやレイアウトが崩れることは稀にあります。変換設定を確認し、必要に応じて調整することで、ほとんどの問題は解決できるでしょう。
Q:エクセルでPDFファイルを開くことはできますか?
A:いいえ、エクセルで直接PDFファイルを開くことはできません。PDFファイルを開くには、PDFリーダーなどの専用ソフトウェアが必要です。
ショートカットキーの練習
当サイトはショートカットキーの練習を実際の動きを確認しながら練習できる機能がついています。繰り返し指を動かして練習ができるので、ゲーム感覚で遊んでいくうちに自然とショートカットキーが使えるようになれます。ショートカットキーは暗記するよりも実際に手を動かして練習していったほうが習得が早くなるので、是非当サイトをブックマークに登録し定期的に練習してみてください。下記のSTARTキーを押下すると練習を始められます。
※推奨ブラウザ Google Chrome








