Excelで改行を検索するには「Ctrl + F」で「検索と置換」のダイヤログボックスを表示して、「検索する文字列」に「Ctrl + J」を入力すると検索を実行することができます。ここではその具体的な方法とFIND関数とCHAR関数を使用して、セル内の何文字目に改行が設定されているかを調べる方法についても解説します。
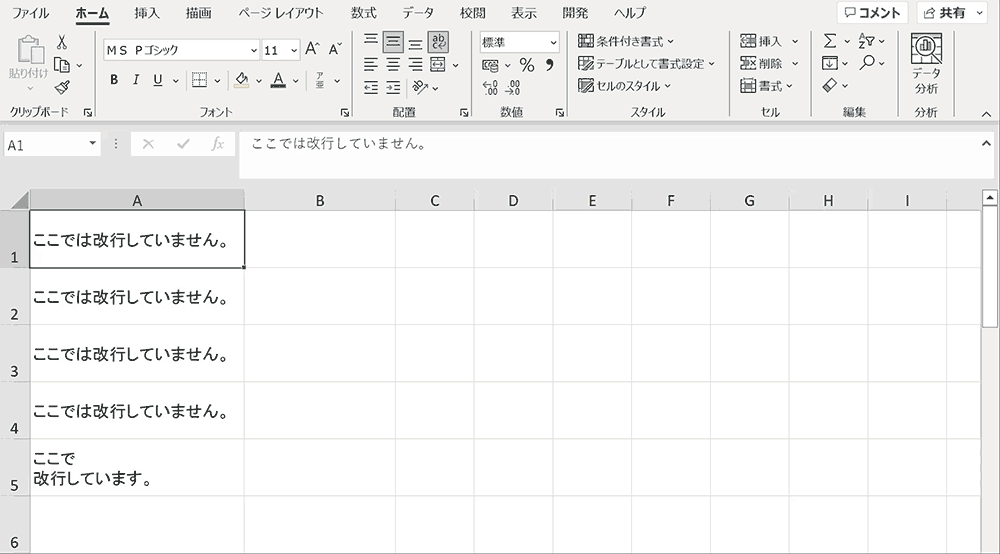
 ゆう
ゆうExcelの改行に関するテクニックの完全ガイドは下記リンクから見れます。


その他関連リンク
改行をVBA内で表現する方法
改行をCLEAN関数を使って削除する方法
改行を置換して削除する方法まとめ
改行を検索する方法まとめ
セル内でCHAR関数を使用して改行する方法まとめ
改行を検索する方法
「検索と置換」を使って、改行を検索する方法です。結論から言うとctrlキーを押しながら、「j」を押下すると改行データを表すことができ、検索ができます。
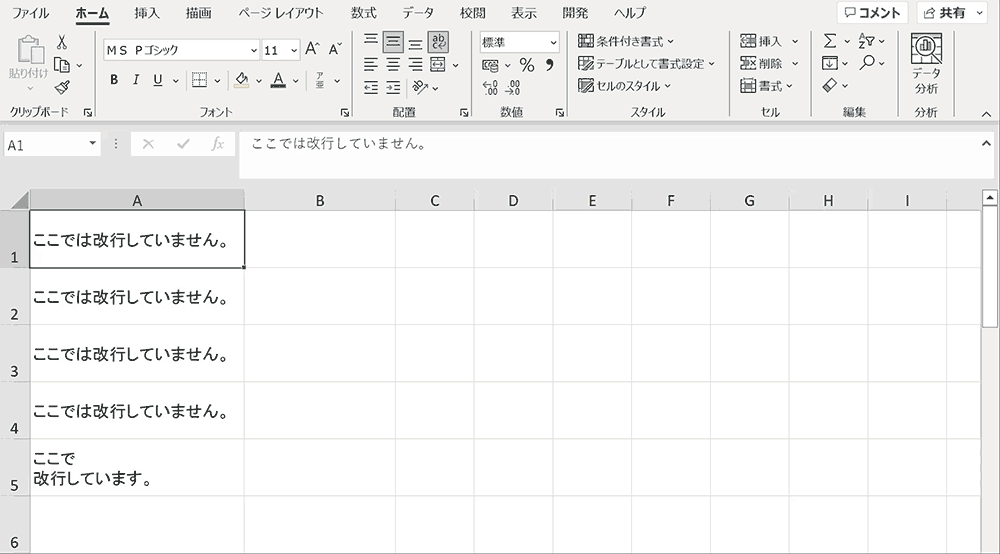
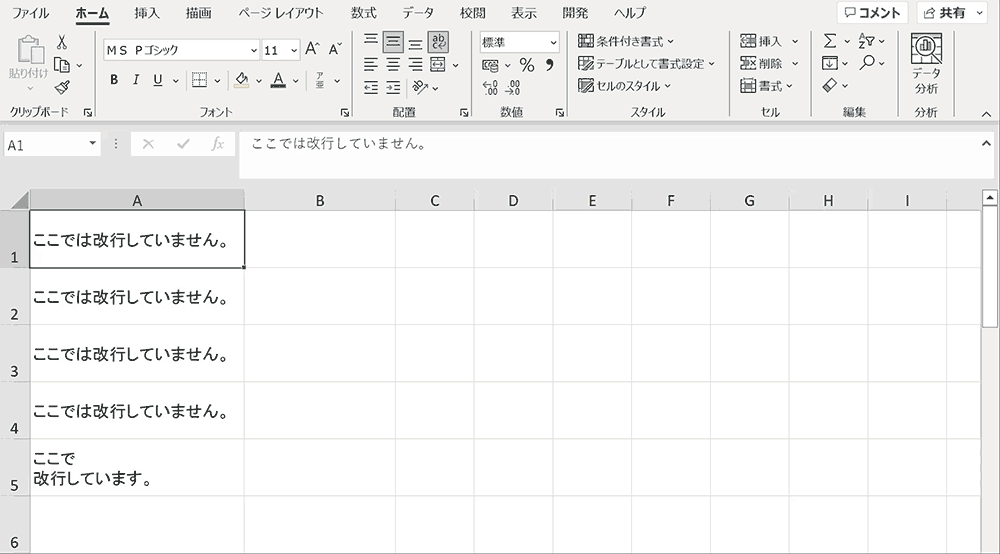
手順1:「ホーム」タブの「検索と選択」内の「検索」を選択
「Ctrl + F」を入力するか、ホームタブのリボン右側にある「検索と選択」もしくは虫眼鏡マークを押下しメニュー内の「検索」をクリックし、「検索と置換」ダイヤログボックスを表示します。メニューの見た目はウィンドウの幅によって可変されるので「検索と選択」が見つからない場合はウィンドウ幅を広げてみてください。
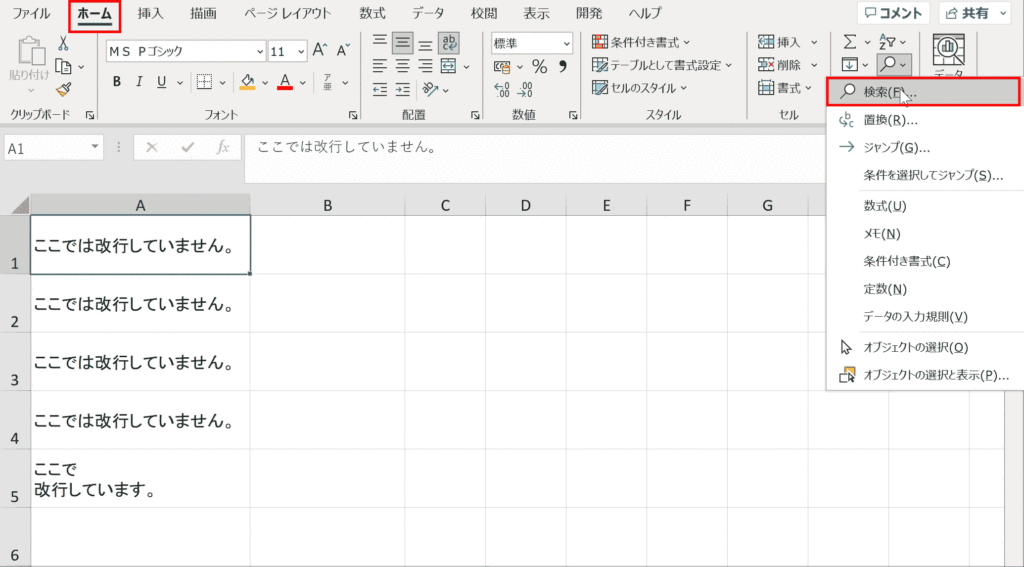
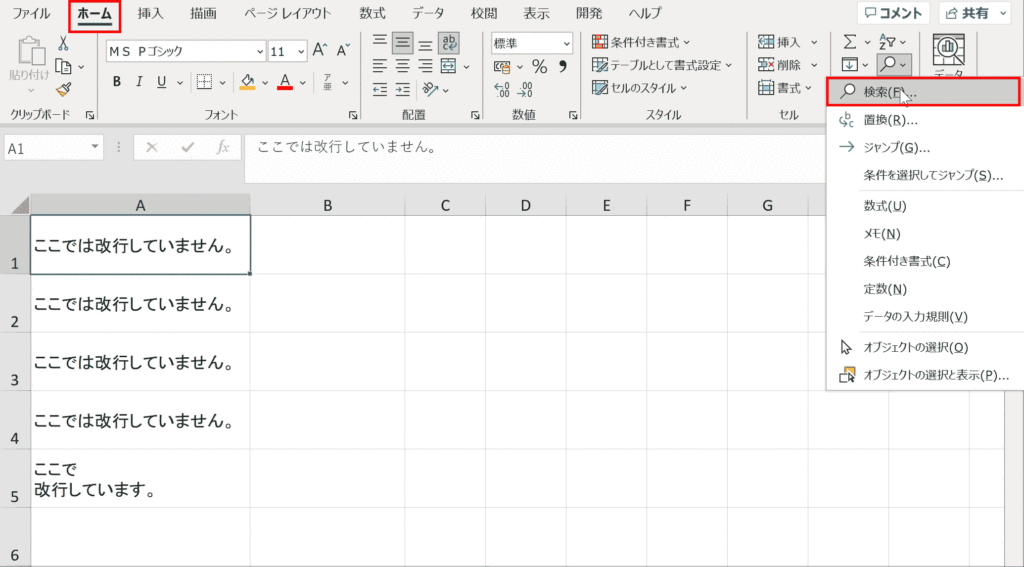
手順2:「検索する文字列」フォームをフォーカス
「検索と置換」ウィンドウ内の「検索する文字列」フォームをクリックしてフォーカスします。
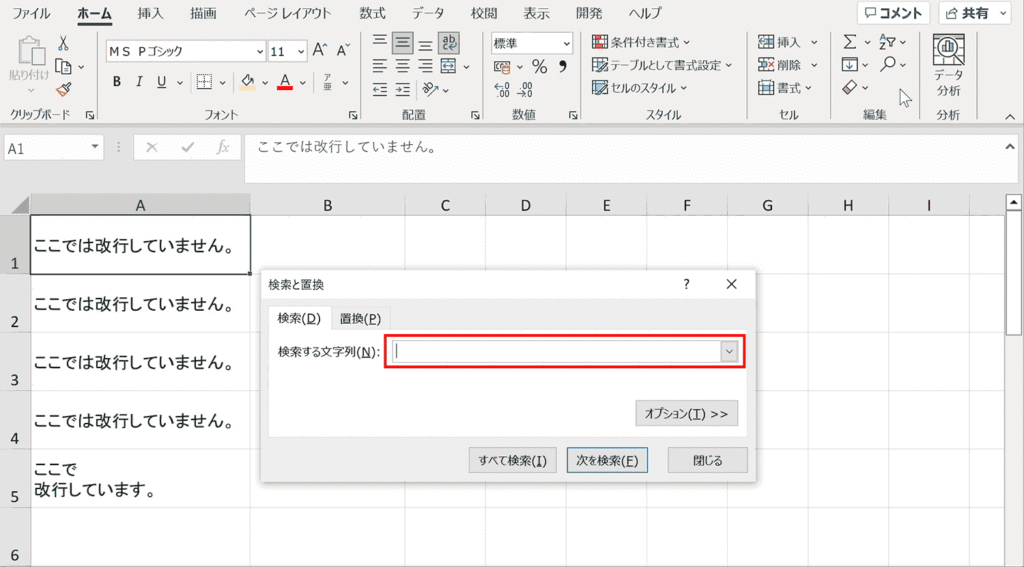
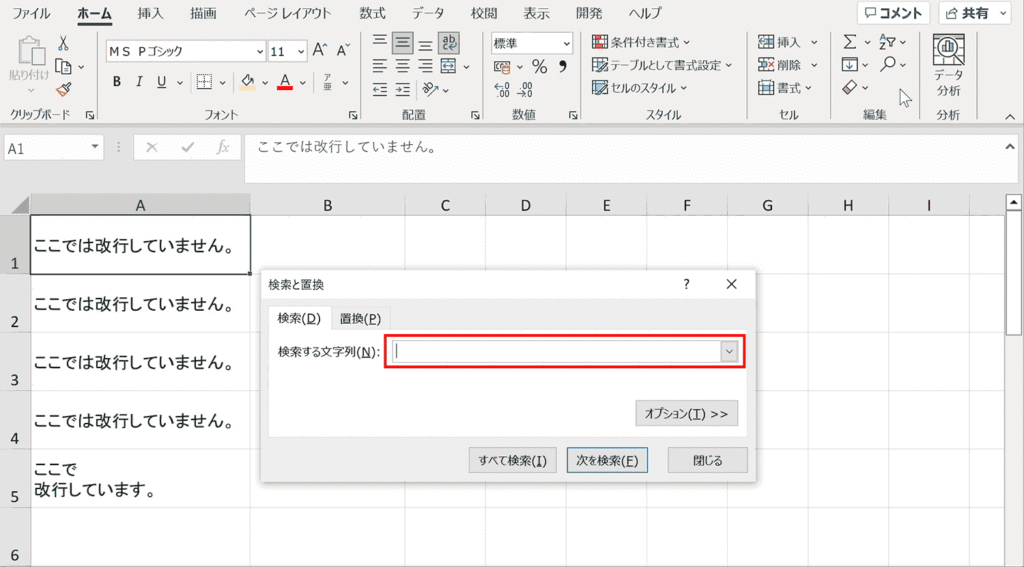
手順3:「ctrl」キーを押しながら「j」を入力
改行を表すには「ctrl」キーを押しながら「j」で改行を入力します。この時改行文字は見えないので確認しづらいですが、2回入力するなどしてしまうと検索できないので注意しましょう。余計に入力してしまった場合は削除が必要です。「→」キーと「delete」キーを何回か押して削除してください。
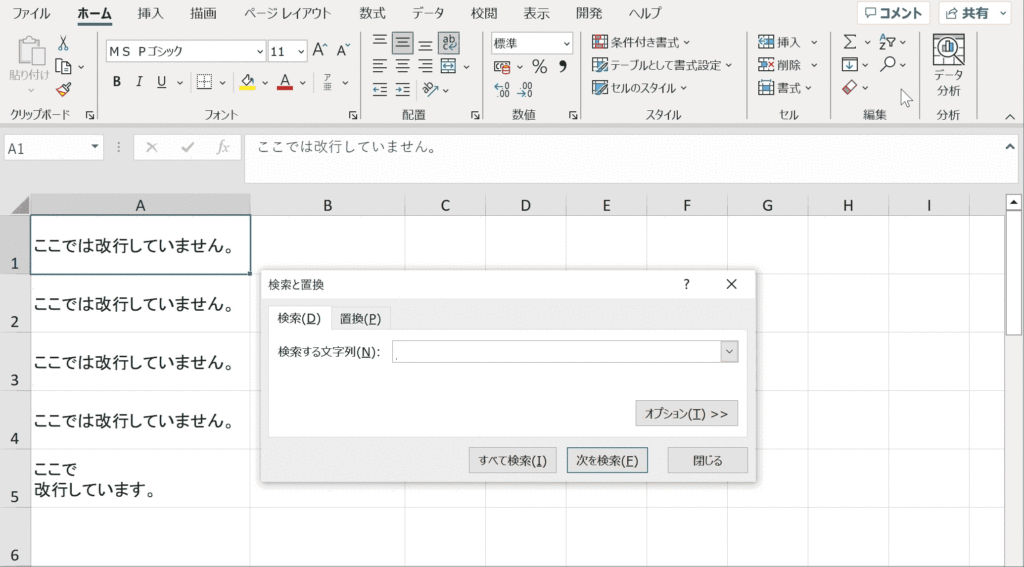
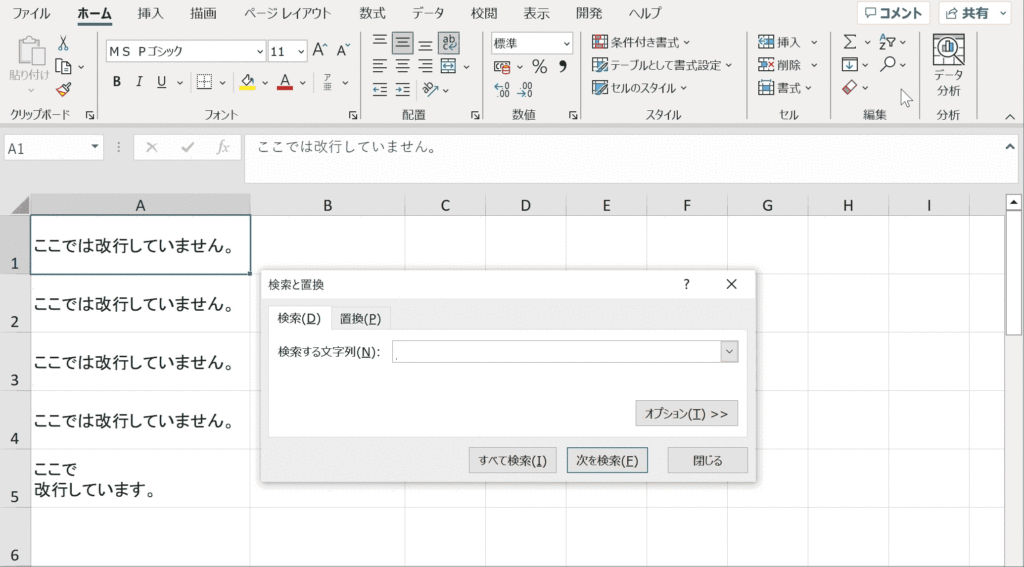
手順4:「次を検索」を押下
「次を検索」を押下すると改行が含まれているセルに飛びます。もう一度「次を検索」を押下すると次に改行が含まれているセルに飛ぶことができます。「すべて検索」を押下すると改行が含まれているセルの一覧を表示することができます。
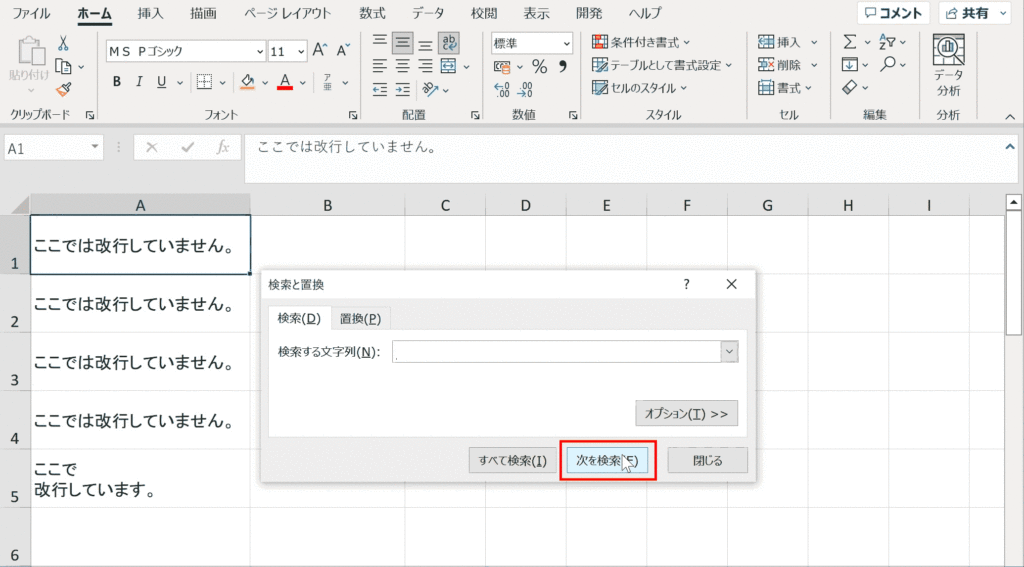
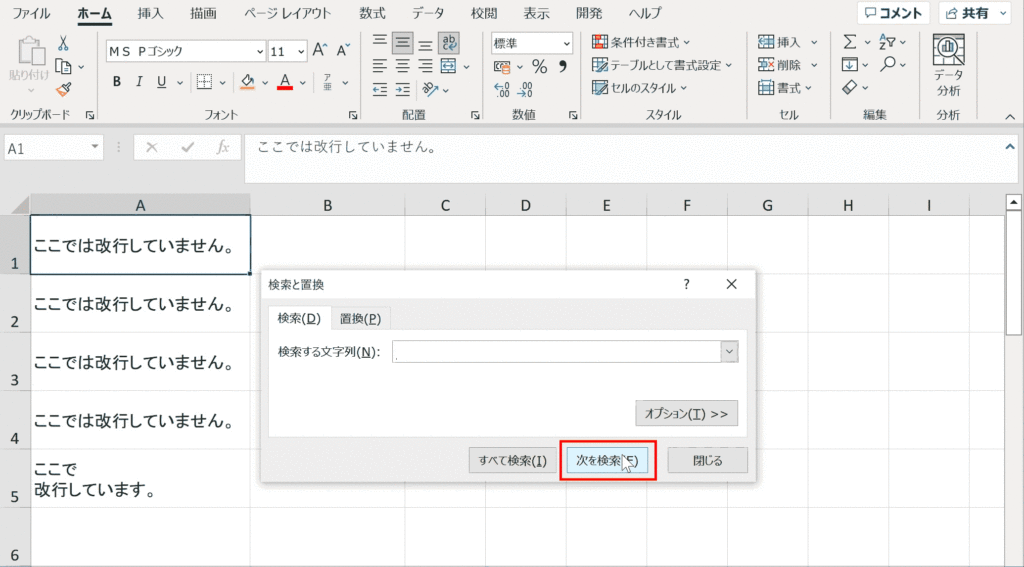
無事、改行を検索できました
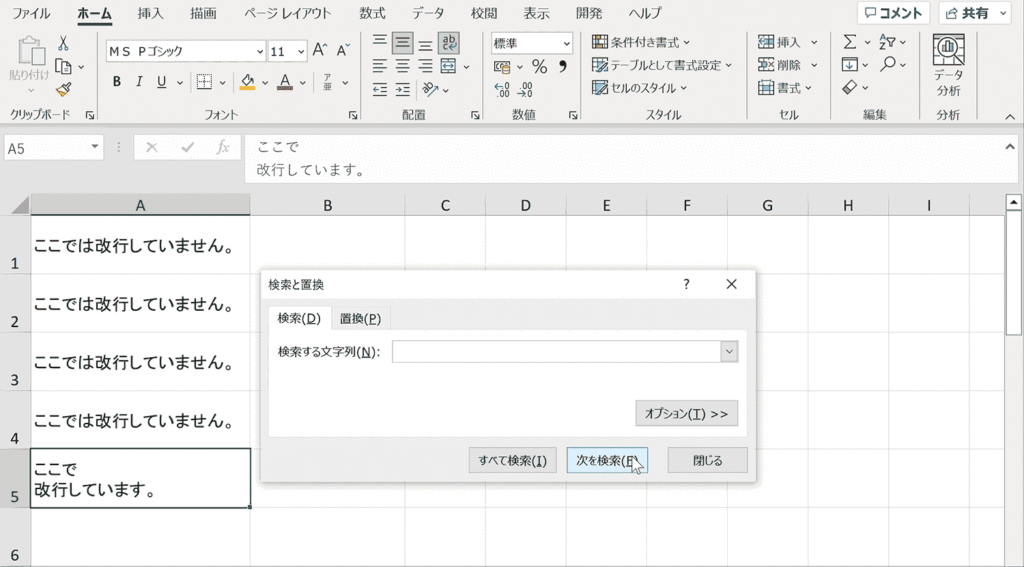
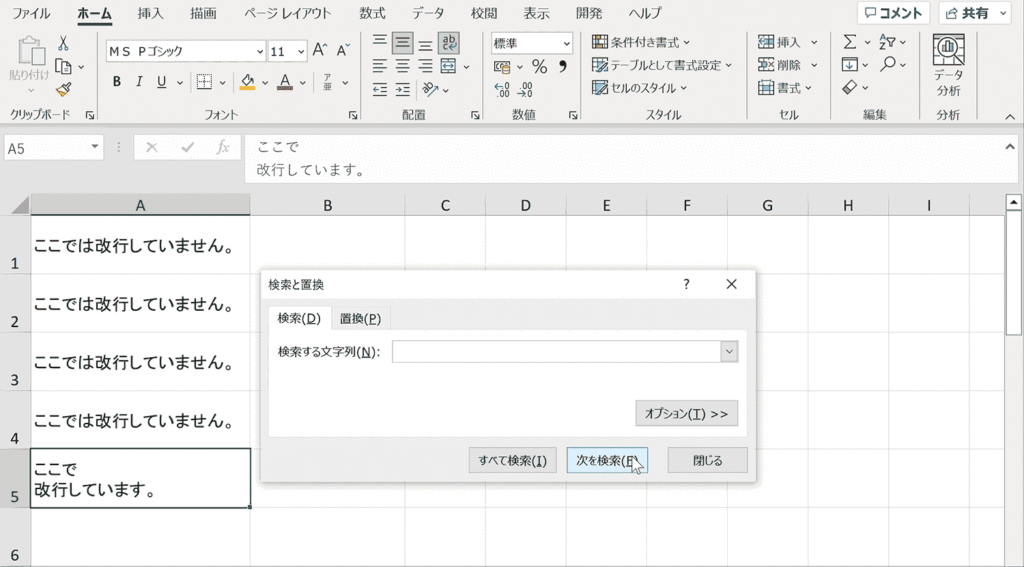
うまく検索できなくなった時の対処方法
「Ctrl+J」で改行を入力すると、見た目ではわからなくなります。そのため誤って2回入力してしまったり、フォーム欄外に複数の単語が残っていたりするとうまく検索できません。そんな時は、フォーム上の何も表示されていなくても、「→」ボタンやdeleteキーを多めに押下して全て消去してから、再検索する様にしましょう。
セル内の改行の位置を取得する方法
FIND関数とCHAR関数を使用して、セル内の改行の位置を数値で取得する方法です。返却される数値は検索文字列が左から何文字目なのかを返却する仕組みとなっています。全角文字でも正確に数値を返してくれます。
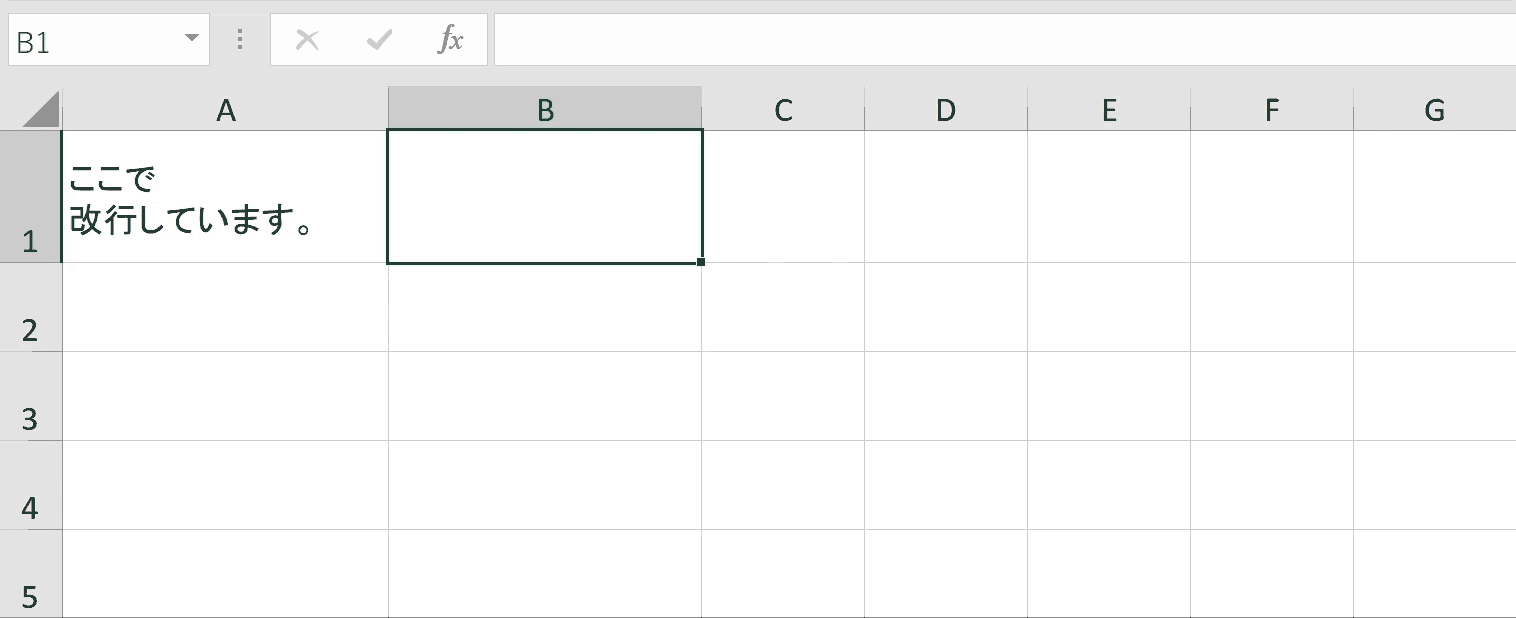
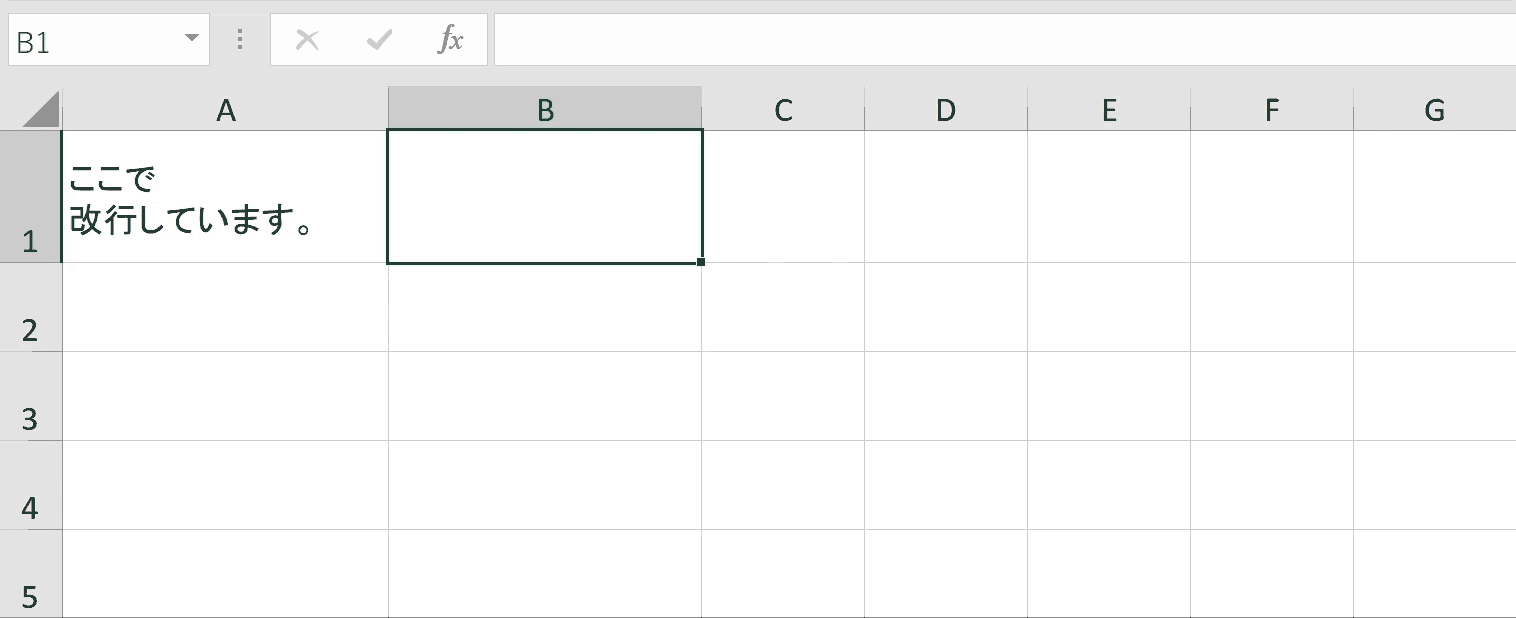
手順1:空白セルを選択
関数を入力するセルための空白セルを選択します。
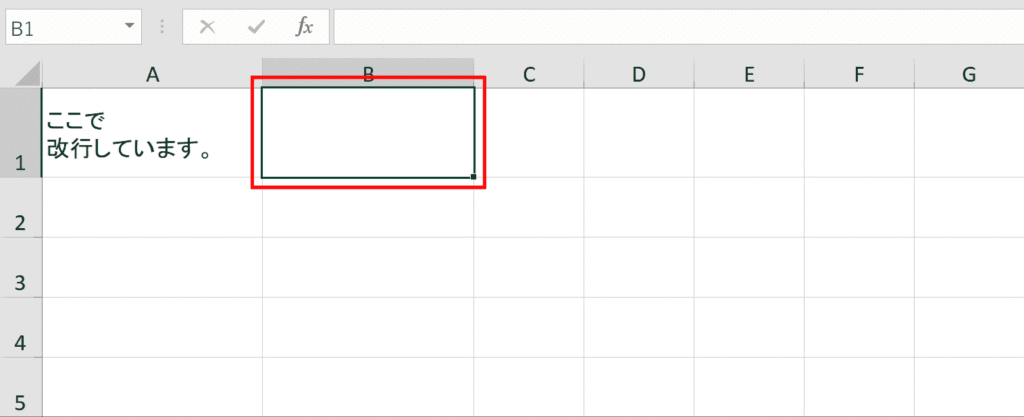
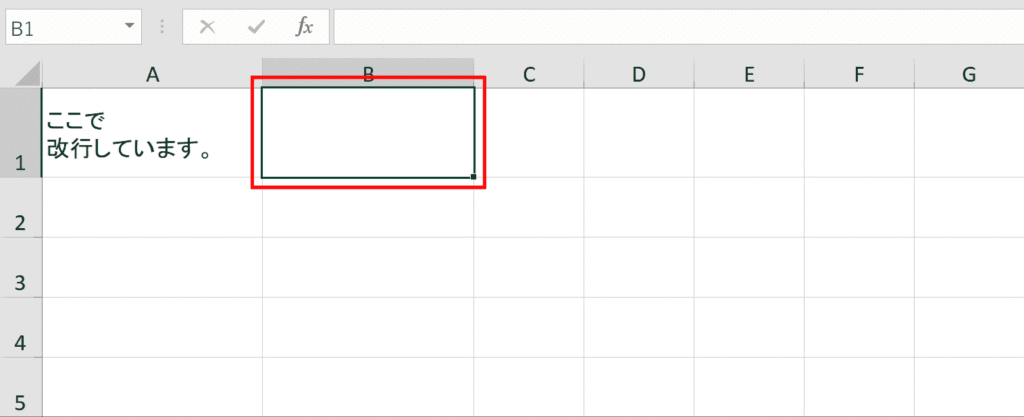
手順2:「=FIND(CHAR(10)」と入力
FIND関数の第1引数には検索したい文字列を設定するため、改行を表す「CHAR(10)」と入力します。ちなみにCHAR関数は文字コードから文字列を返却してくれる関数で、「10」が改行の文字コードとなります。
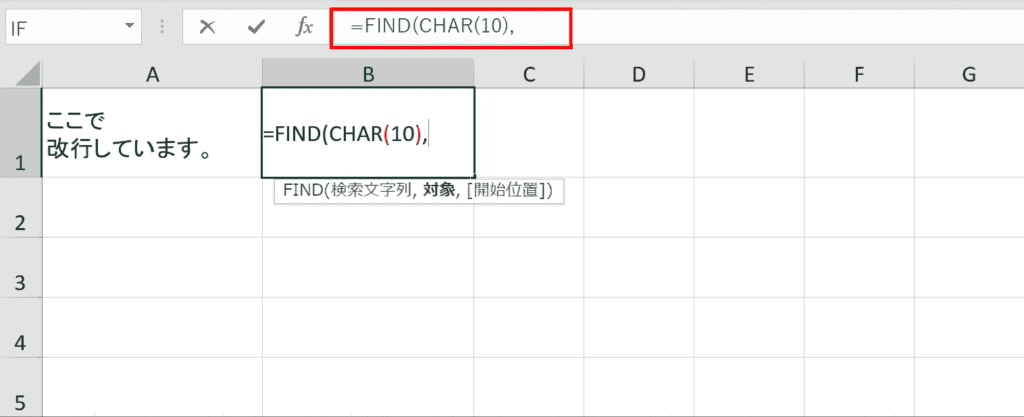
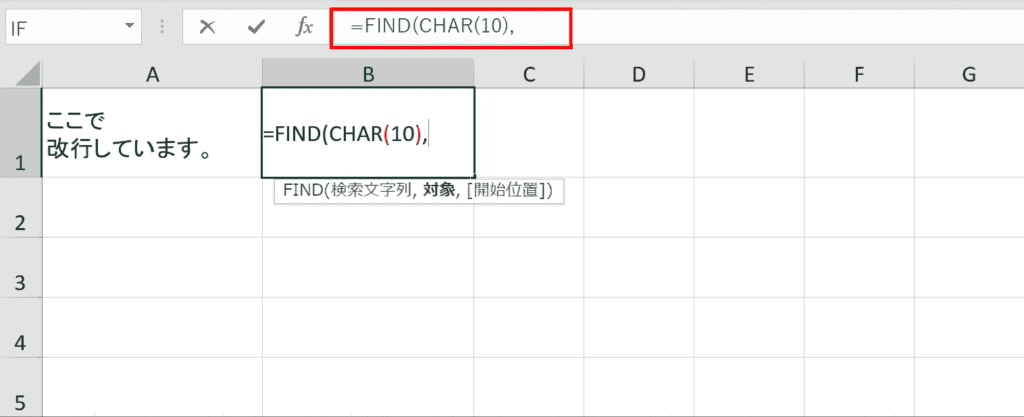
手順3:「,」で区切り、2つ目の引数に検索対象のセルを設定する
「,」で検索文字列の設定を区切り、2つ目の引数として検索対象のセルを指定します。
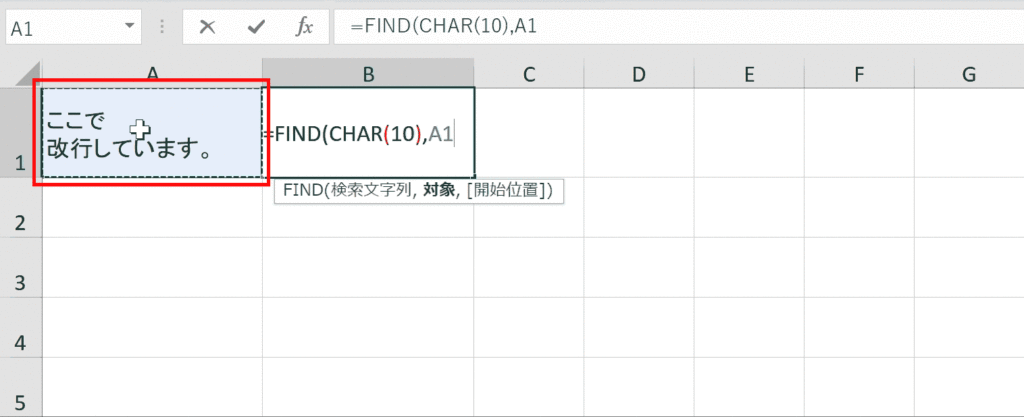
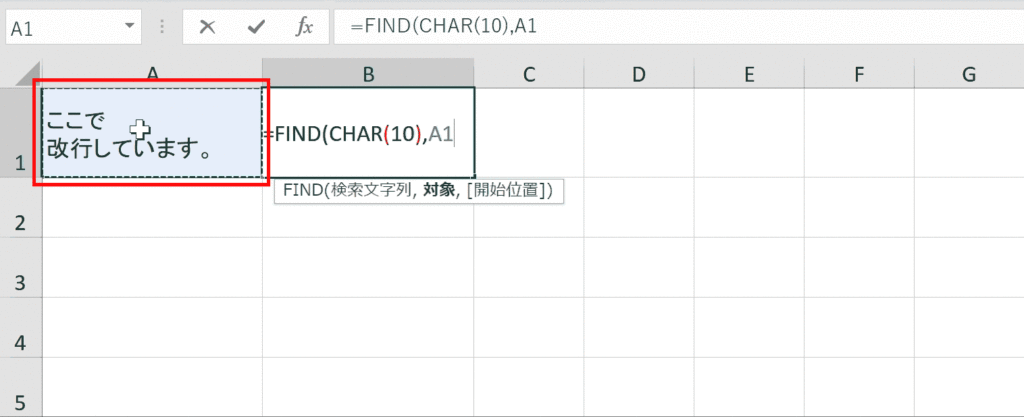
手順4:「)」で関数を閉じて、ENTERキーを押下する
ENTERキーを押下し、数式を決定します。「)」は入力しなくても自動で補完してくれるのでOKです。
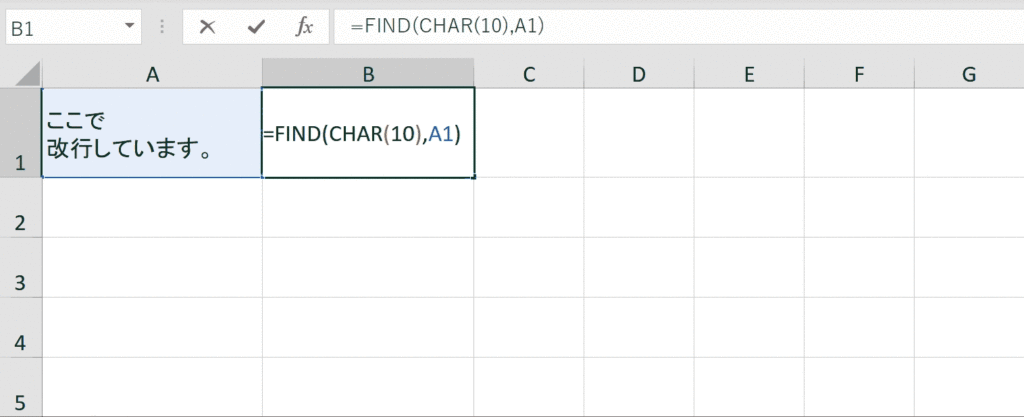
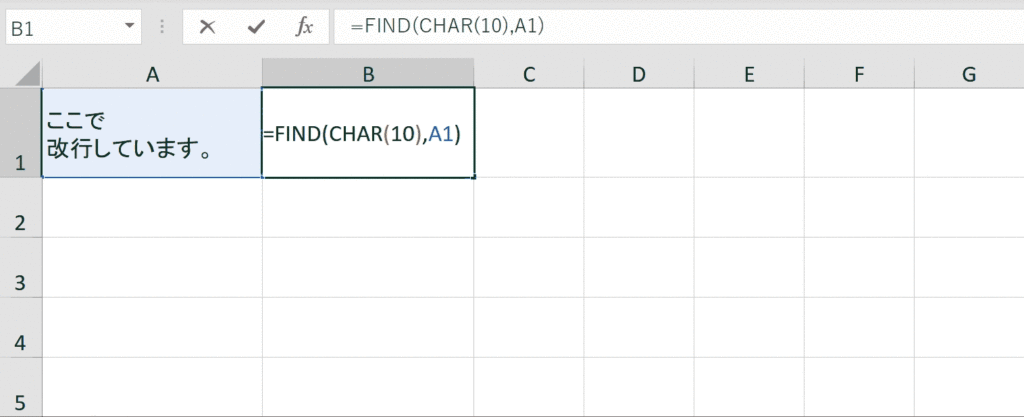
完成
改行がセル内の何文字目にあるかを返してくれる様になりました。
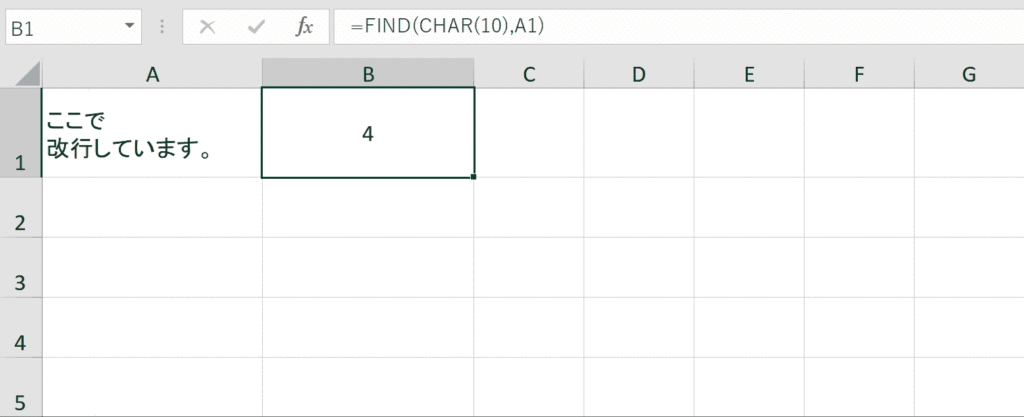
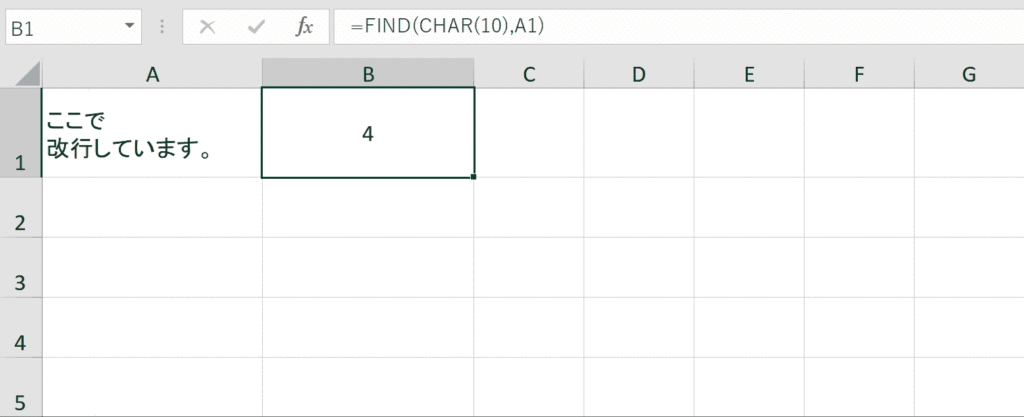
関連リンク
改行をセル内で行う方法&改行テクニック完全ガイド
改行をVBA内で表現する方法
改行をCLEAN関数を使って削除する方法
改行を置換して削除する方法まとめ
改行を検索する方法まとめ
セル内でCHAR関数を使用して改行する方法まとめ
おすすめ解説動画
音声がなく、非常に短い動画ですが、改行を検索する方法をキーボードと画面を写して、ストレートに説明している動画です。ご参考にどうぞ。
ショートカットキーの練習できます
当サイトはショートカットキーの練習を実際の動きを確認しながら練習できる機能がついています。繰り返し指を動かして練習ができるので、ゲーム感覚で遊んでいくうちに自然とショートカットキーが使えるようになれます。ショートカットキーは暗記するよりも実際に手を動かして練習していったほうが習得が早くなるので、是非当サイトをブックマークに登録し定期的に練習してみてください。下記のSTARTキーを押下すると練習を始められます。
※推奨ブラウザ Google Chrome








