Excelでセル内の任意の場所で改行するには「Alt + ENTER」で改行できます。
また、セル内の右端で自動改行させたい場合は「ホーム」タブの「折り返して全体を表示する」をチェックします。ここでは改行の基本から応用テクニックまでをまとめて解説します。

セル内の任意の場所で改行する手順
Excelでセル内の任意の場所で改行するには「Alt + ENTER」で簡単に改行できます。具体的手順の例は下記となります。
手順1:セルを選択
改行を挿入したいセルを選択します。
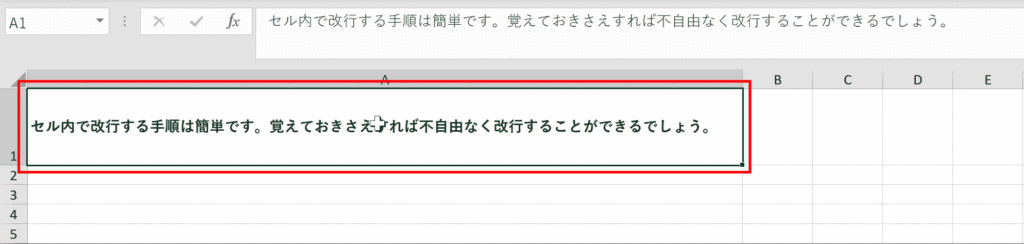
手順2:改行したい箇所にカーソルを移動
改行したい場所にカーソルを合わせてクリックします。この例では数式バー内のテキストをフォーカスしています。セル内の文字列を直接選択してもOKです。その場合はF2キー押下するか、セルをダブルクリックで編集モードにしておく必要があります。

手順3:「alt」キーを押しながら「ENTER」キーを押下する
Windowsであれば、「alt」キーを押しながら「ENTER」キーで改行できます。macであれば「⌥(オプション)」キーを押しながら「return」キーを押下すると改行できます。
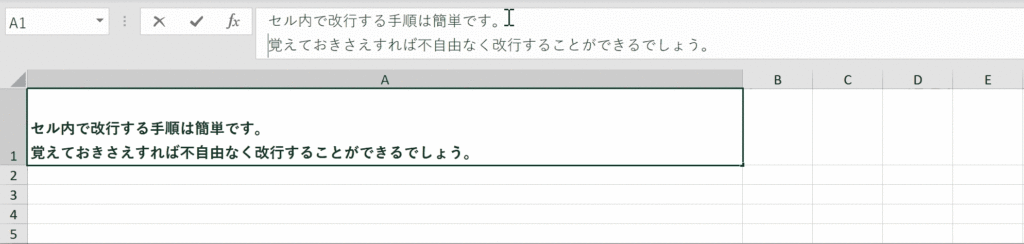
| 同じセル内で改行する | WindowsaltEnter |
|---|---|
| mac | |
| iPad ※キーボードがない場合はダブルタップしてメニューを表示し、改行を選択 |
※ブラウザ上のExcelである「Office Online」でも同様のショートカットキー
セル内での自動改行の設定方法
セルのデフォルト設定だと自動開業がされずにひたすら一行に文章が書かれます。文章が短ければ良いですが長文だと非常に見づらくなってしまいます。セル内の右端で自動的に改行させたい場合は「ホーム」タブの「折り返して全体を表示する」を選択することで設定できます。
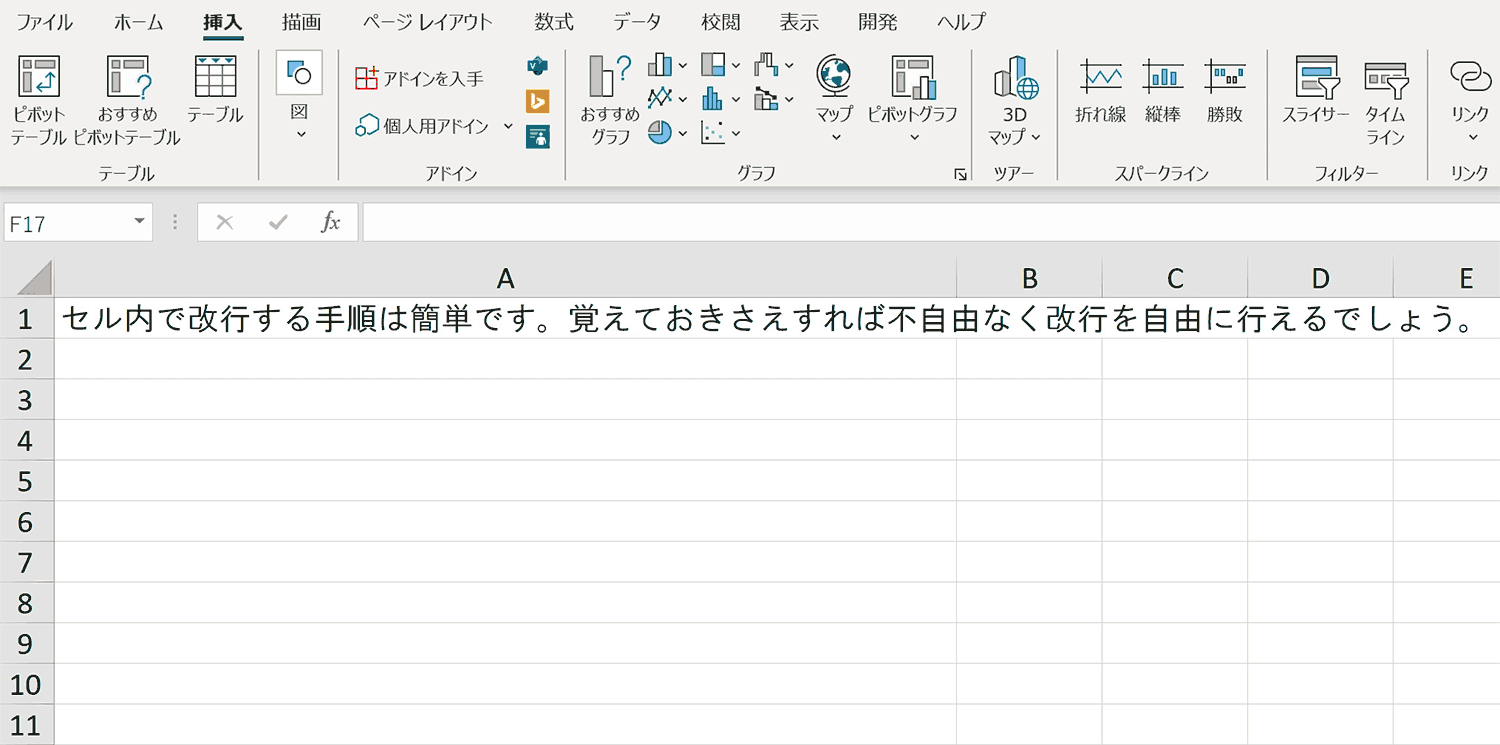
手順1:自動改行させたいセルを選択する
自動改行させたいセルを選択します。この場合はセル編集モードにする必要はありません。

手順2:「ホーム」タブの「折り返して全体を表示する」を選択
ホームタブ内の「折り返して全体を表示する」を選択するとセルの右端で文章が自動改行されます。またこの設定を行うとセルからはみ出た文章は表示されなくなります。
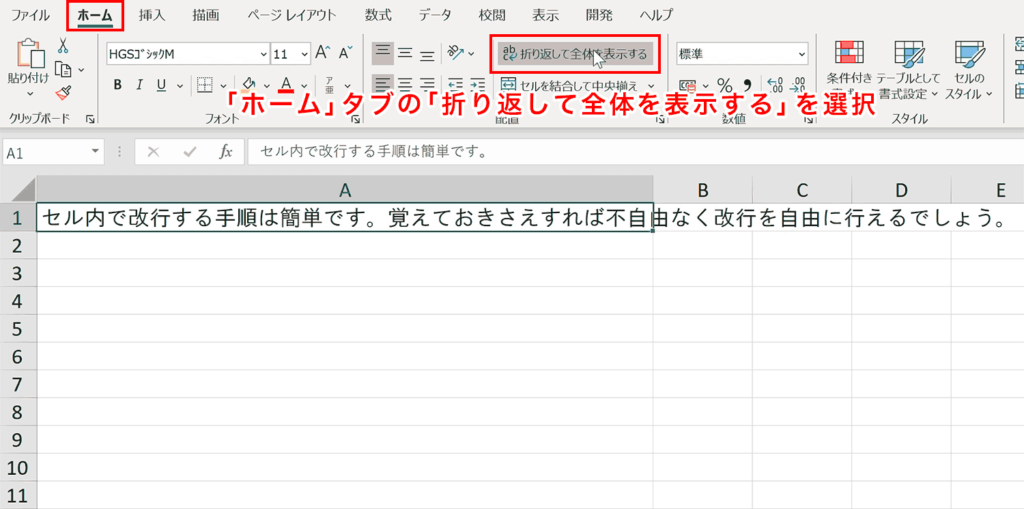
手順3:セルの幅や高さを調整する
上記設定でセルからはみ出た文章は表示されなくなったので、適切なセルの幅や高さに調整します。
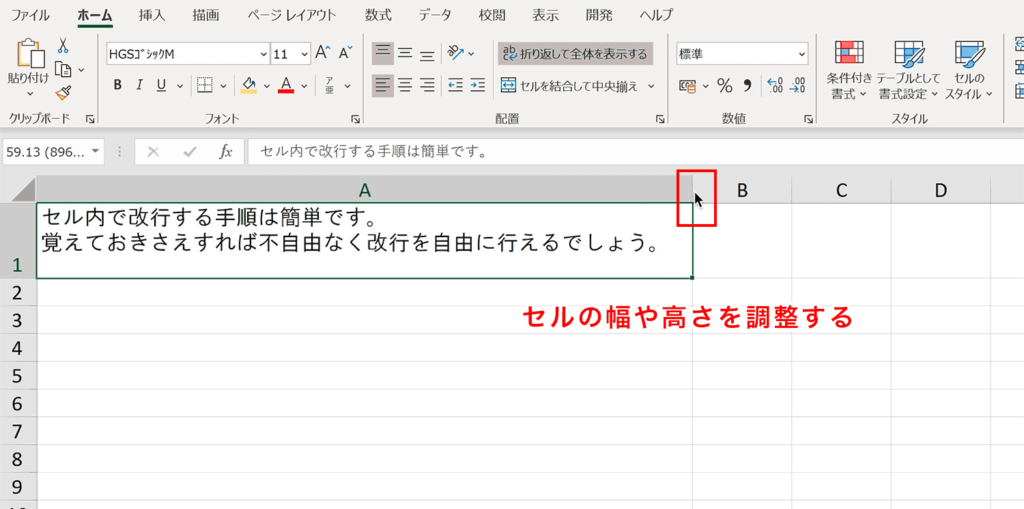
文字連結に改行を挿入する方法
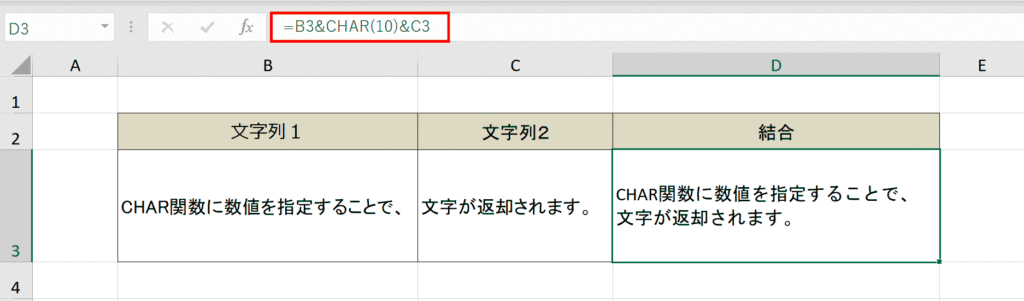
「=B3&CHAR(10)」というように関数や数式で文字列を連結する際に改行を挿入したい場合はCHAR関数を使うのが便利です。CHAR関数とは引数に数値を指定することで、数値コードに対する文字を表示する関数で「CHAR(10)」と入力することで改行を表示します。より詳細な手順については下記のリンクで解説しています。
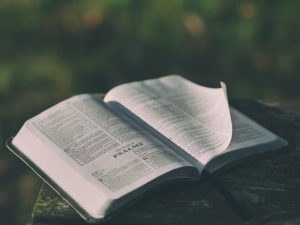
シート内の改行を検索する方法
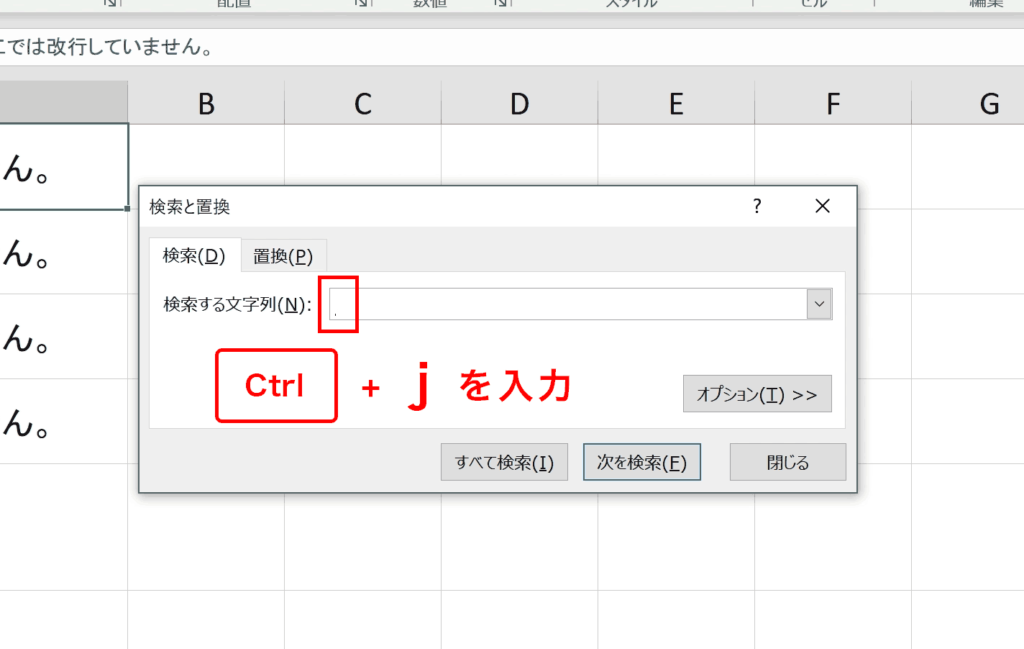
Excelで改行を検索するには「検索と置換」ウィンドウで「ctrl」キーを押しながら「j」を押して、検索実行することで検索ができます。下記のリンクで詳しい手順について解説しています。

セル内の改行の位置を取得する方法
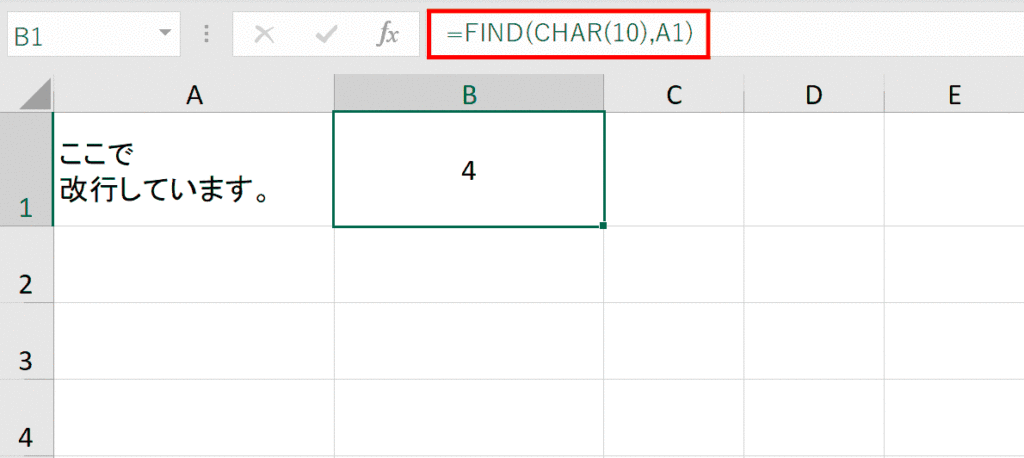
セル内の改行されている位置が何文字目なのかの位置を取得したいときは「=FIND(CHAR(10),A1)」のようにFIND関数とCHAR関数を活用して取得します。詳細な手順については下記で解説しています。

シート内の改行を置換して削除する方法
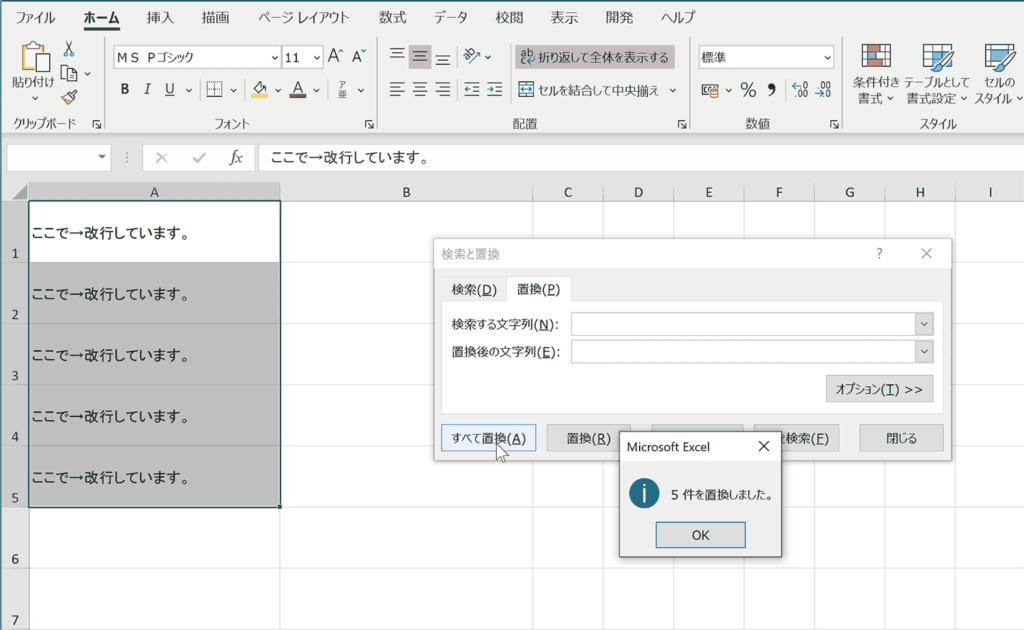
1つの改行を削除するのであればDeleteやBackspaceで十分ですが、複数の改行を置換して削除するには「Ctrl + H」で「検索と置換」ダイヤログボックスを表示し、「検索する文字列」に「Ctrl + j」で改行を入力して「置換後の文字列」を空欄にし、置換を実行することで実現できます。置換範囲を指定したい場合はセル範囲を選択した状態で置換するだけでOKです。詳細については下記リンクで解説しています。

SUBSTITUTE関数を使って改行を置換する方法
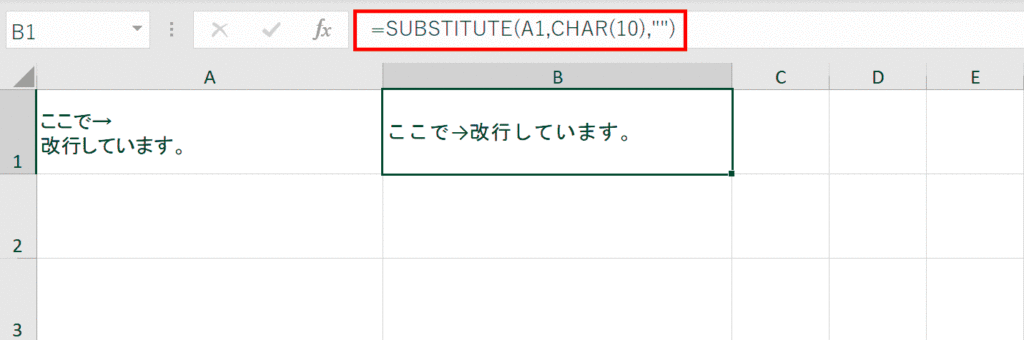
SUBSTITUTE関数を使って改行を置換するには「=SUBSTITUTE(A1,CHAR(10),””)」のような形で数式を作成、改行を表す「CHAR(10)」を使用することで実現できます。詳しく手順やSUBSTITUTE関数の書式などは下記リンクで詳しく解説しています。

CLEAN関数を使ってセル内の改行を削除する方法
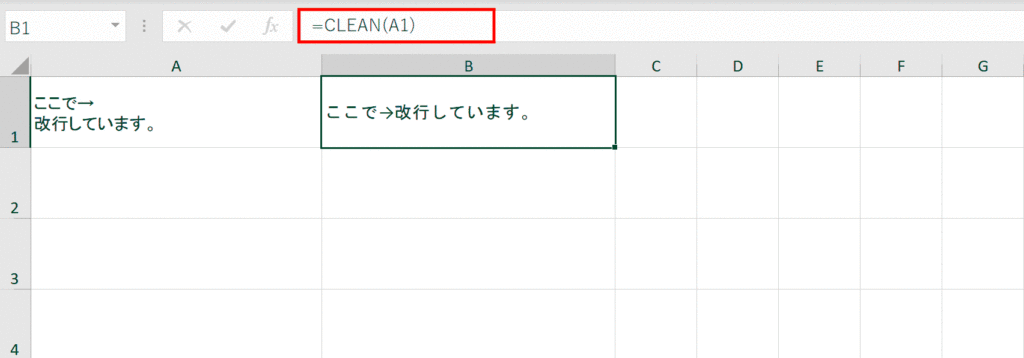
「=CLEAN(A1)」のように数式を入力すると引数に設定した対象セルの改行が削除されます。
CLEAN関数は印刷できない制御文字や特殊文字をすべて削除する関数です。改行も削除対象になります。CLEAN関数を有効に使って改行を削除する詳しい手順については下記のリンクで解説しています。
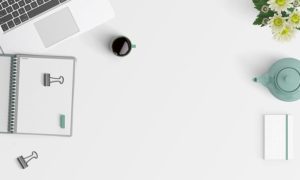
VBA内で改行を表現する方法
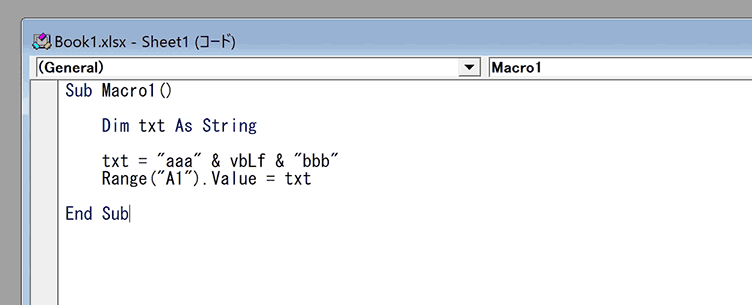
ExcelのVBAでセル内の改行データを表現するには「vbLf」と入力します。またMsgBox内では「vbCrLf」と入力する必要があります。詳しい解説は下記リンクを参照してください。

関連リンク
セル内でCHAR関数を使用して改行する方法まとめ
改行をVBA内で表現する方法
改行を検索する方法まとめ
改行を置換して削除する方法まとめ
改行をCLEAN関数を使って削除する方法
おすすめの解説動画
セルの改行について解説しているおすすめの動画をご紹介します。この記事で説明していることを動画で解説しているので、動画のほうが分かりやすい方はこちらを参照すると良いと思います。
ショートカットキーの練習できます
当サイトはショートカットキーの練習を実際の動きを確認しながら練習できる機能がついています。繰り返し指を動かして練習ができるので、ゲーム感覚で遊んでいくうちに自然とショートカットキーが使えるようになれます。ショートカットキーは暗記するよりも実際に手を動かして練習していったほうが習得が早くなるので、是非当サイトをブックマークに登録し定期的に練習してみてください。下記のSTARTキーを押下すると練習を始められます。
※推奨ブラウザ Google Chrome
関連リンク
セル内でCHAR関数を使用して改行する方法まとめ
改行をVBA内で表現する方法
改行を検索する方法まとめ
改行を置換して削除する方法まとめ
改行をCLEAN関数を使って削除する方法








