Excelのグラフにおいて、軸の目盛を変更することでグラフの見え方や表現方法を調整することができます。ここでは、Excelのグラフの軸の目盛の間隔を変更する方法、最小値と最大値を変更する方法、小数点を表示する方法、目盛線を表示・編集する方法、目盛線のスタイルや色を変更する方法について説明します。
関連リンク
軸の目盛の間隔を変更する方法
グラフを作成する際に目盛の間隔は自動で設定されますが、任意で変更可能です。ここでは軸の目盛の間隔を変更する方法について解説します。
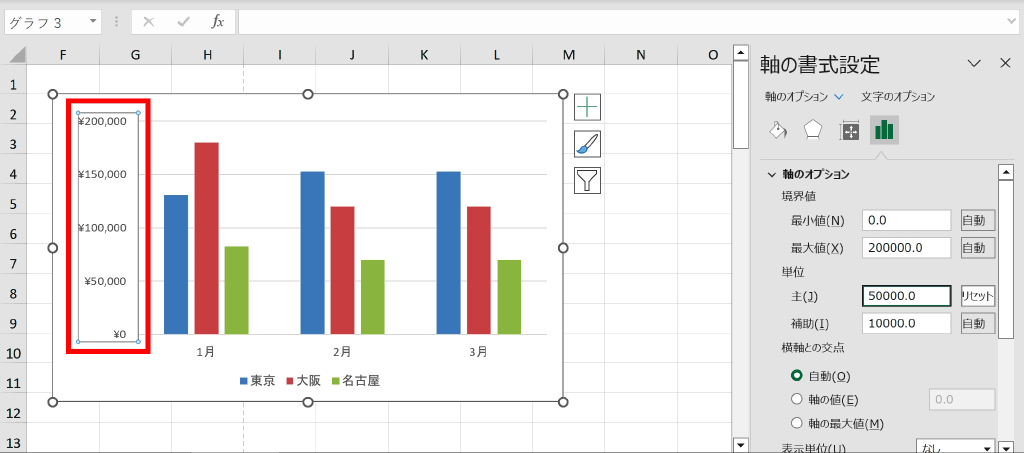
下記は実際に軸の目盛りの間隔を変更している様子です。ここでは手順の流れのイメージを掴んでいただき、さらに下で詳しく説明します。

手順1:グラフ内の編集したい軸を右クリック
グラフ内の間隔を変更したい軸の数値部分にカーソルを合わせてを右クリックします。
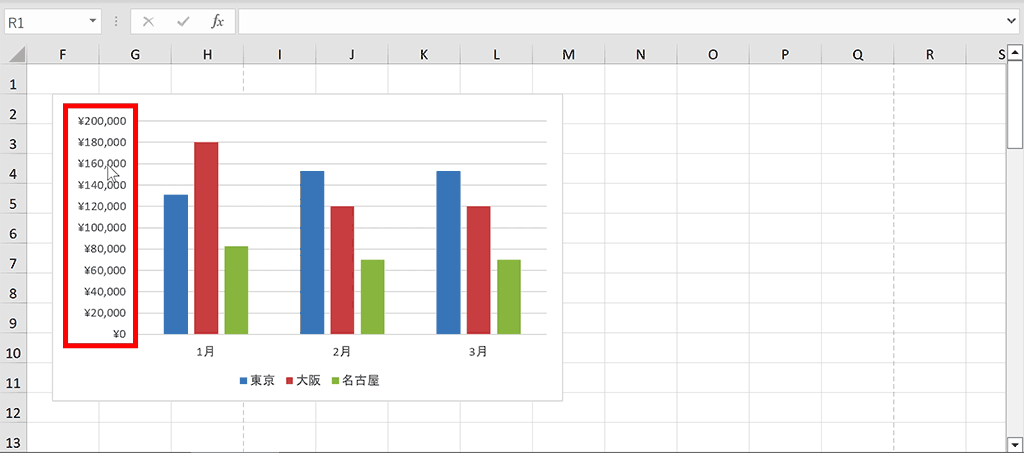
手順2:コンテキストメニューから「軸の書式設定」を選択
表示されたコンテキストメニュー内の「軸の書式設定」を選択します。
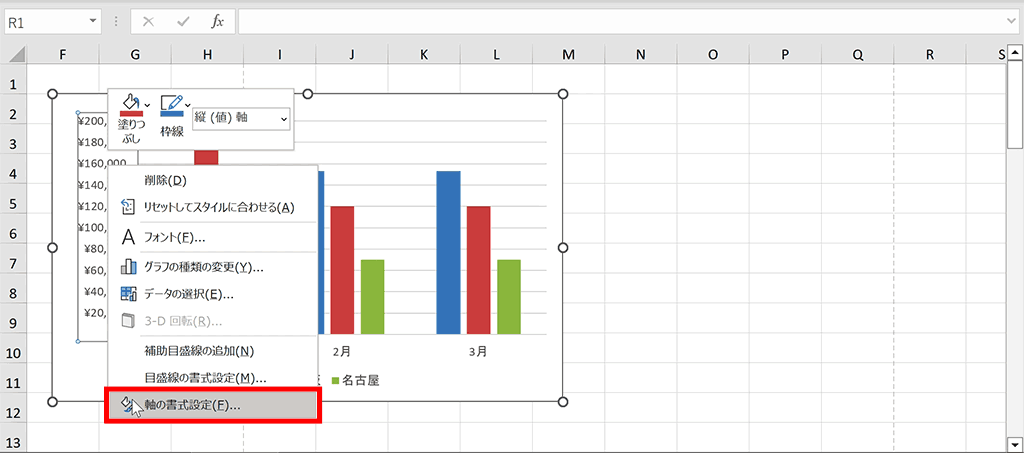
手順3:軸のオプション内の「単位」の数値を変更
「軸の書式設定」ウィンドウが右側に表示されたら、「軸のオプション」内の「単位」の数値を変更します。「主」は表示する数値の間隔で「補助」は補助目盛線が表示されている場合の間隔を示します。
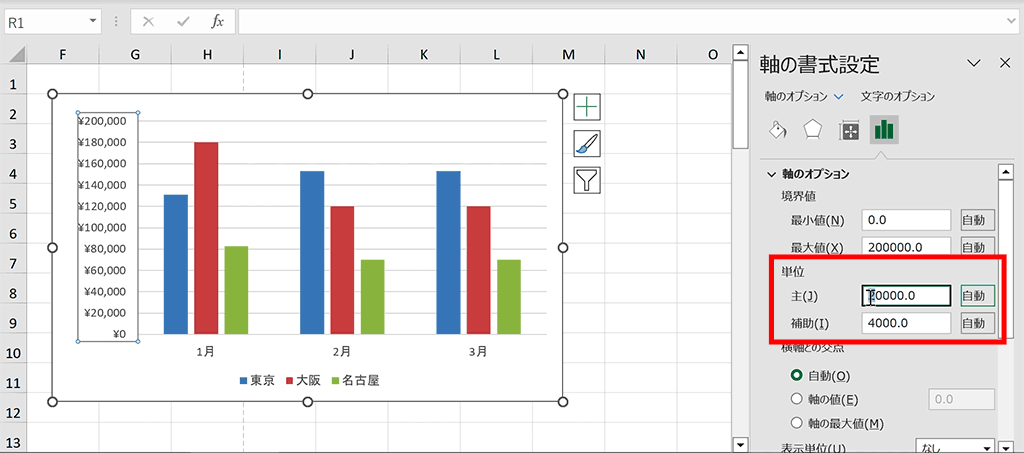
完成:目盛りの間隔を変更することができました。
目盛りの間隔を変更することができました。
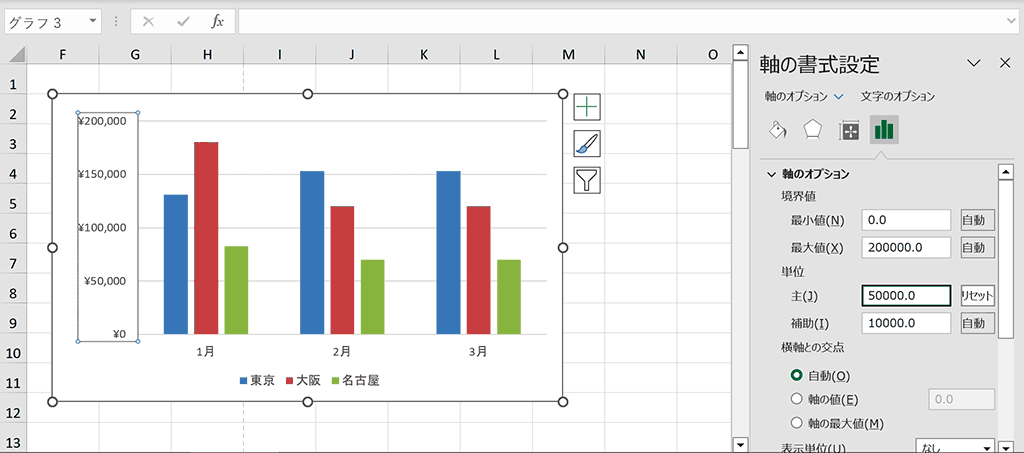
軸の目盛の最小値と最大値を変更する方法
グラフを作成した際は目盛りの始まりは0からですが、設定によって最小値と最大値を変更することができます。ここではその方法について解説します。
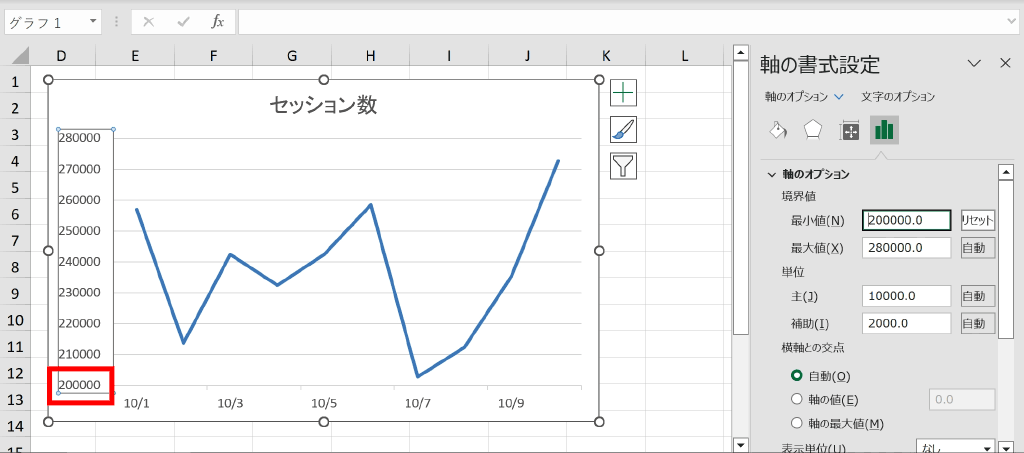
下記は軸の目盛りの最小値を変更している様子です。ざっくり手順のイメージを掴んでいただき、さらに下で詳細な解説をします。
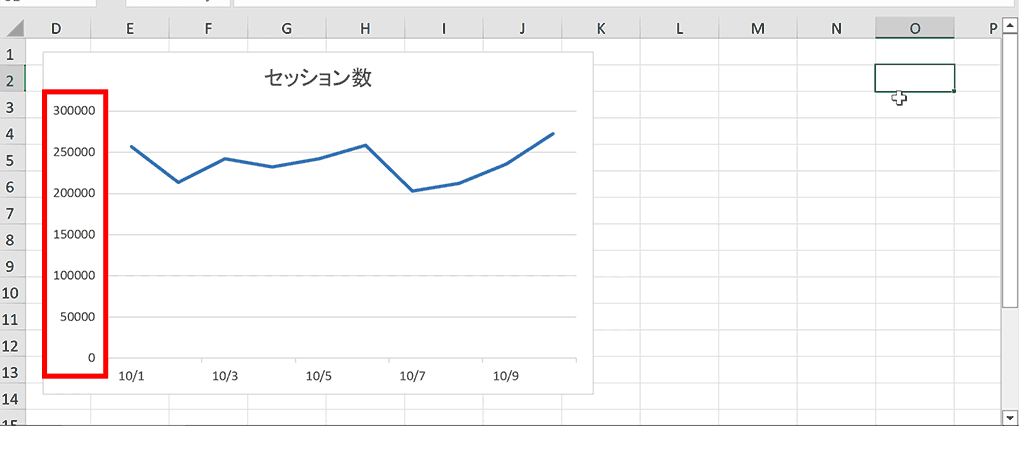
手順1:グラフ内の最小値・最大値を変更したい軸を右クリック
グラフ内の最小値・最大値を変更したい軸の数値部分を右クリックします。
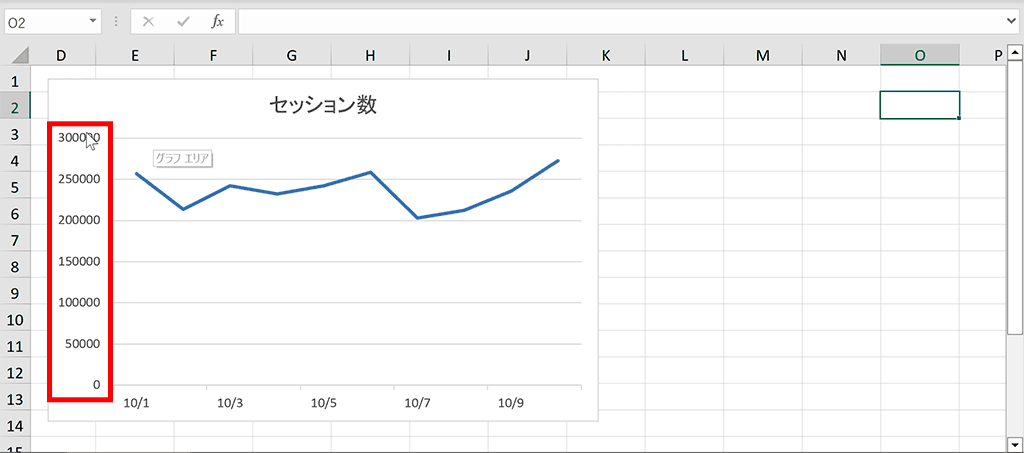
手順2:コンテキストメニューから「軸の書式設定」を選択
コンテキストメニューから「軸の書式設定」を選択します。
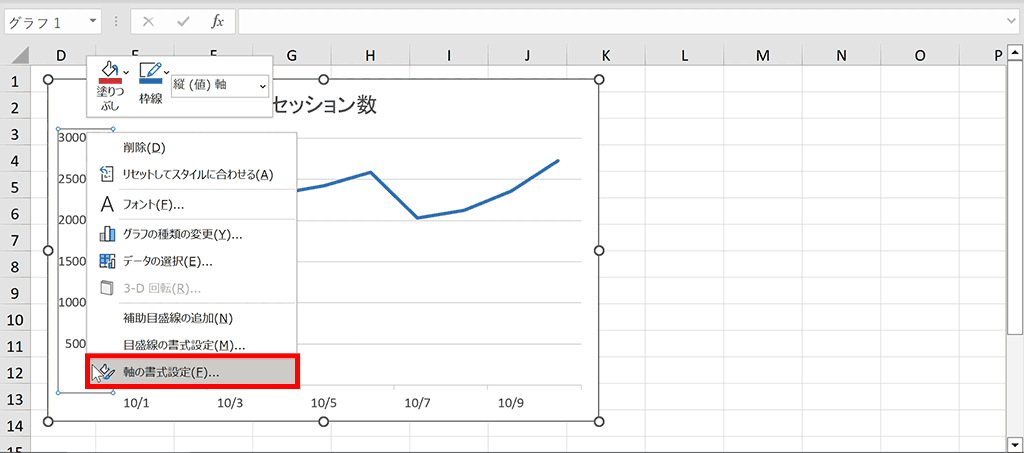
手順3:軸のオプション内の「境界値」の数値を変更
右側に「軸の書式設定」ウィンドウが表示されるので、「軸のオプション」内の「境界値」の数値を変更します。
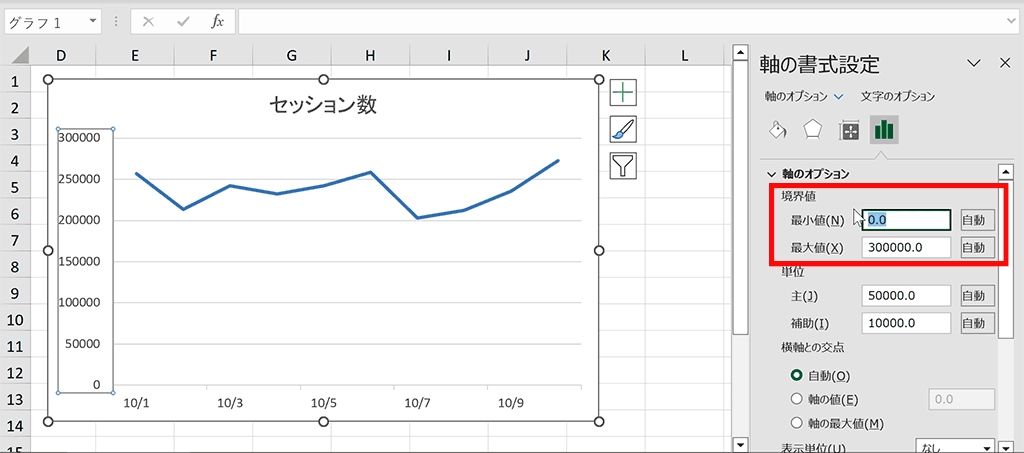
完成:目盛りの最小値・最大値を変更することができました。
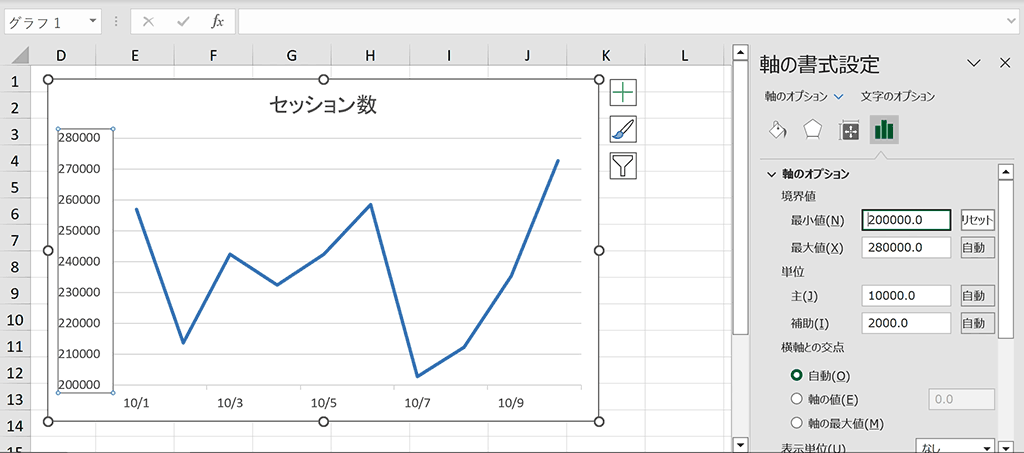
軸に小数点を表示する方法
軸の目盛に小数点以下の数値を表示する方法について解説します。
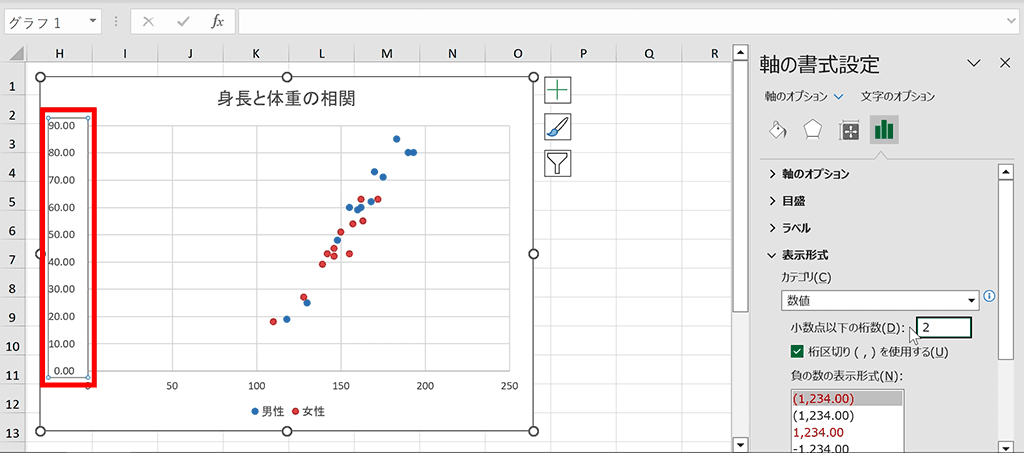
下記は実際に小数点を表示している様子です。ここでは手順のイメージを掴んでいただき、さらに下で詳しい手順の解説をします。
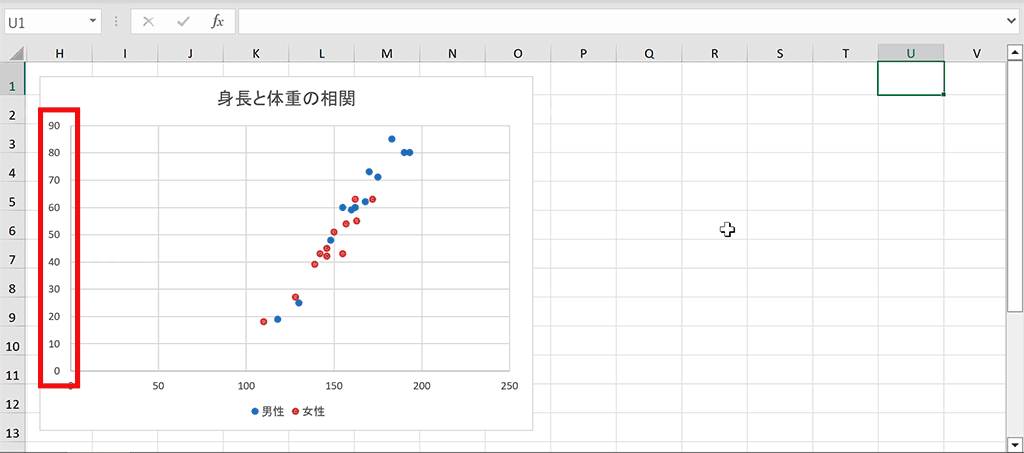
手順1:小数点を表示したい軸を右クリック
小数点を表示したい軸の数値部分で右クリックします。
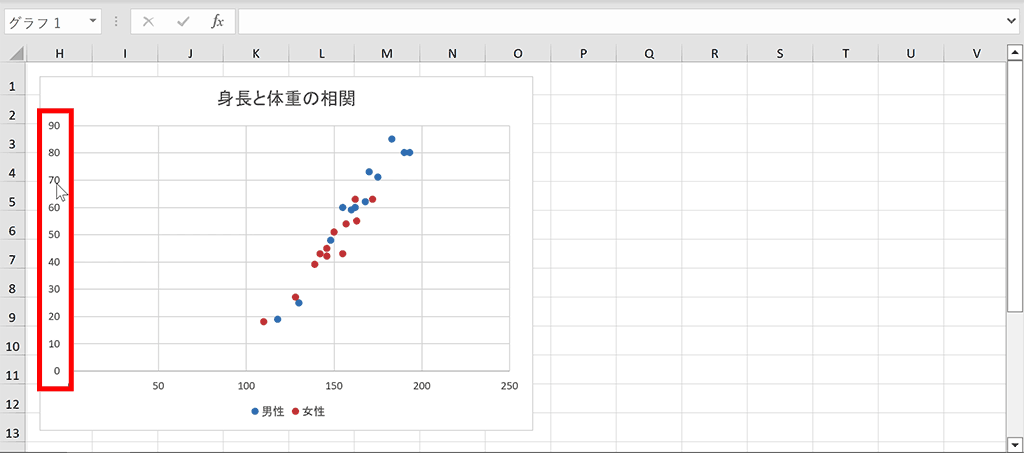
手順2:コンテキストメニューから「軸の書式設定」を選択
表示されたコンテキストメニューから「軸の書式設定」を選択します。
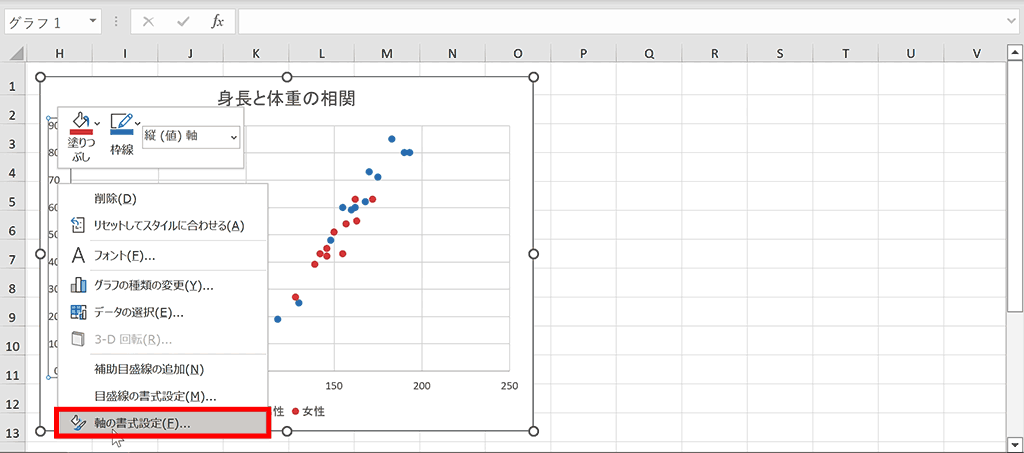
手順3:表示形式内のカテゴリを「数値」に変更
右側に表示された軸の書式設定ウィンドウ内の「表示形式」内のカテゴリを「数値」に変更します。元々数値に設定されていれば変更の必要はないです。
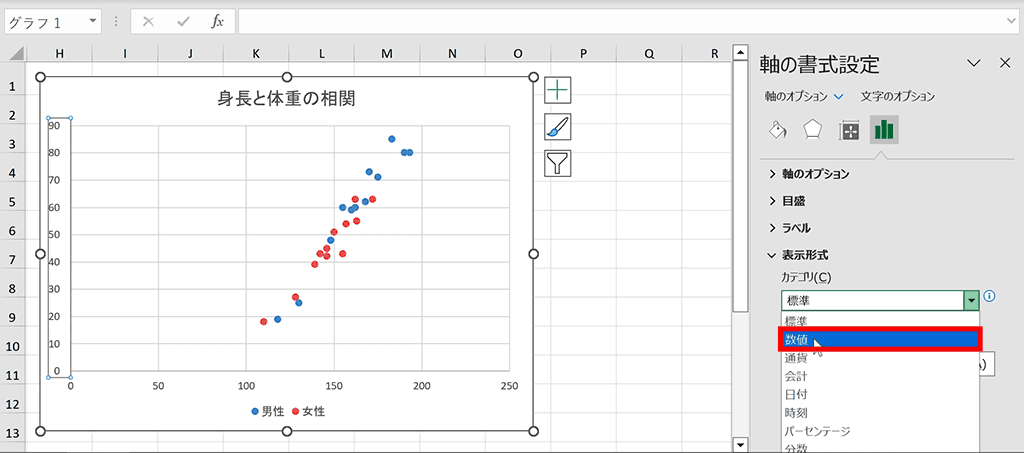
手順4:「小数点以下の桁数」の数値を変更
「小数点以下の桁数」を1以上に設定します。
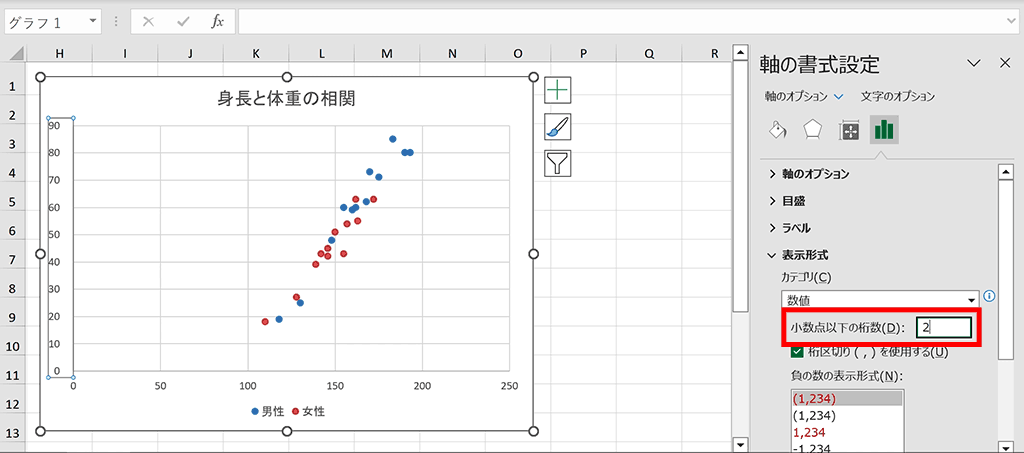
完成:小数点を表示することができました。
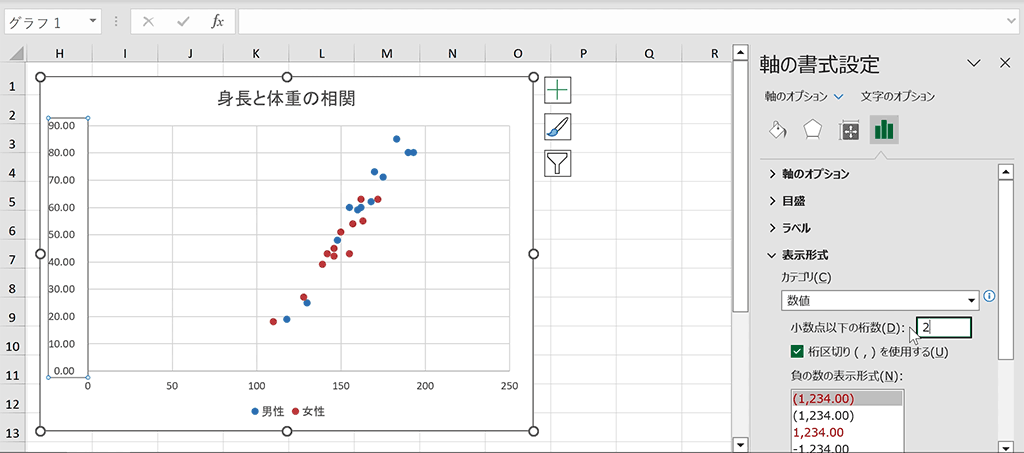
軸の目盛線を表示(編集)する方法
グラフの軸の目盛線の表示を切り替える方法について解説します。
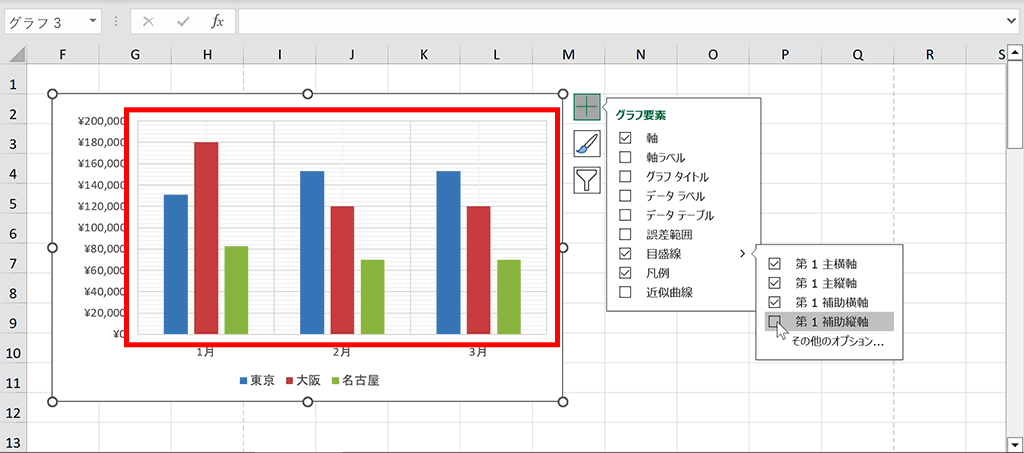
下記は実際に目盛線の表示切り替えを行っている様子です。下記では手順のイメージを掴んでいただき、さらに下で詳しい手順について解説します。

手順1:グラフを選択
対象のグラフを選択します。
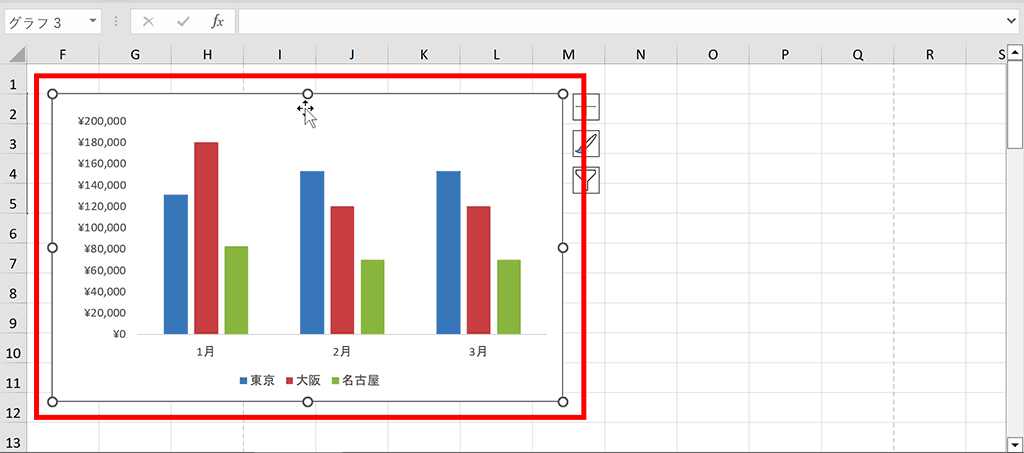
手順2:グラフツール内の「+」をクリック
グラフを選択すると右側もしくは左側にグラフツールが表示されるので、「+」をクリックします。
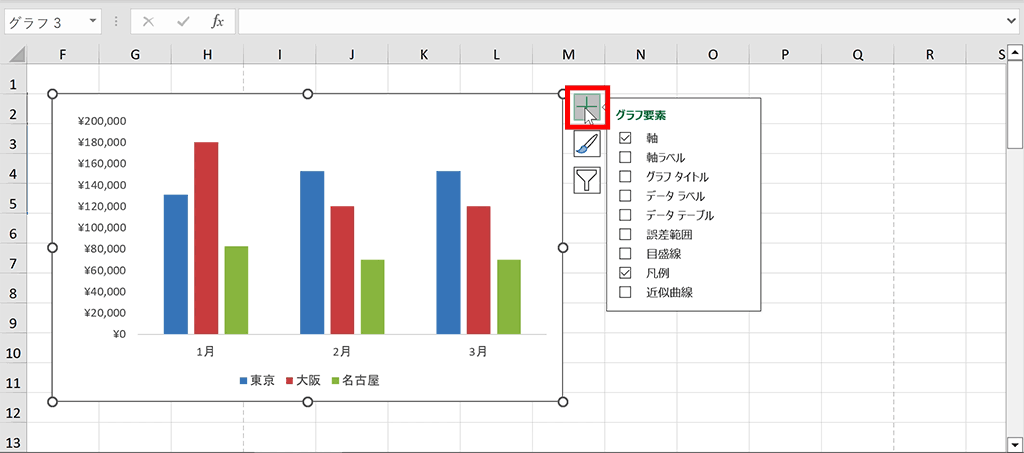
手順3:「目盛線」右側の「>」をクリック
グラフの要素一覧内の「目盛線」をフォーカスした際に右側「>」マークが表示されるので、クリックします。
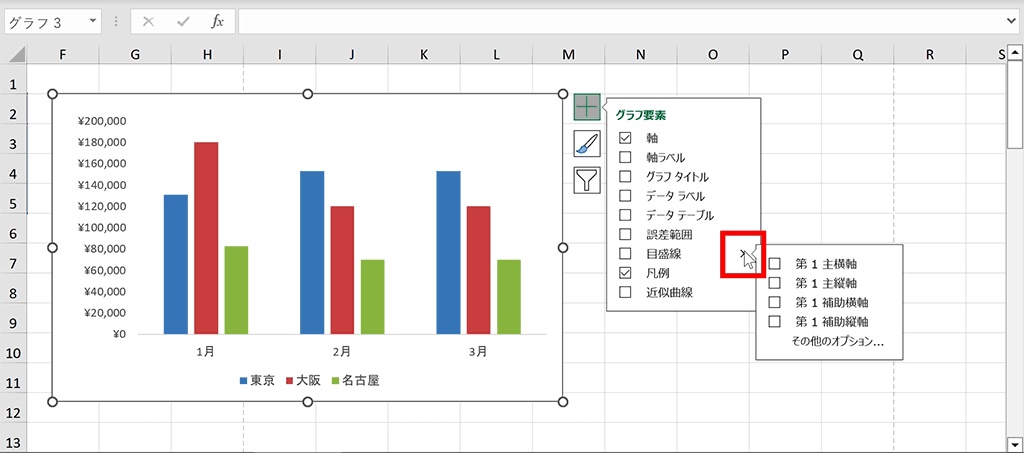
手順4:表示したい目盛線をチェック
表示したい目盛線をチェックします。第2軸が設定されている際は項目に第2軸の目盛線が追加されます。また「補助〜」と書かれた目盛線は「主〜」の線と線の間の線のことを指します。補助線の間隔も「軸の書式設定」から設定できます。
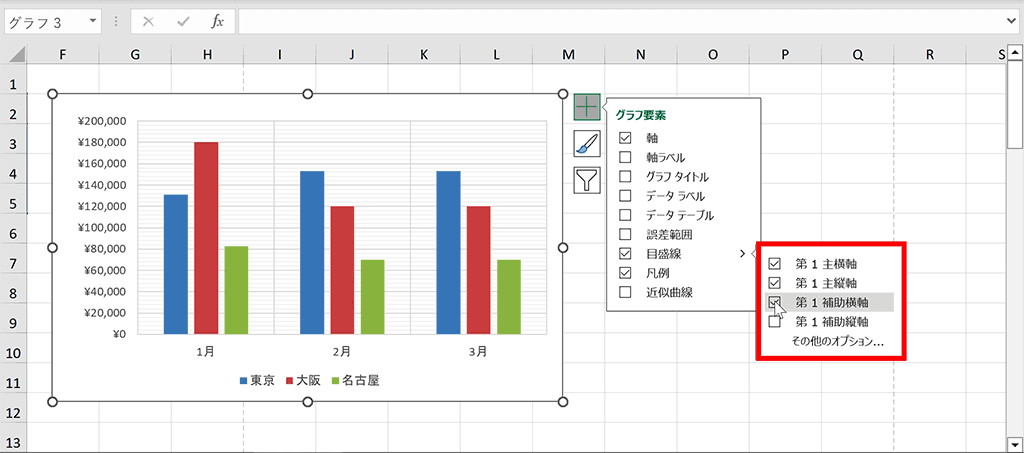
完成:目盛線を表示(編集)することができました。

軸の目盛線のスタイルや色を変更する方法
Excelでは軸の目盛線のスタイルや色の変更することができます。ここではその方法について解説します。
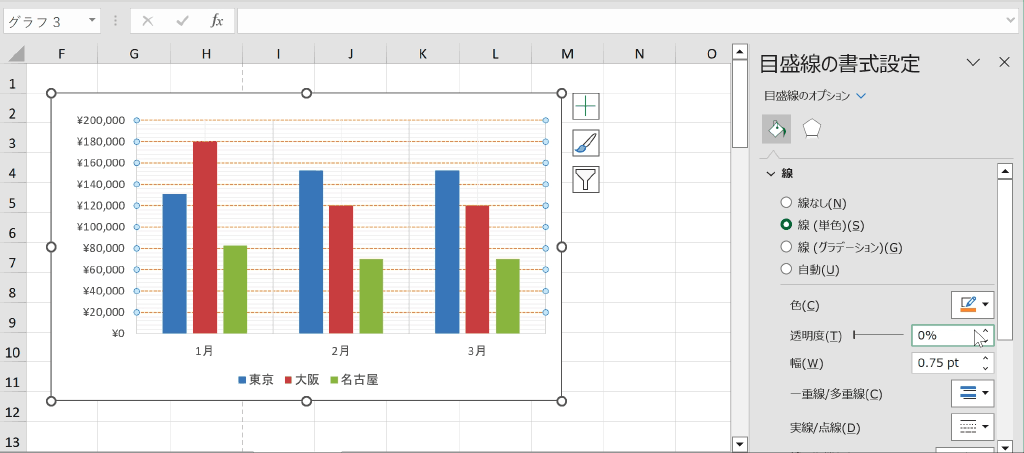
下記は実際に軸の目盛線の色やスタイルを変更している様子です。ここでは手順のイメージだけ掴んでいただき、さらに下で詳細な手順の解説をします。
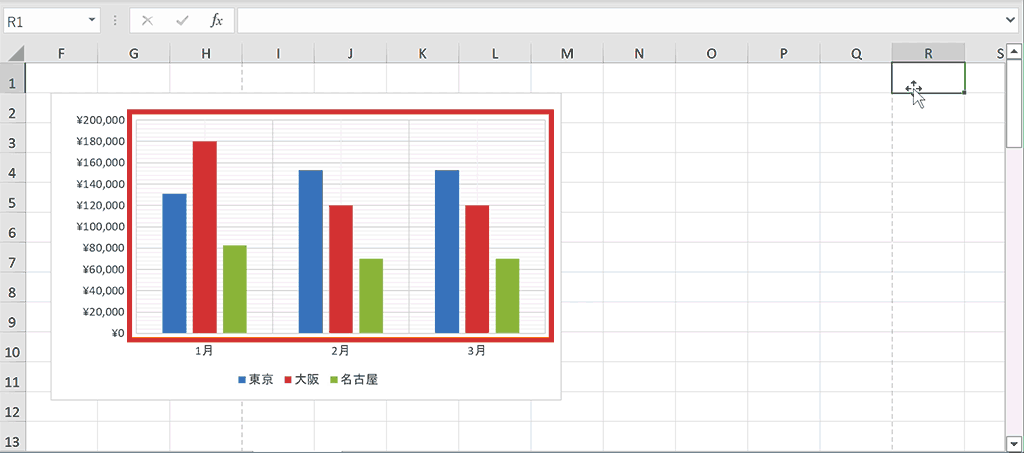
手順1:編集したい目盛り線を右クリック
編集したい目盛線の上にマウスのポインタを置き、右クリックをします。
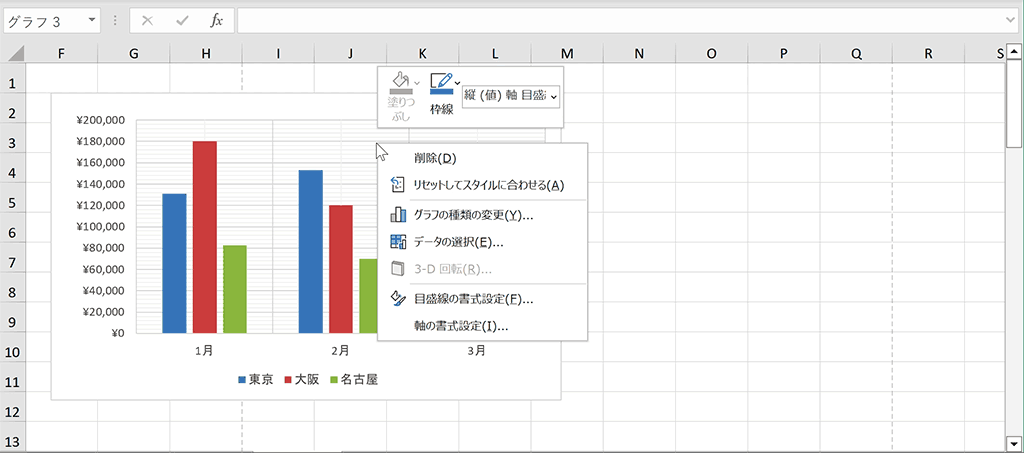
手順2:コンテキストメニューから「目盛線の書式設定」を選択
表示されたコンテキストメニュー内の「目盛線の書式設定」を選択します。
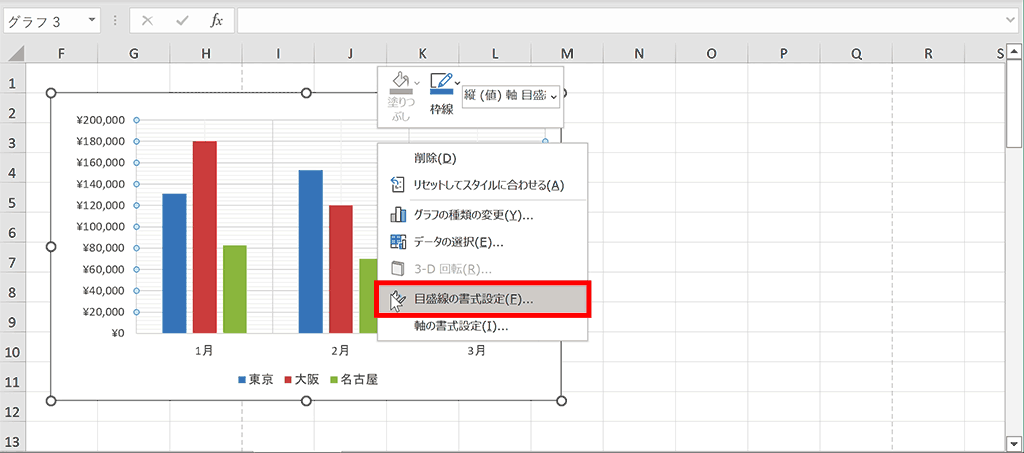
手順3:「目盛線の書式設定」ウィンドウ内の各項目を編集
右側に表示される「目盛線の書式設定」ウィンドウ内から色などの各項目を編集します。
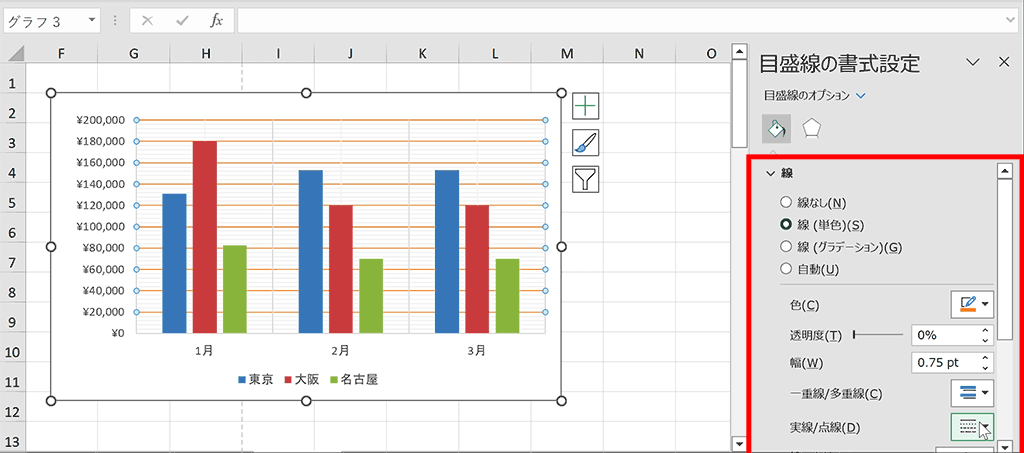
完成:色や線の種類を編集できました。
下記のように目盛線の色やスタイルを変更することができました。
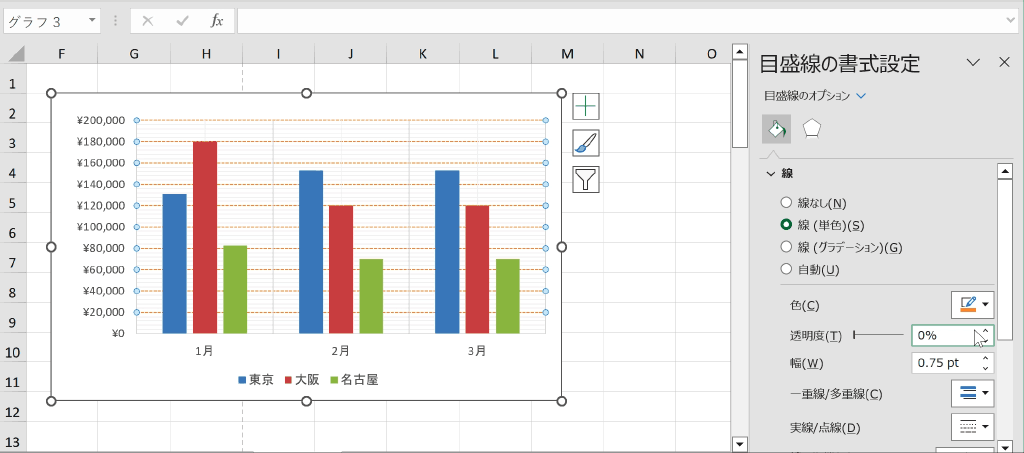
ショートカットキーの練習ができます
当サイトはショートカットキーの練習を実際の動きを確認しながら練習できる機能がついています。繰り返し指を動かして練習ができるので、ゲーム感覚で遊んでいくうちに自然とショートカットキーが使えるようになれます。ショートカットキーは暗記するよりも実際に手を動かして練習していったほうが習得が早くなるので、是非当サイトをブックマークに登録し定期的に練習してみてください。下記のSTARTキーを押下すると練習を始められます。
※推奨ブラウザ Google Chrome








