Excelのグラフには縦軸、横軸、凡例、第2軸とありますが、それぞれ入れ替えることできるようになっています。
ここでは縦軸と横軸の入れ替える方法、横軸と凡例を入れ替える方法、主軸と第2軸を入れ替える方法についてそれぞれ解説します。
関連リンク
凡例と横軸を入れ替える方法
凡例と横軸を入れ替える方法について解説します。「グラフのデザイン」タブ内の「行/列の切り替え」から入れ替えることができます。
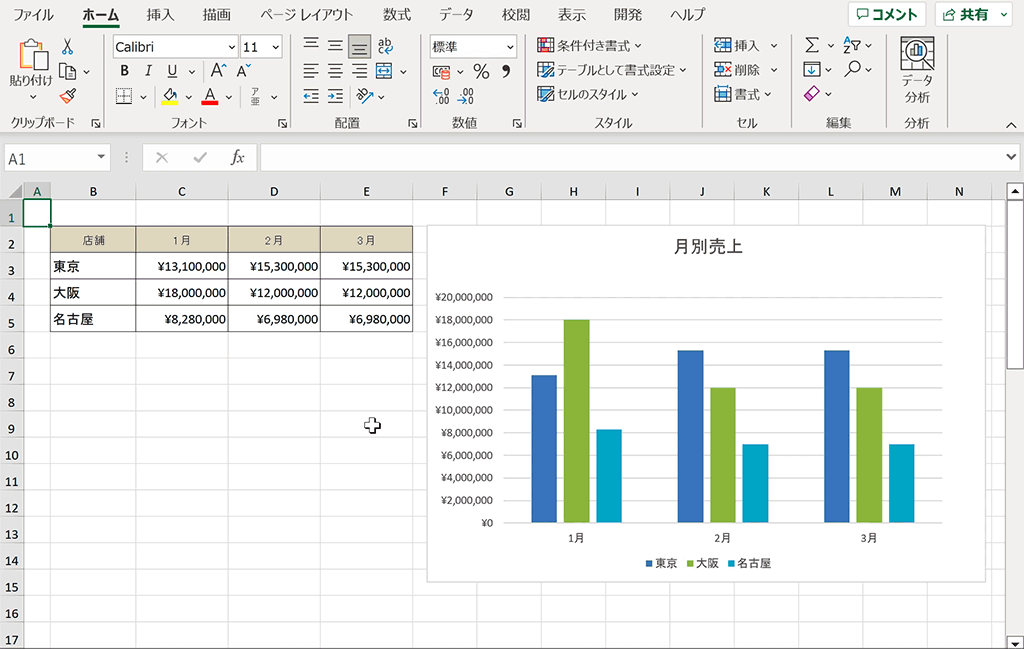
手順1:グラフを選択し、「グラフのデザイン」タブを選択
凡例と横軸を入れ替えたいグラフを選択すると上部タブメニューに「グラフのデザイン」が表示されるので、選択します。旧バージョンだと「デザイン」と表示されています。
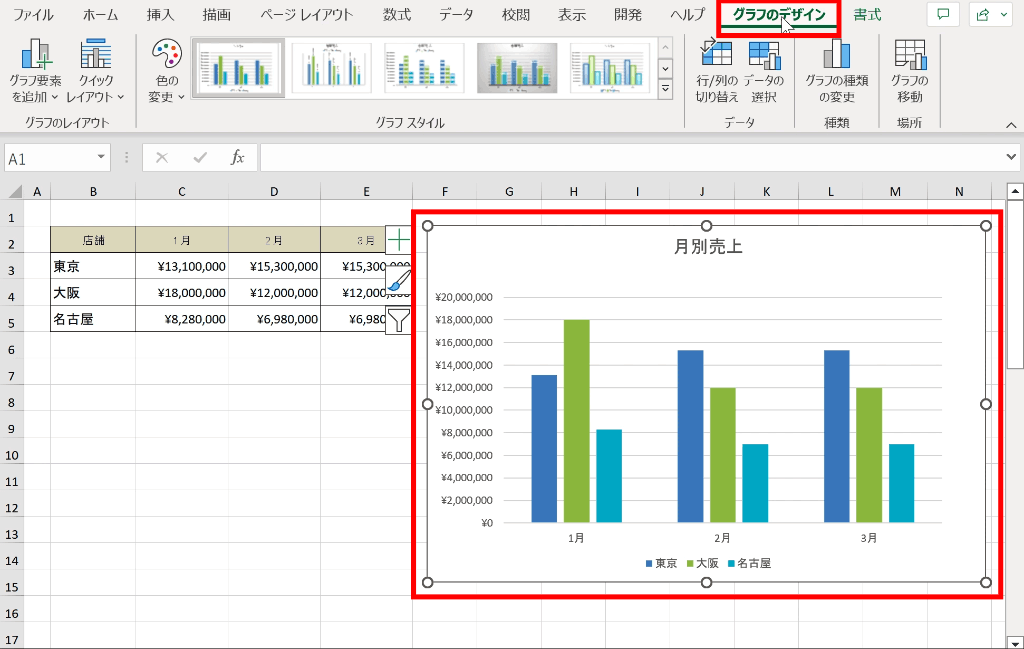
手順2:「行/列の切り替え」をクリック
データグループ内の「行/列の切り替え」をクリックします。
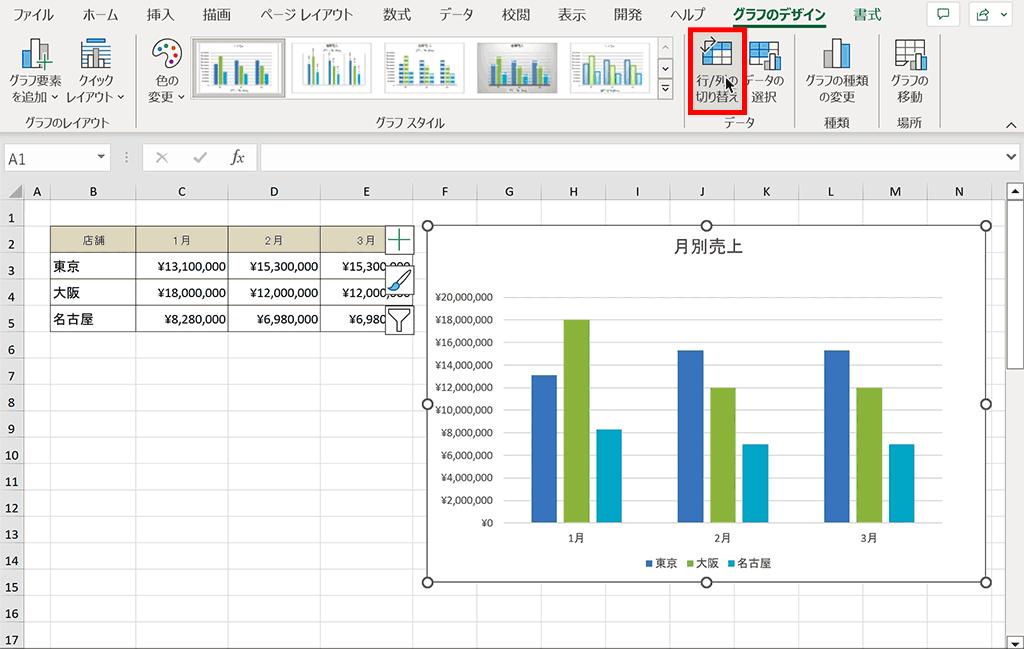
完成:凡例と横軸が入れ替わりました
凡例と横軸の項目が入れ替わりました。
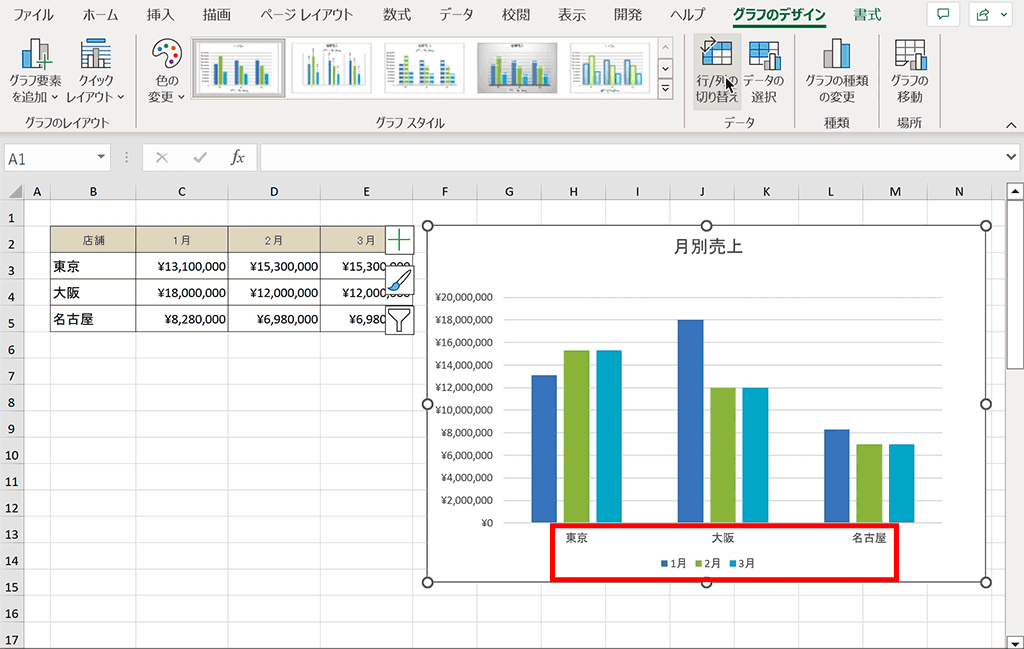
縦軸と横軸を入れ替える方法
縦軸と横軸の入れ替える方法について解説します。
縦軸と横軸を入れ替えられるのは、どちらの軸も数値データの散布図やバブルチャートとなります。
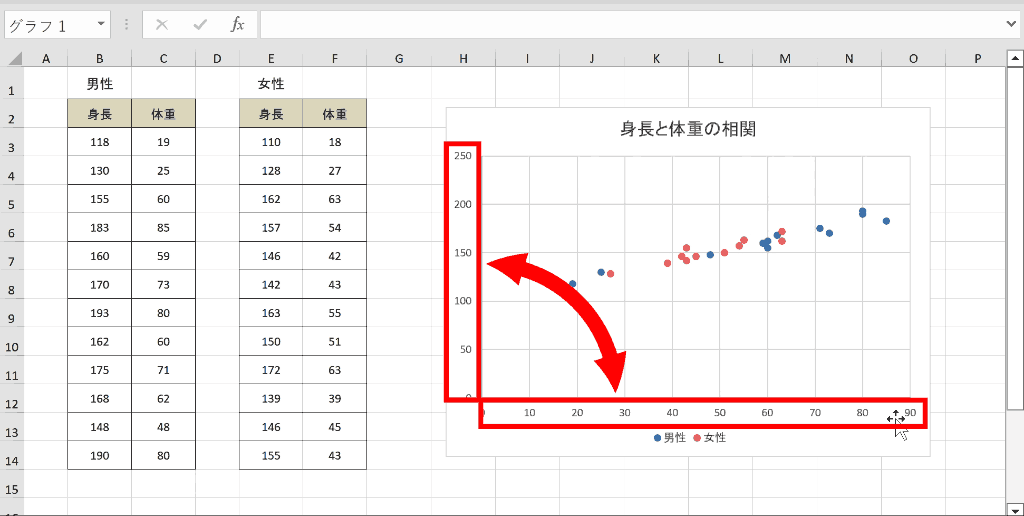
下記は縦軸と横軸を入れ替える手順の流れのアニメーションです。下記ではざっくりと手順イメージを掴んでいただき、さらに下で詳しい手順について解説します。

手順1:グラフを選択し、「グラフのデザイン」タブを選択
グラフを選択し、「グラフのデザイン」タブを選択します。
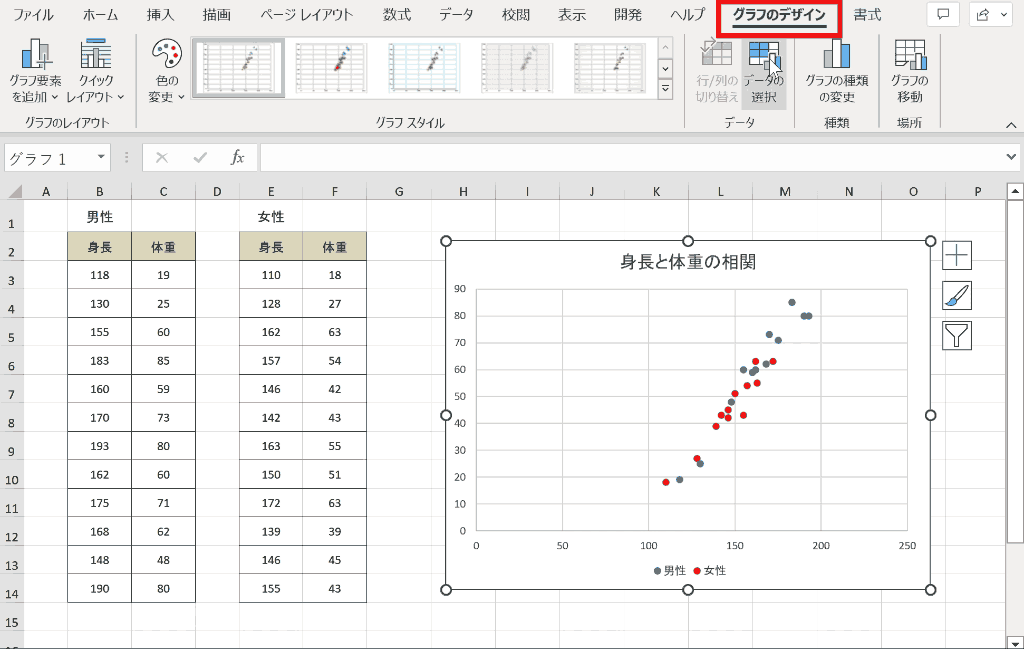
手順2:「データの選択」をクリック
データグループ内の「データの選択」をクリックします。

手順3:凡例項目(系統)を選択し、編集を押下
凡例が複数ある場合は、1つ目の凡例を選択し、編集を押下します。
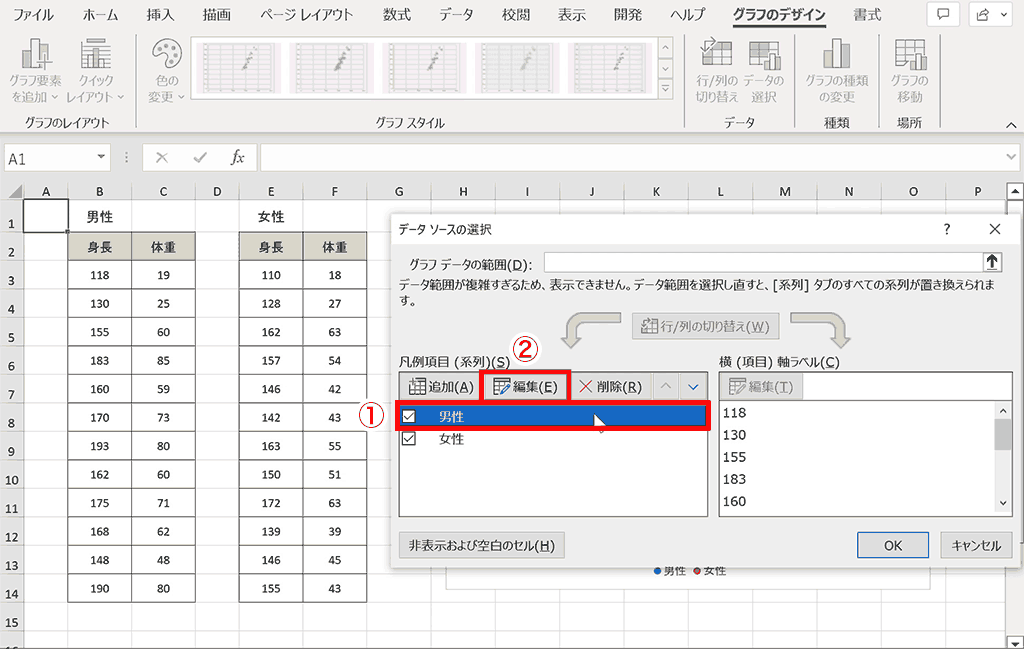
手順4:「系統Xの値」と「系統Yの値」のデータを入れ替えて、OKを押下
「系統Xの値」と「系統Yの値」のデータを入れ替えます。
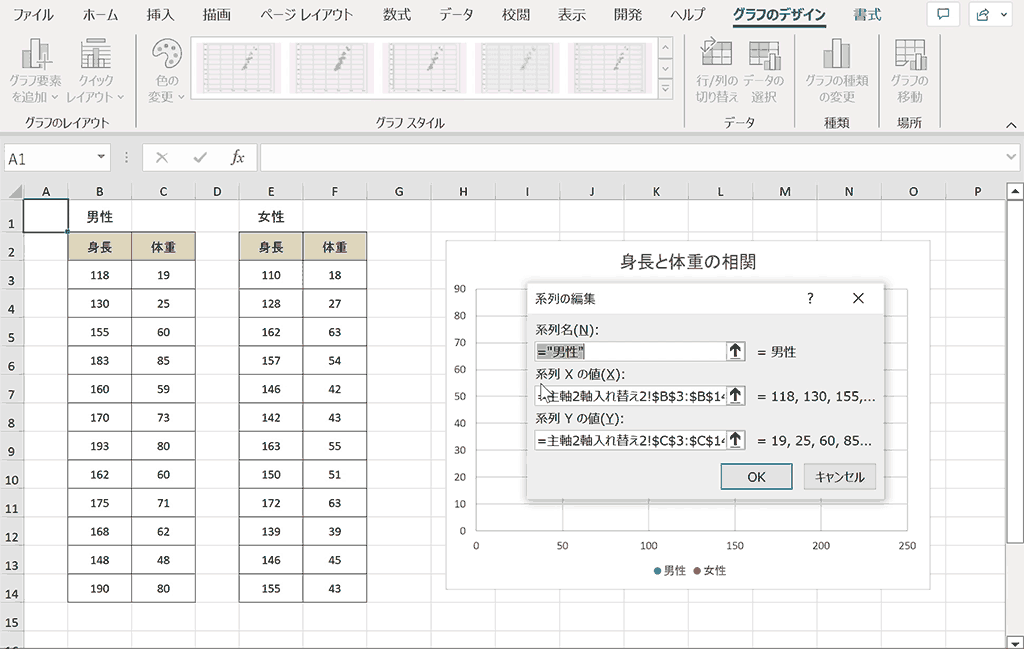
手順5:残りの凡例項目も「系統Xの値」と「系統Yの値」のデータを入れ替える
残りの凡例項目も同じように手順3〜4を繰り返し、「系統Xの値」と「系統Yの値」のデータを入れ替えます。
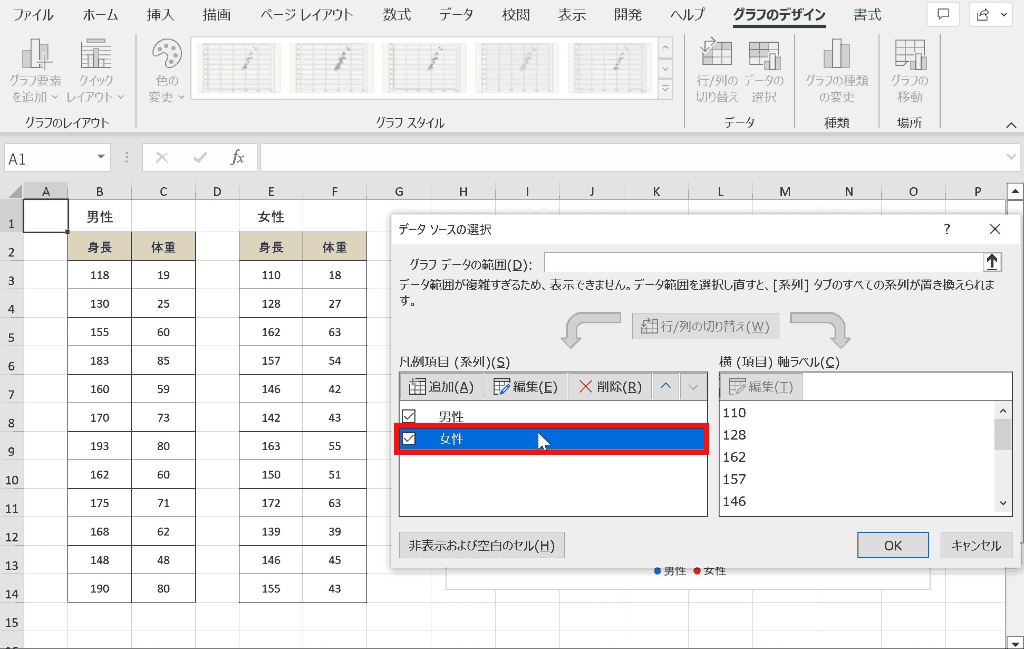
完成:縦軸(Y軸)と横軸(X軸)が入れ替わりました。
下記のように縦軸(Y軸)と横軸(X軸)が入れ替わりました。
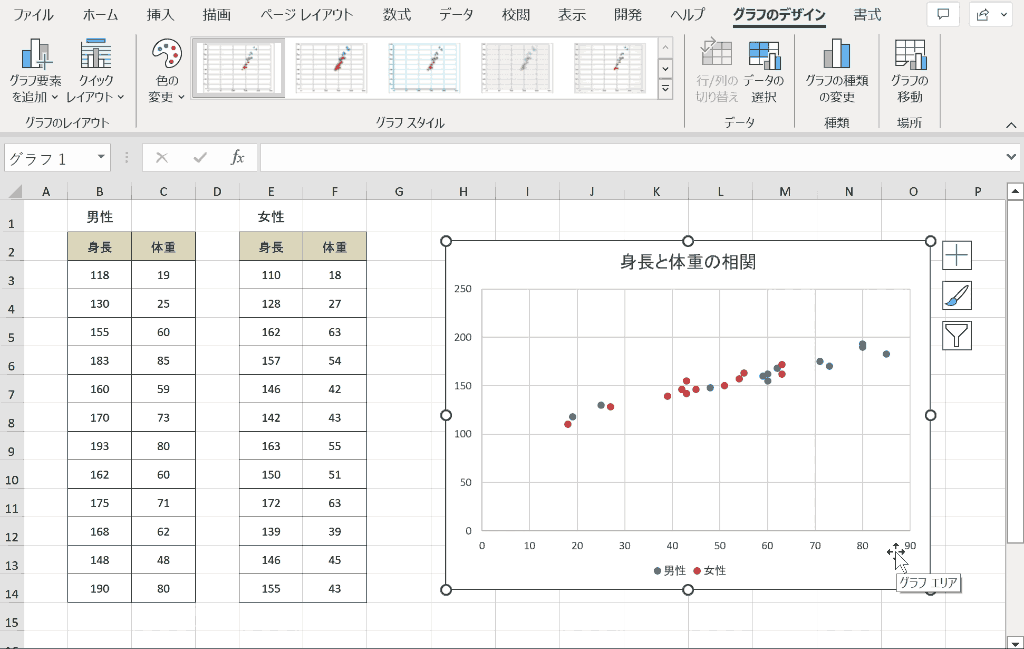
主軸と第2軸を入れ替える方法
グラフに第2軸を設定している場合、主軸と第2軸を入れ替えることができます。
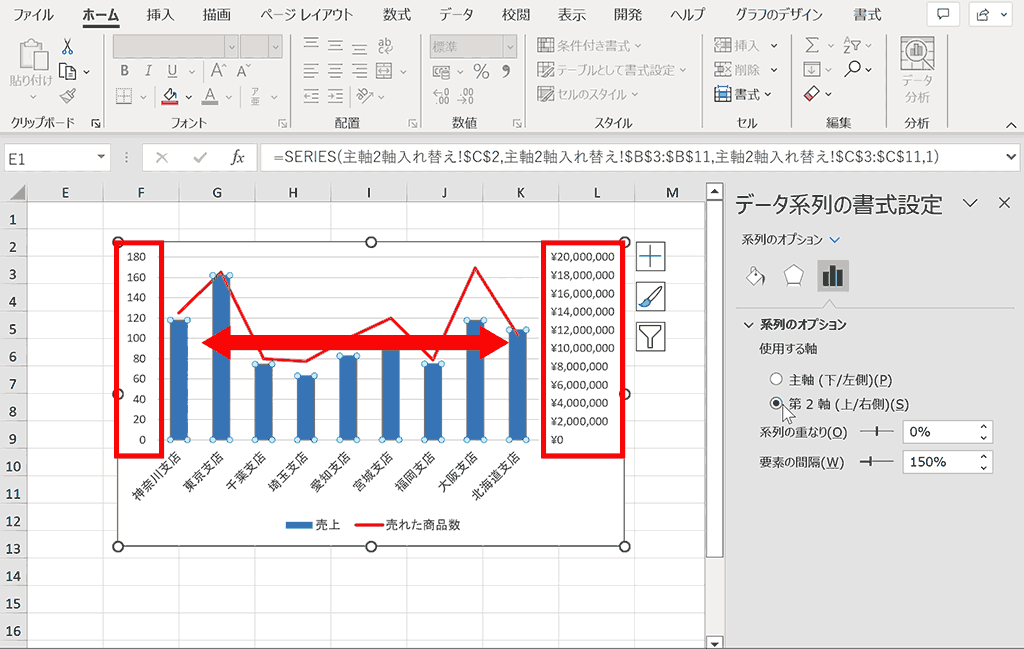
主軸と第2軸を入れ替えている様子は下記のアニメーションで確認できます。さらに下では詳細な手順を説明しています。アニメーションではざっくり手順イメージを掴んでいただければスムーズです。
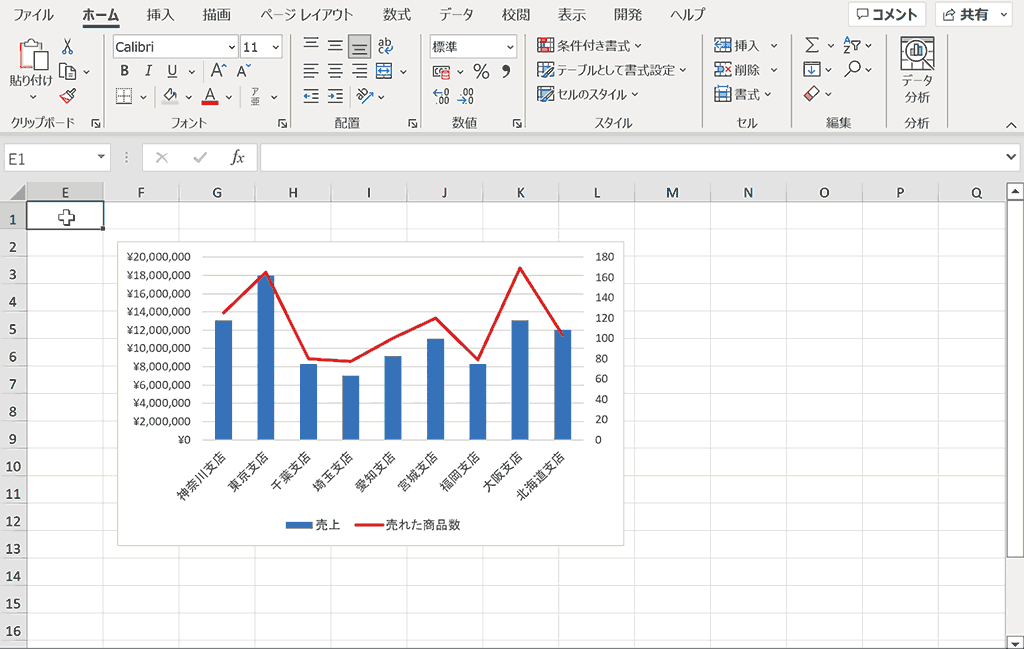
関連リンク
手順1:2軸目のグラフを右クリックして「データ系列の書式設定」を表示
第2軸のグラフ部分を右クリックして、「データ系列の書式設定」を選択します。そうすると右側に書式設定のウィンドウが表示されます。
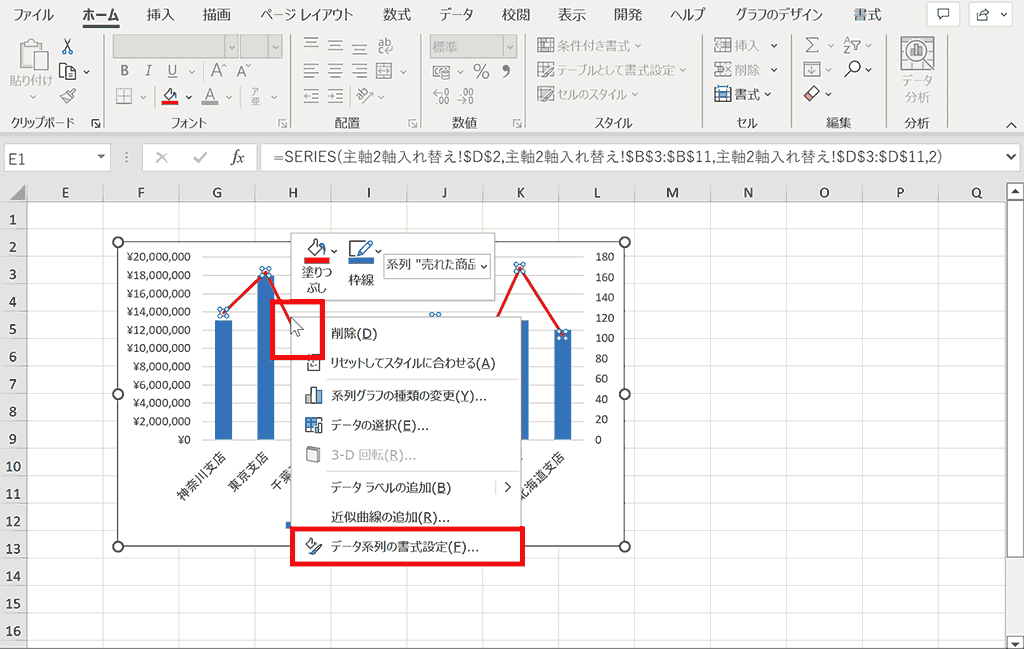
手順2:使用する軸を「主軸」に切り替え
使用する軸を「第2軸」から「主軸」に切り替えます。

手順3:もう片方のグラフをクリック
もう片方のグラフをクリックします。そうすると右側の書式設定のウィンドウがクリックしたグラフのものに切り替わります。
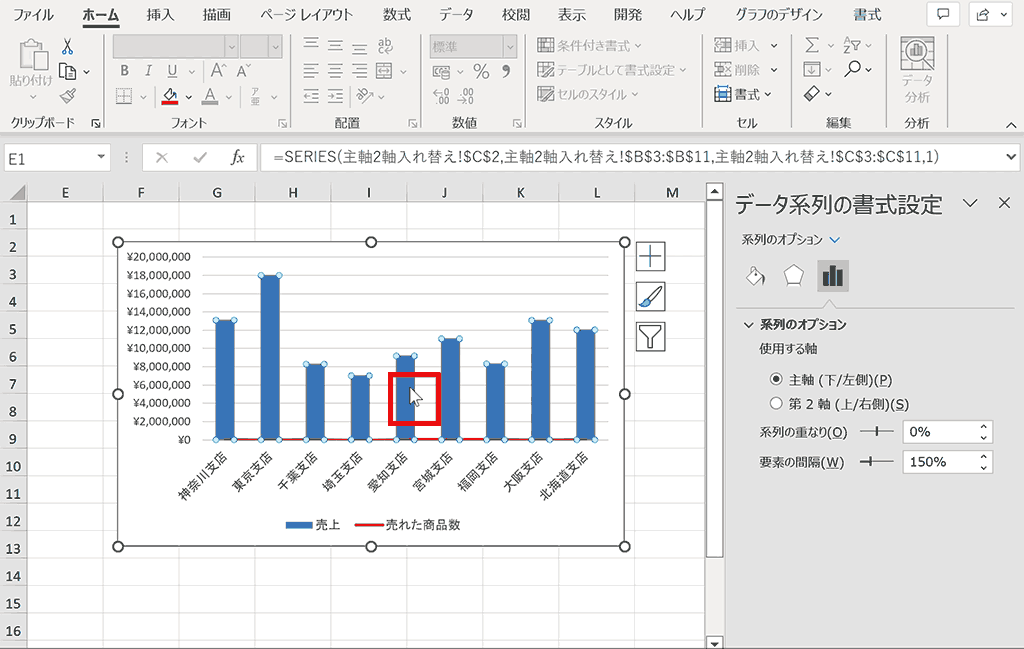
手順4:使用する軸を「第2軸」に切り替え
使用する軸を主軸から第2軸に切り替えます。
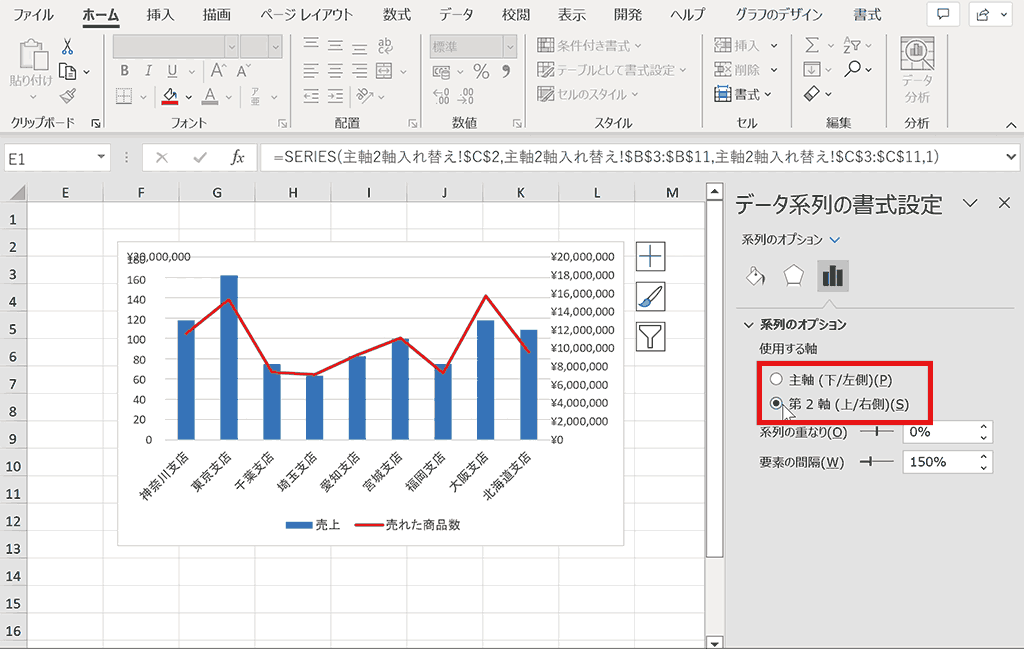
完成:主軸と第2軸を切り替えることができました。
下記のように主軸と第2軸を切り替えることができました。
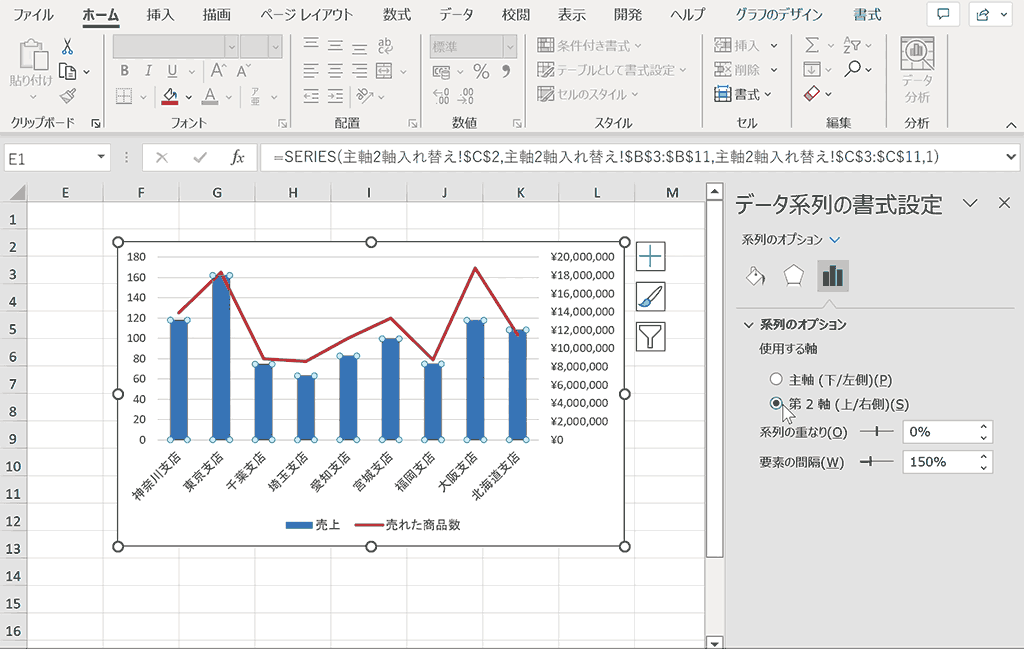
ショートカットキーの練習ができます
当サイトはショートカットキーの練習を実際の動きを確認しながら練習できる機能がついています。繰り返し指を動かして練習ができるので、ゲーム感覚で遊んでいくうちに自然とショートカットキーが使えるようになれます。ショートカットキーは暗記するよりも実際に手を動かして練習していったほうが習得が早くなるので、是非当サイトをブックマークに登録し定期的に練習してみてください。下記のSTARTキーを押下すると練習を始められます。
※推奨ブラウザ Google Chrome








