Excelのグラフに凡例を表示する方法について解説します。
また、凡例の名前の編集方法、順番の入れ替え方法、色の変更方法についても解説します。
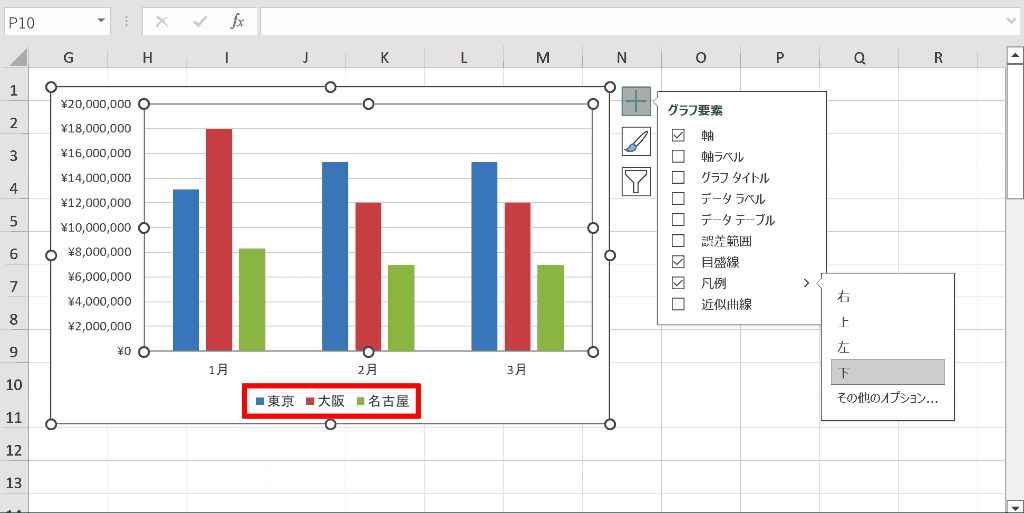
関連リンク
グラフに凡例を表示する方法
グラフに凡例を表示する方法について解説します。
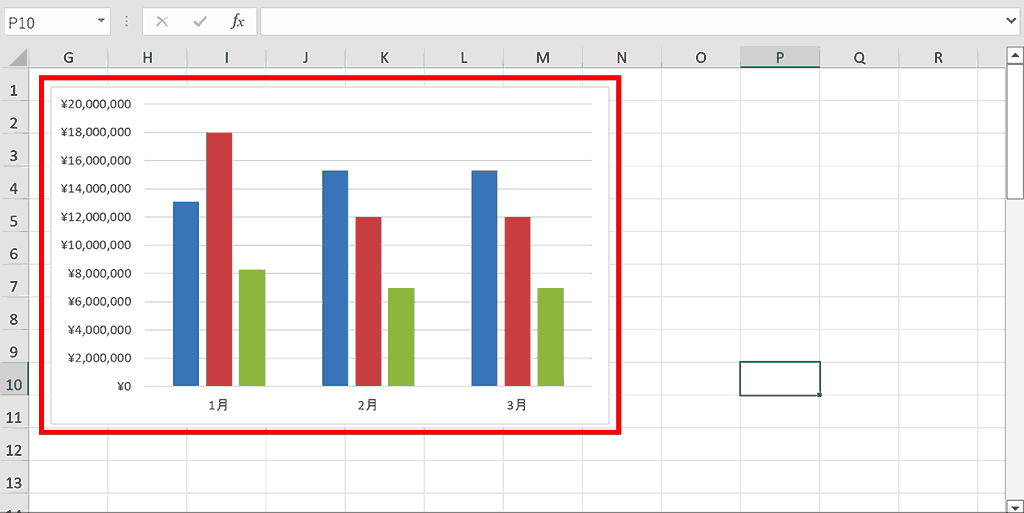
手順1:グラフを選択
凡例を表示させたいグラフを選択します。
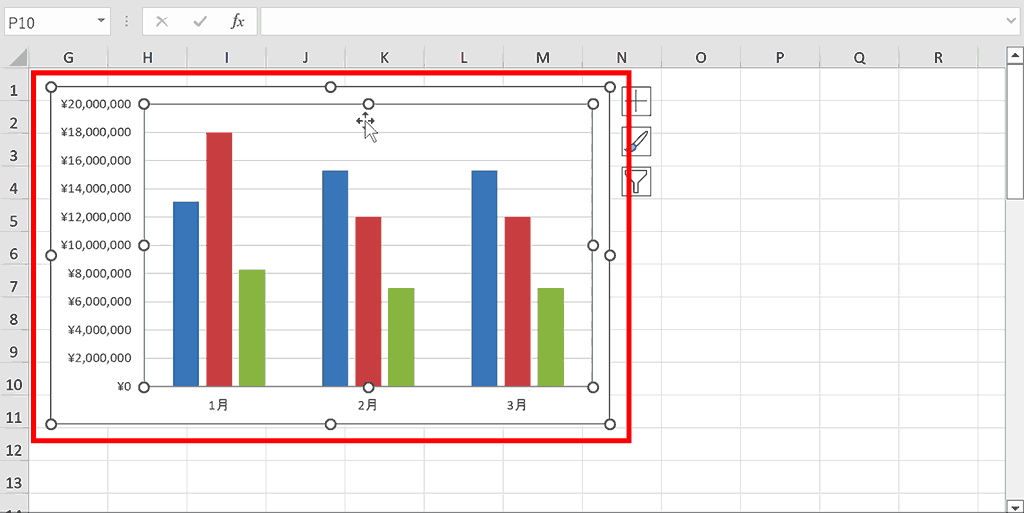
手順2:グラフツールの「+」をクリック
グラフを選択すると右側か左側にグラフツールが表示されるので、「+」をクリックします。
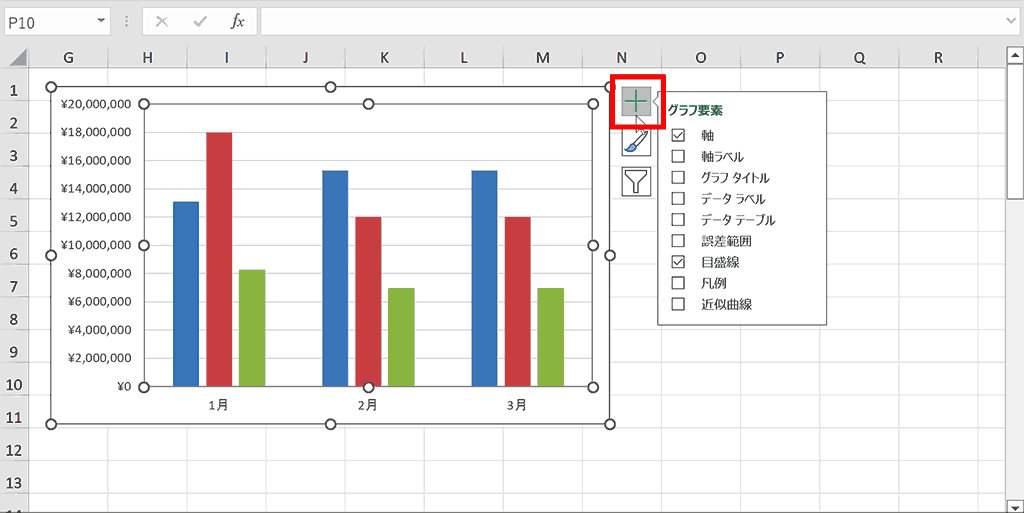
手順3:凡例にチェックを入れる
グラフ要素メニュー内の「凡例」にチェックを入れると凡例が表示されます。
項目横の矢印をクリックすると表示位置を指定でき、「その他オプション」を押下すると凡例に関する書式設定ウィンドウが開きます。
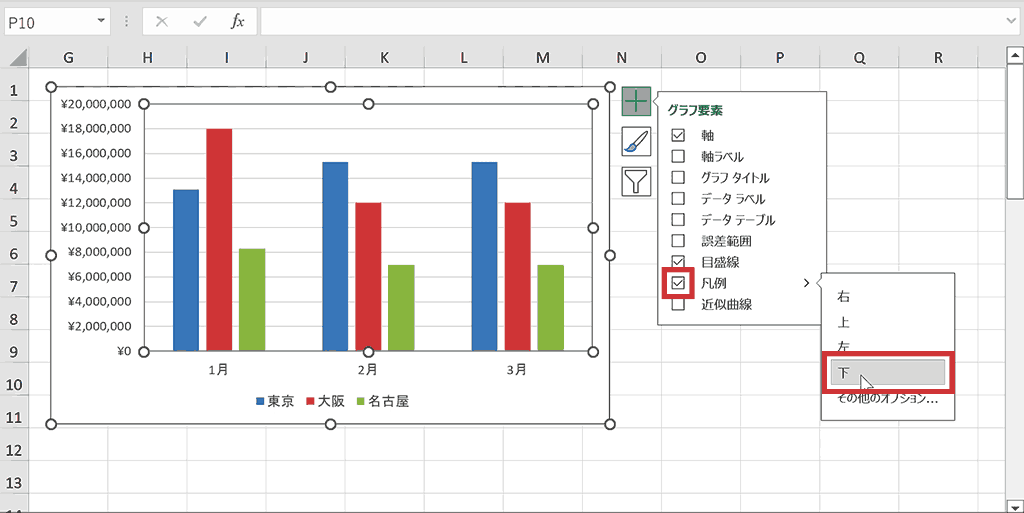
完成:凡例が表示されました。
無事凡例が表示されました。非表示にしたい場合は同じようにグラフツールの「+」ボタンから、「凡例」のチェックを外すことで非表示にすることができます。
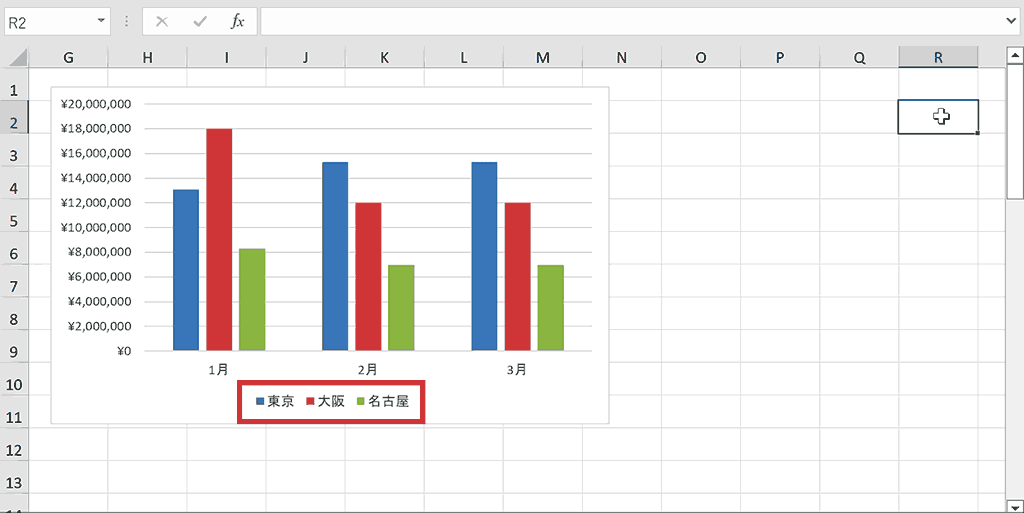
関連リンク
凡例の名前を編集する方法
凡例の名前を編集する方法について解説します。
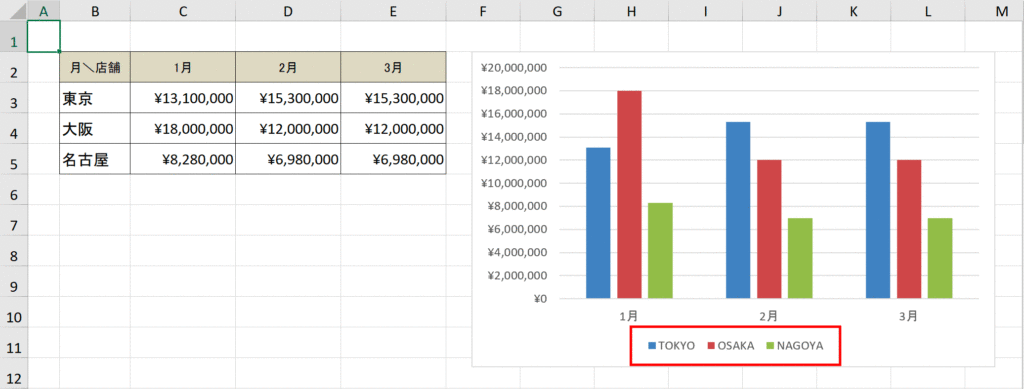
下記は凡例の名前を編集している様子のアニメーションです。さらに下で詳しく解説しているので、ここではざっくりと流れのイメージを掴んでください。
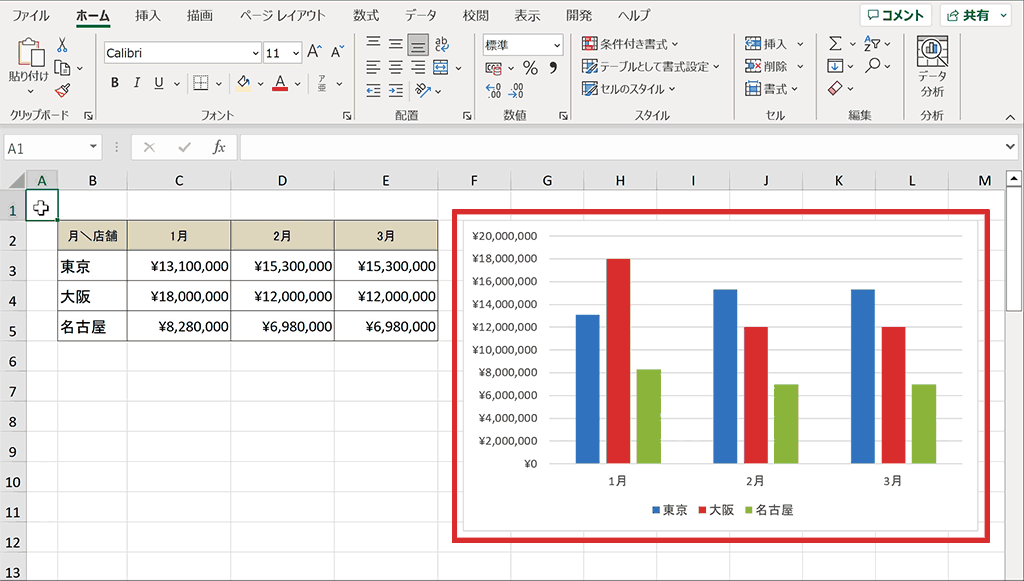
手順1:グラフをクリックし「グラフのデザイン」タブを選択
凡例の名前を変更したいグラフをクリックし、「グラフのデザイン」タブを選択します。
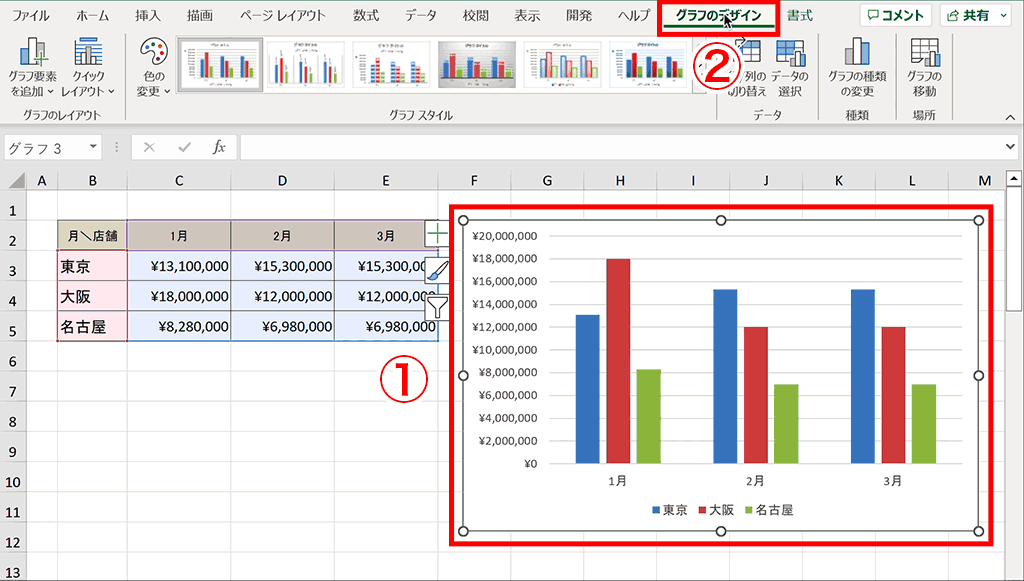
手順2:「データの選択」をクリック
データグループ内の「データの選択」をクリックします。
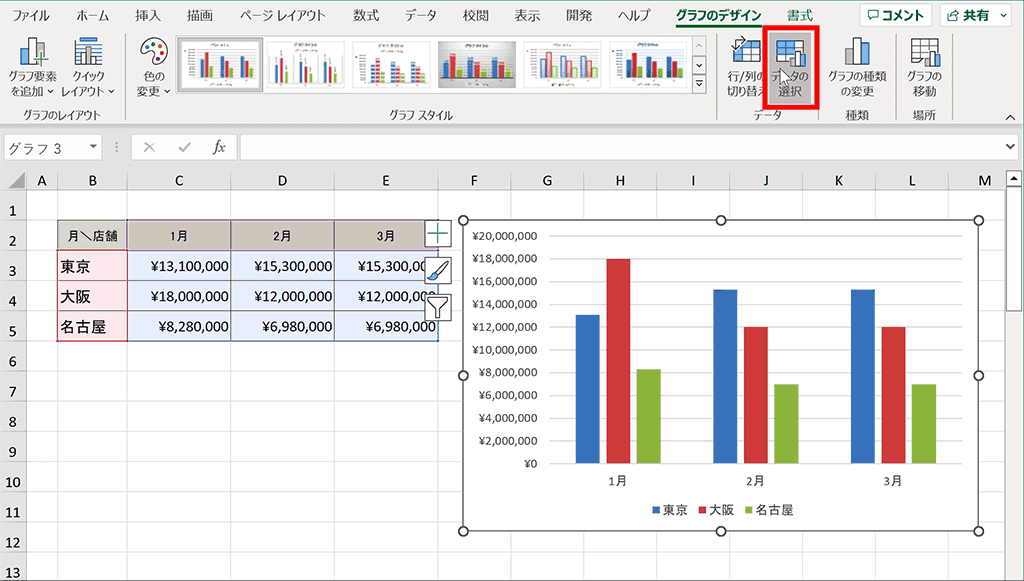
手順3:名前を変更したい凡例を選択し、「編集」をクリック
「データソースの選択」ウィンドウが表示されたら、名前を変更した凡例を選択し、「編集」をクリックします。
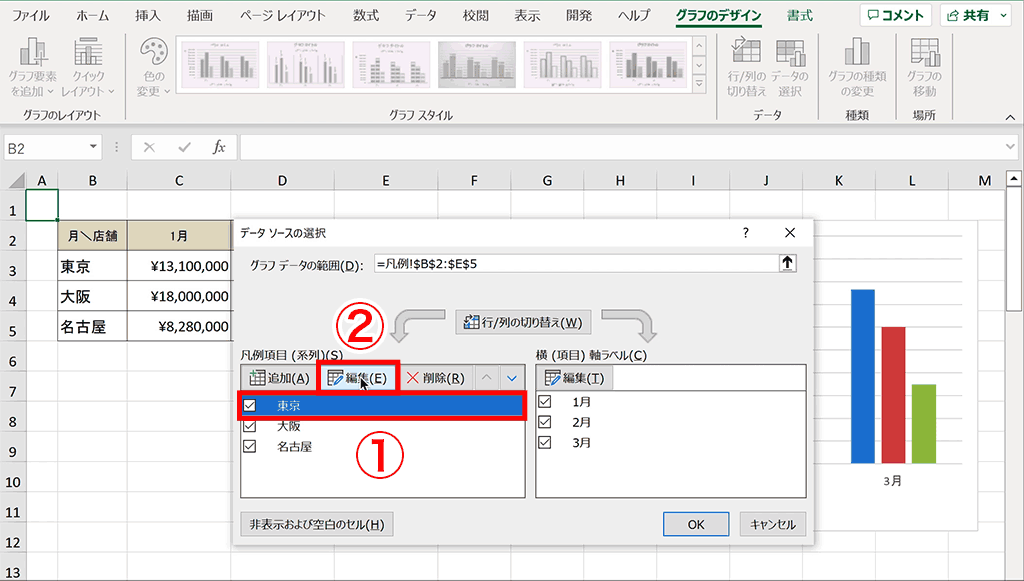
手順4:系列名に新しい名前を入力し、OKをクリック
「系列の編集」ダイヤログボックス内の「系統名」に新しい名前を入力し、OKをクリックします。

完成:凡例の名前が変更できました。
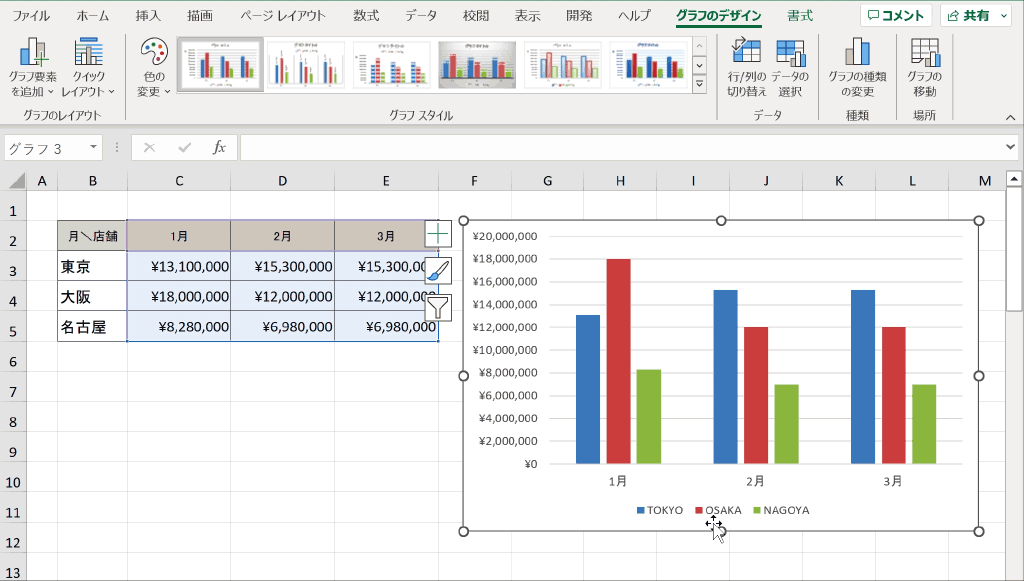
関連リンク
凡例の順番を入れ替える方法
凡例の順番を入れ替える方法について解説します。
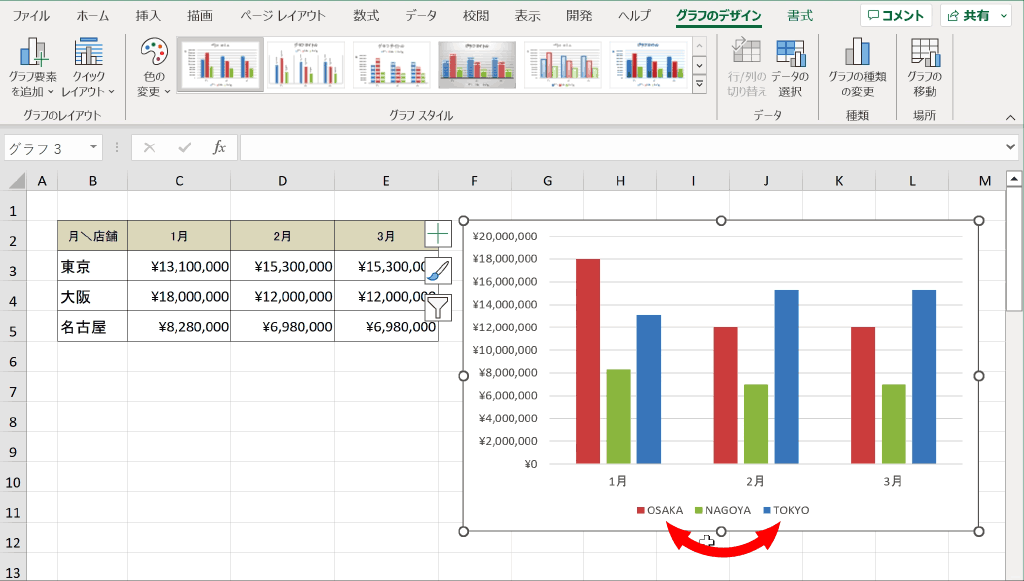
下記は凡例の順番を入れ替える様子のアニメーションです。下記で詳しく手順について解説するので、ここではざっくりと手順のイメージを掴んでおいてください。
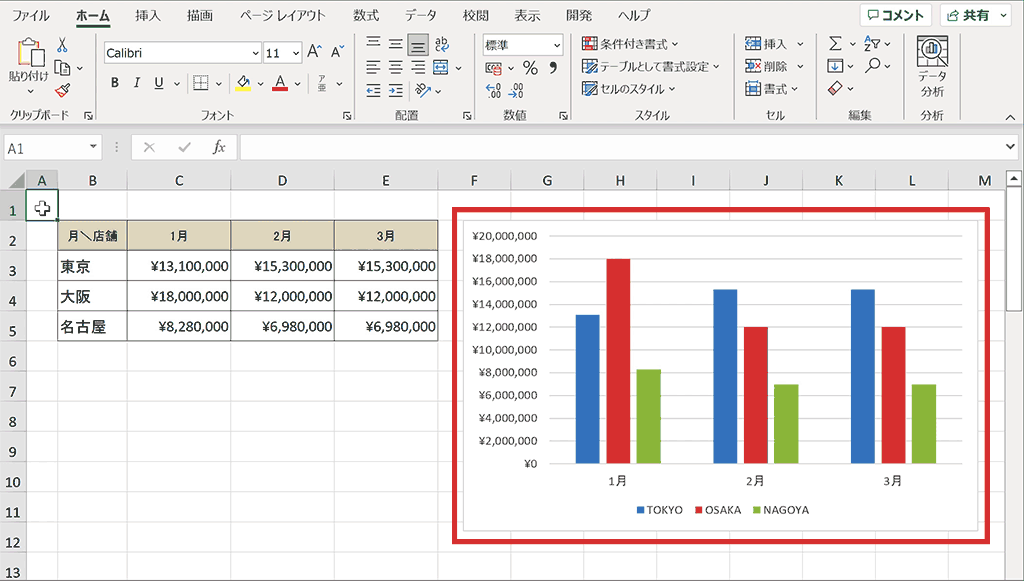
手順1:グラフをクリックし「グラフのデザイン」タブを選択
グラフをクリックし、上部タブメニューに表示される「グラフのデザイン」タブを選択します。
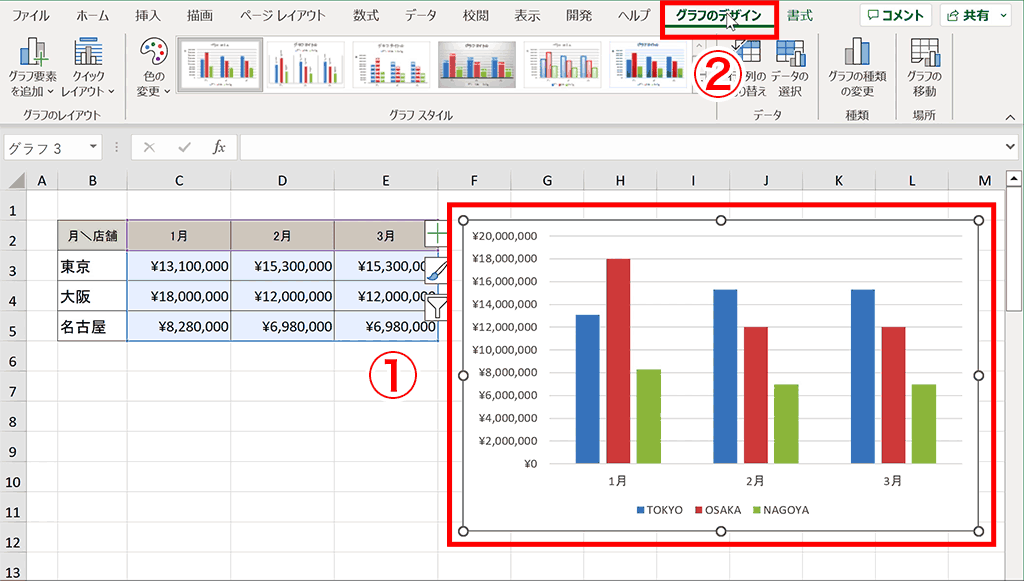
手順2:「データの選択」をクリック
データグループ内の「データの選択」をクリックします。
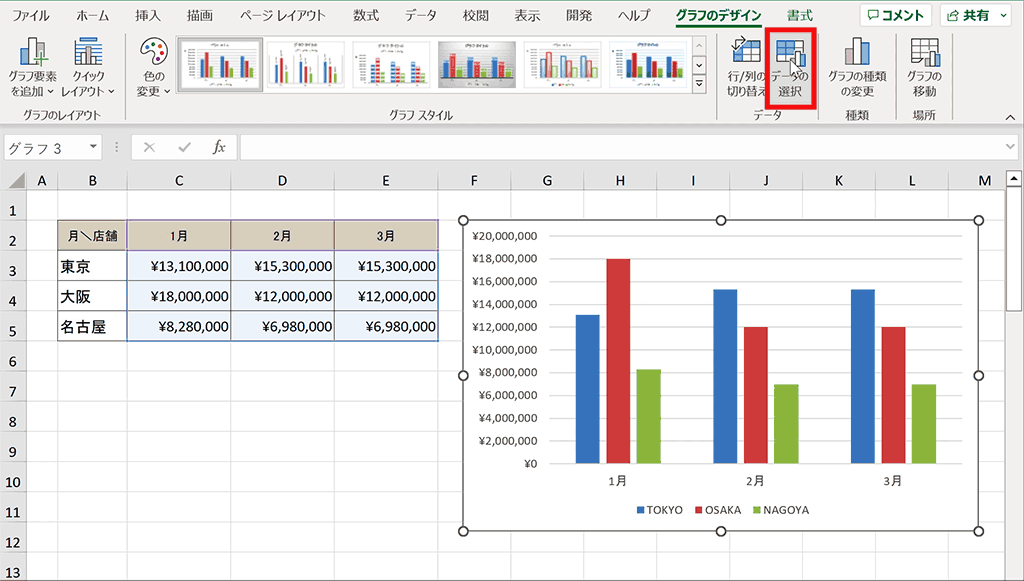
手順3:順番を変更したい凡例を選択し、「▲ or ▼」をクリックし順番を入れ替える
凡例項目の中から順番を変更したい凡例を選択し、「▲ or ▼」をクリックし順番を入れ替えます。

手順4:OKをクリック
右下のOKボタンをクリックします。
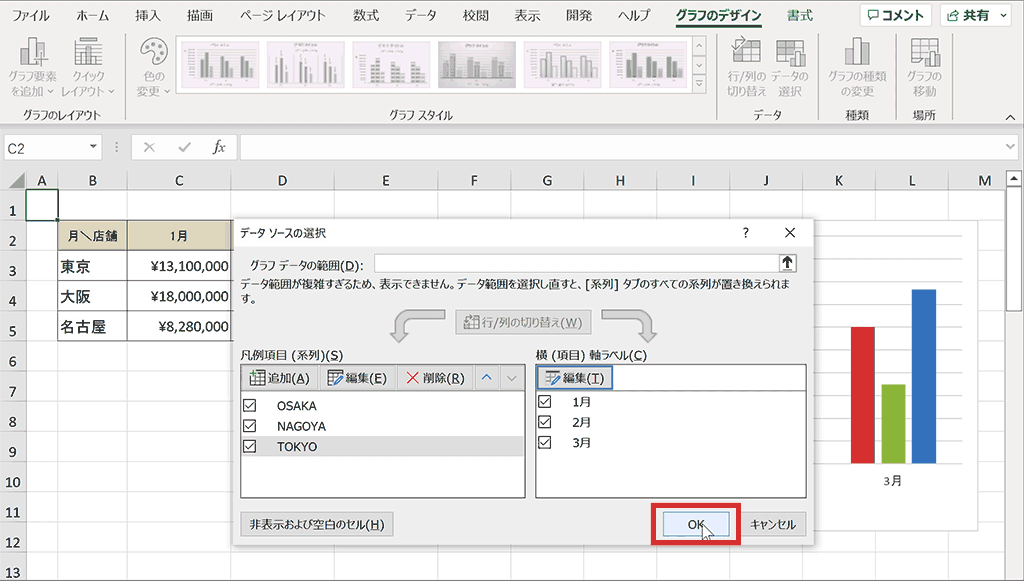
完成:凡例の順番が入れ替わりました。
凡例の順番が入れ替わりました。凡例とともにグラフの順番も入れ替わっています。
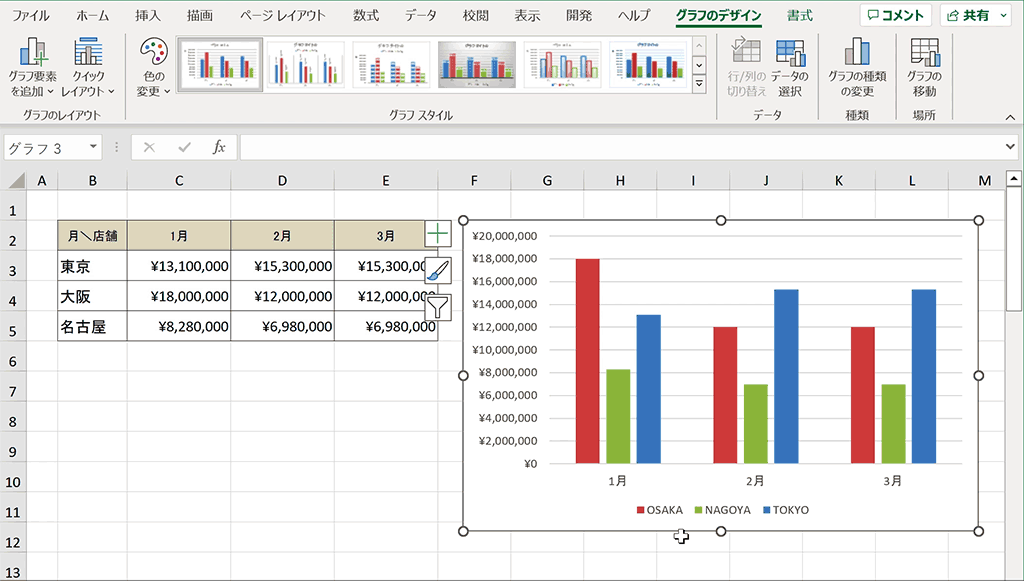
関連リンク
凡例の色を変更する方法
Excelでは凡例の色を簡単に変更することが可能です。
色の変更する方法は2つあり、色パターンで変更する方法と個別に変更する方法があります。
色パターンで変更する方法
色パターンで各凡例の色を変更する方法について解説します。
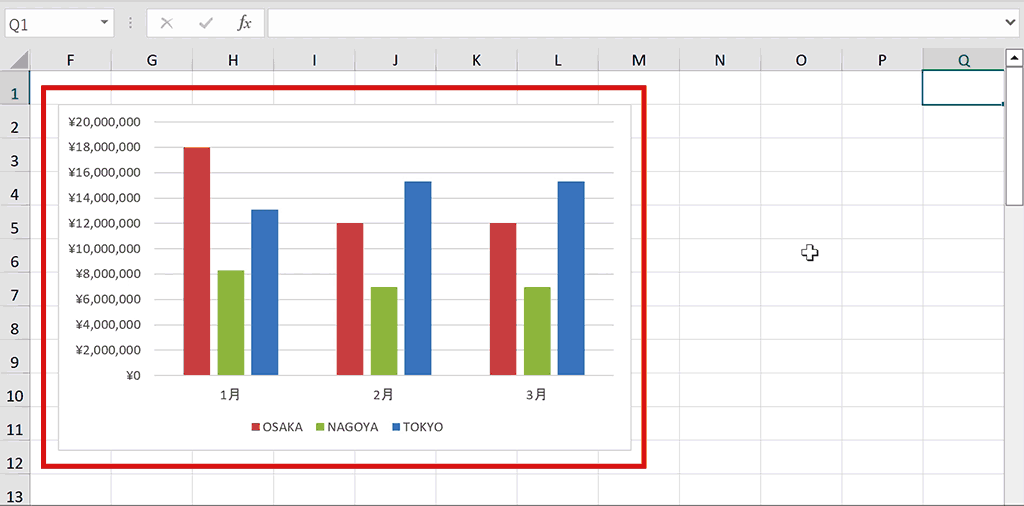
手順1:グラフをクリック
対象のグラフをクリックして選択します。選択すると右側もしくは左側にグラフツールが表示されます。
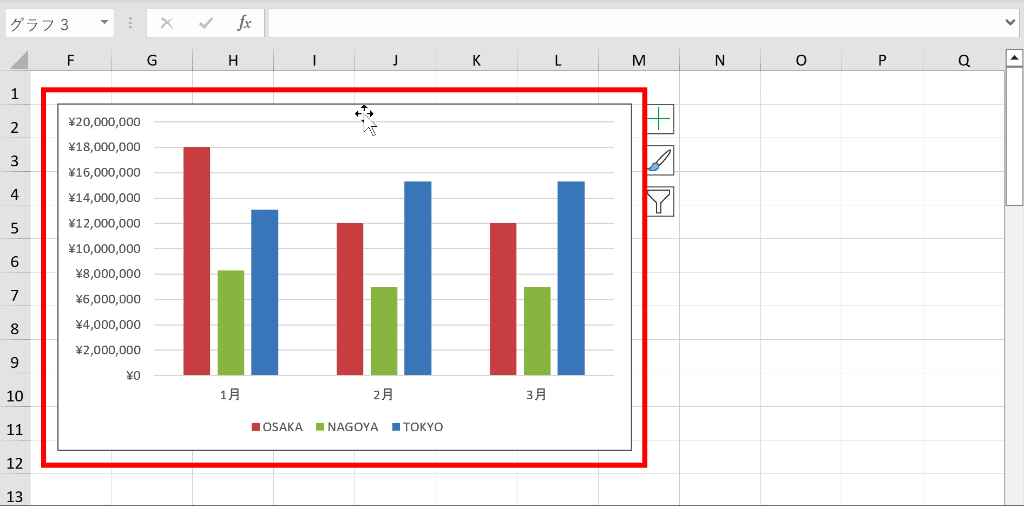
手順2:グラフツールの筆アイコンをクリック
グラフツール内の筆アイコンをクリックします。
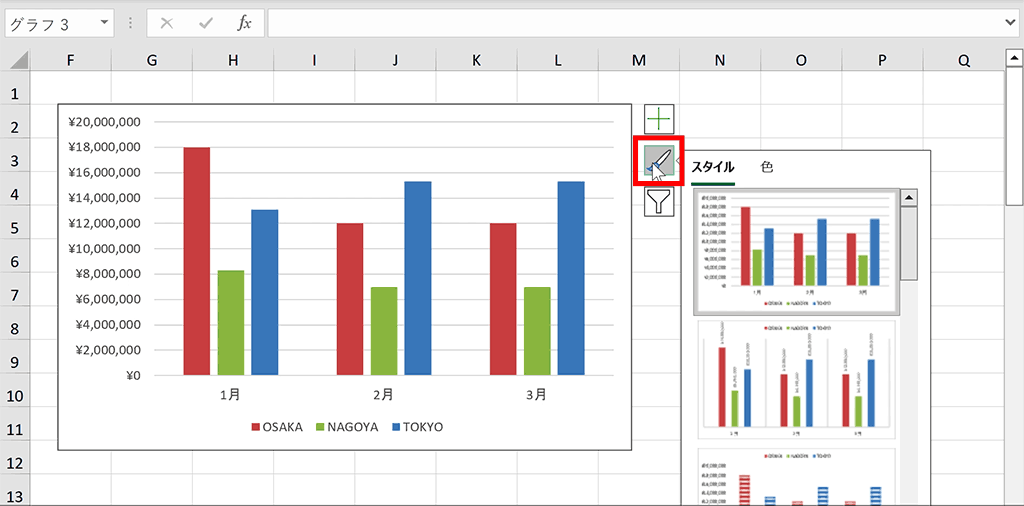
手順3:「色」をクリック
スタイル、色と書かれたタブメニューから「色」を選択します。
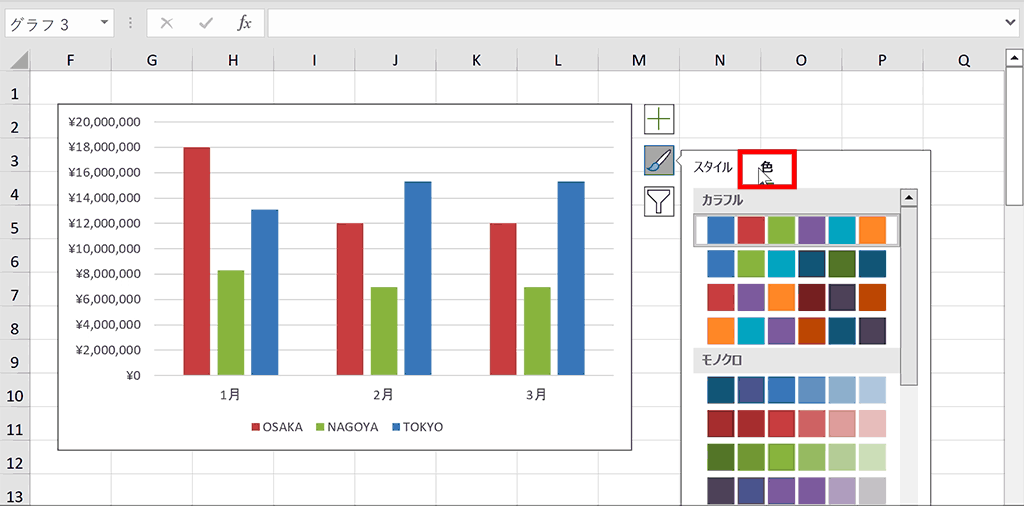
手順4:任意の色パターンを選択
色パターン一覧から任意の色パターンを選択します。
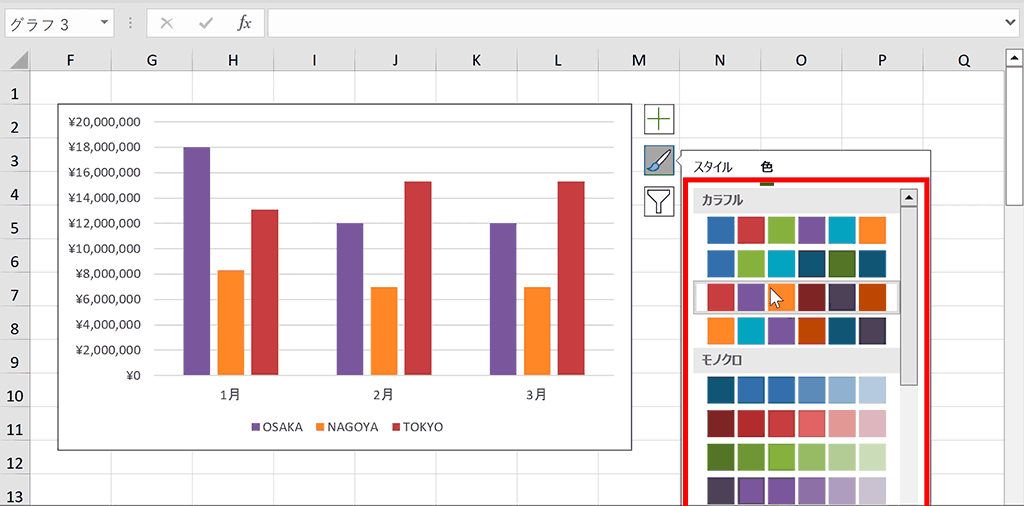
完成:凡例の色パターンを変更できました
凡例およびグラフの色パターンを変更できました。
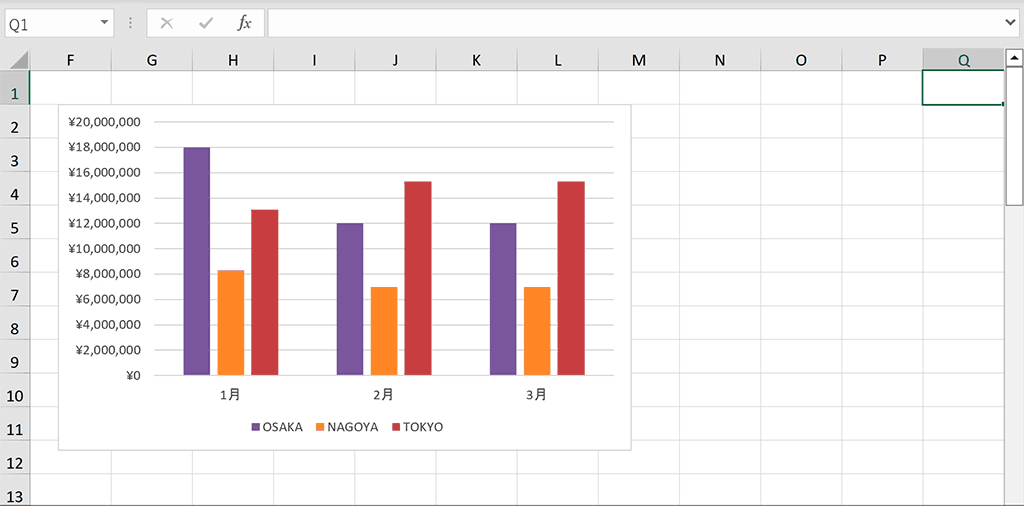
個別に色を変更する方法
次にパターンではなく、個別に凡例やグラフの色を変更する方法について解説します。
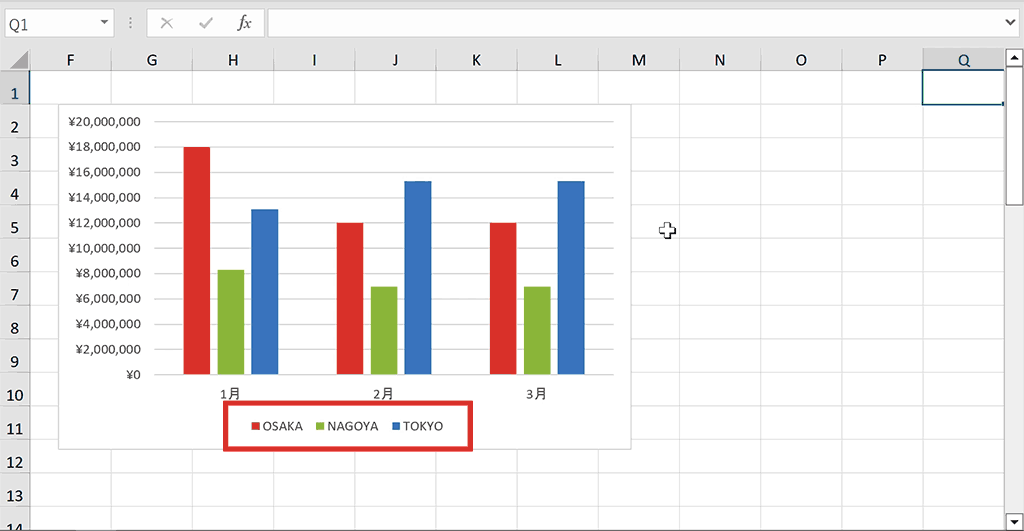
手順1:色を変えたい凡例をゆっくり2回クリック
色を変えたい凡例をゆっくり2回クリックして個別選択します。
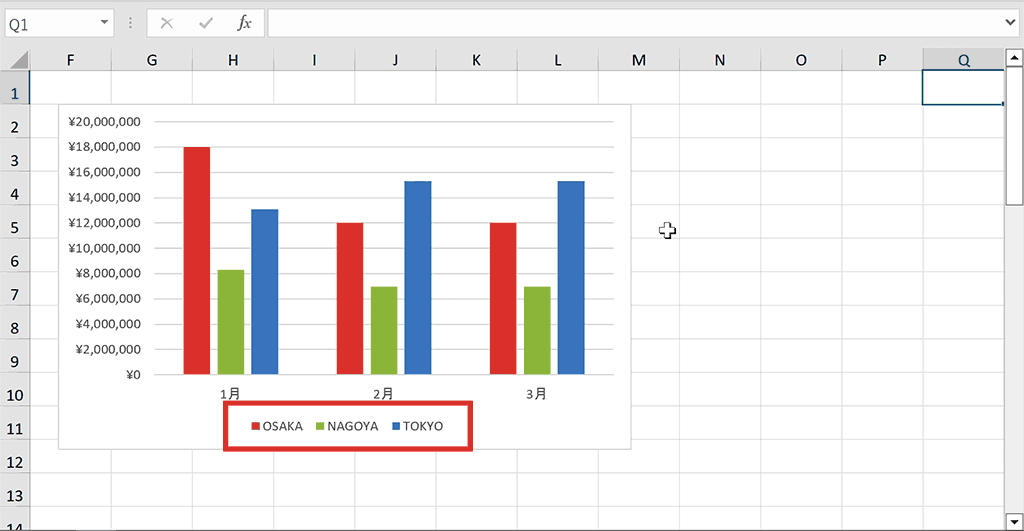
手順2:右クリックして「塗りつぶし」を選択
選択した凡例の上で右クリックし、「塗りつぶし」を選択します。
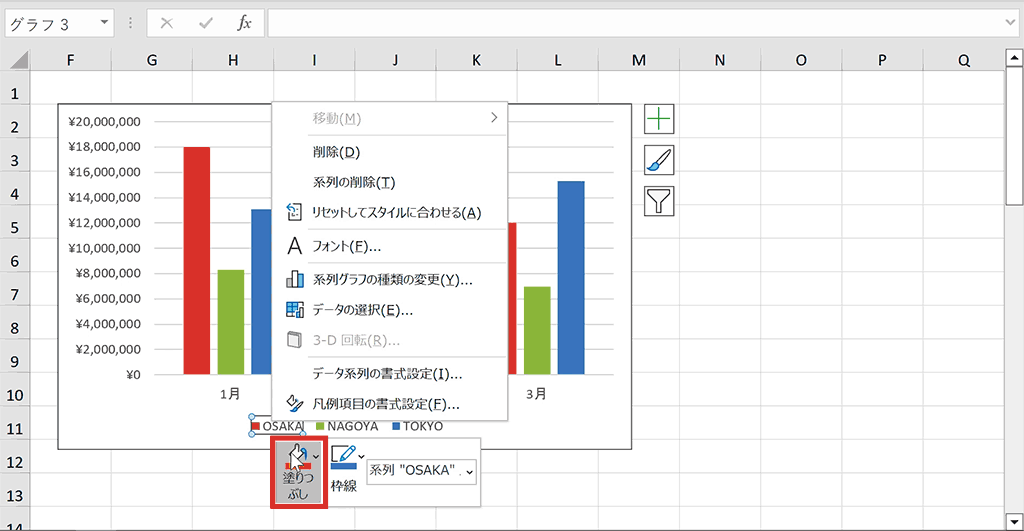
手順3:任意の色を選択
カラーパレットの中から任意の色を選択します。
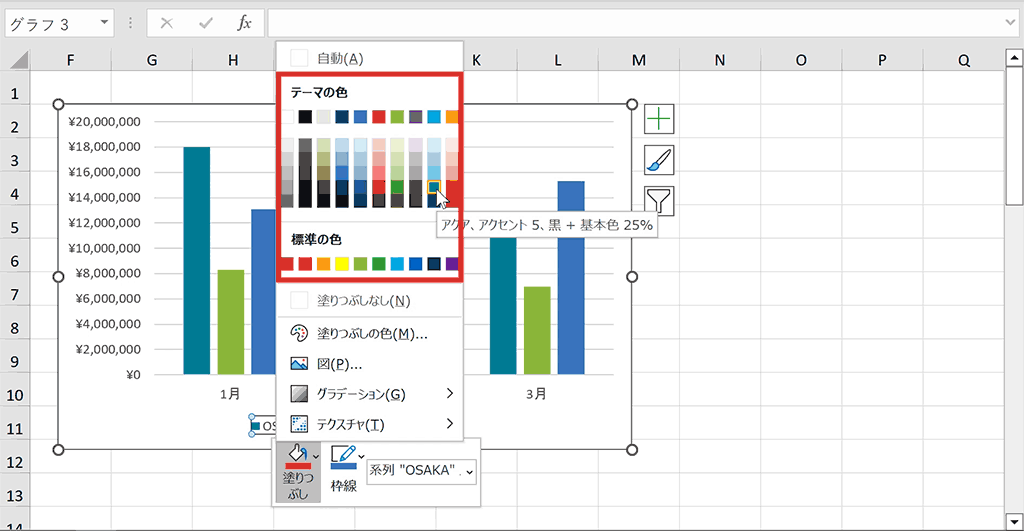
完成:個別に凡例の色を変更できました
個別に凡例及びグラフの色を変更することができました。
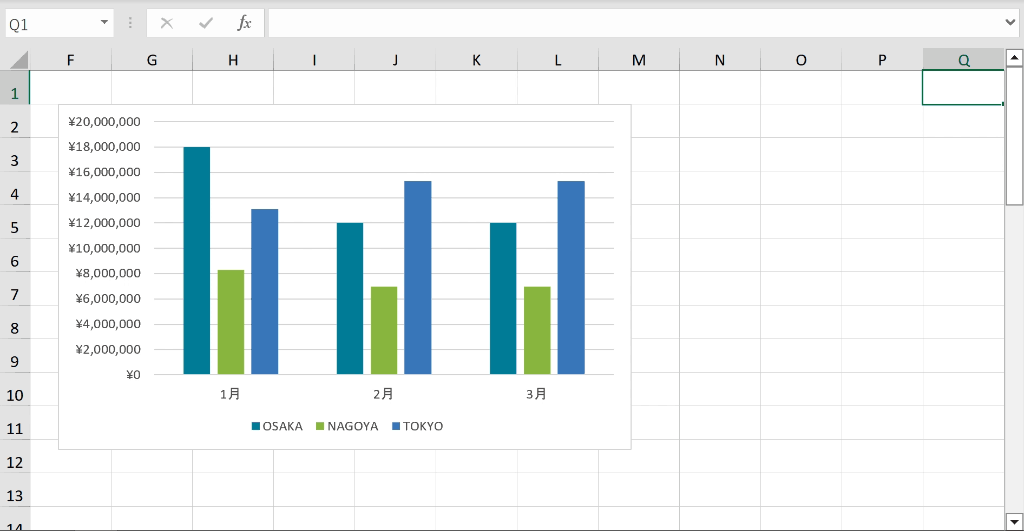
関連リンク
ショートカットキーの練習ができます
当サイトはショートカットキーの練習を実際の動きを確認しながら練習できる機能がついています。繰り返し指を動かして練習ができるので、ゲーム感覚で遊んでいくうちに自然とショートカットキーが使えるようになれます。ショートカットキーは暗記するよりも実際に手を動かして練習していったほうが習得が早くなるので、是非当サイトをブックマークに登録し定期的に練習してみてください。下記のSTARTキーを押下すると練習を始められます。
※推奨ブラウザ Google Chrome








