Excelで文字列を連結する際に改行を指定したい場合はCHAR関数を使用するのが便利です。CHAR関数で改行を表すのは「CHAR(10)」と記載するだけです。ここでは文字コードから文字を返すCHAR関数を使って、セル内の改行を表現する様々な方法をまとめています。

 ゆう
ゆうExcelの改行に関するテクニックの完全ガイドは下記リンクから見れます。


その他関連リンク
改行をCLEAN関数を使って削除する方法
改行を置換して削除する方法まとめ
改行を検索する方法まとめ
セル内でCHAR関数を使用して改行する方法まとめ
改行をVBA内で表現する方法
CHAR関数とは
そもそもCHAR関数とはなんでしょうか?文字列操作に分類する関数で、CHARとは「Character(キャラクター)」の略で英語で「文字」を意味します。CHAR関数に数値を指定することで、数値コードに対する文字が返却されます。たとえば、「=CHAR(33)」と入力すると「!」が表示されます。よく使われるのは改行コードで、「=CHAR(10)」と入力すると改行が返却されます。ExcelではCHAR関数に関しては改行のコードデータだけ覚えておけば、よほど特殊なことをしなければ差し支えないでしょう。
CHAR関数の書式
CHAR関数の書式は下記です。設定項目(引数)は1つだけで必ず数値を入力します。
- 数値:数値を指定します。ここで指定した数値に対応する該当する文字を返します。 1 ~ 255 の範囲内の数値が指定できます。
CHAR関数を使ったセル内改行①:「&」でつなげる文字列にCHAR関数をまぜる
文字列を「&」でつなげる中にCHAR関数を使って、改行を混ぜる方法です。
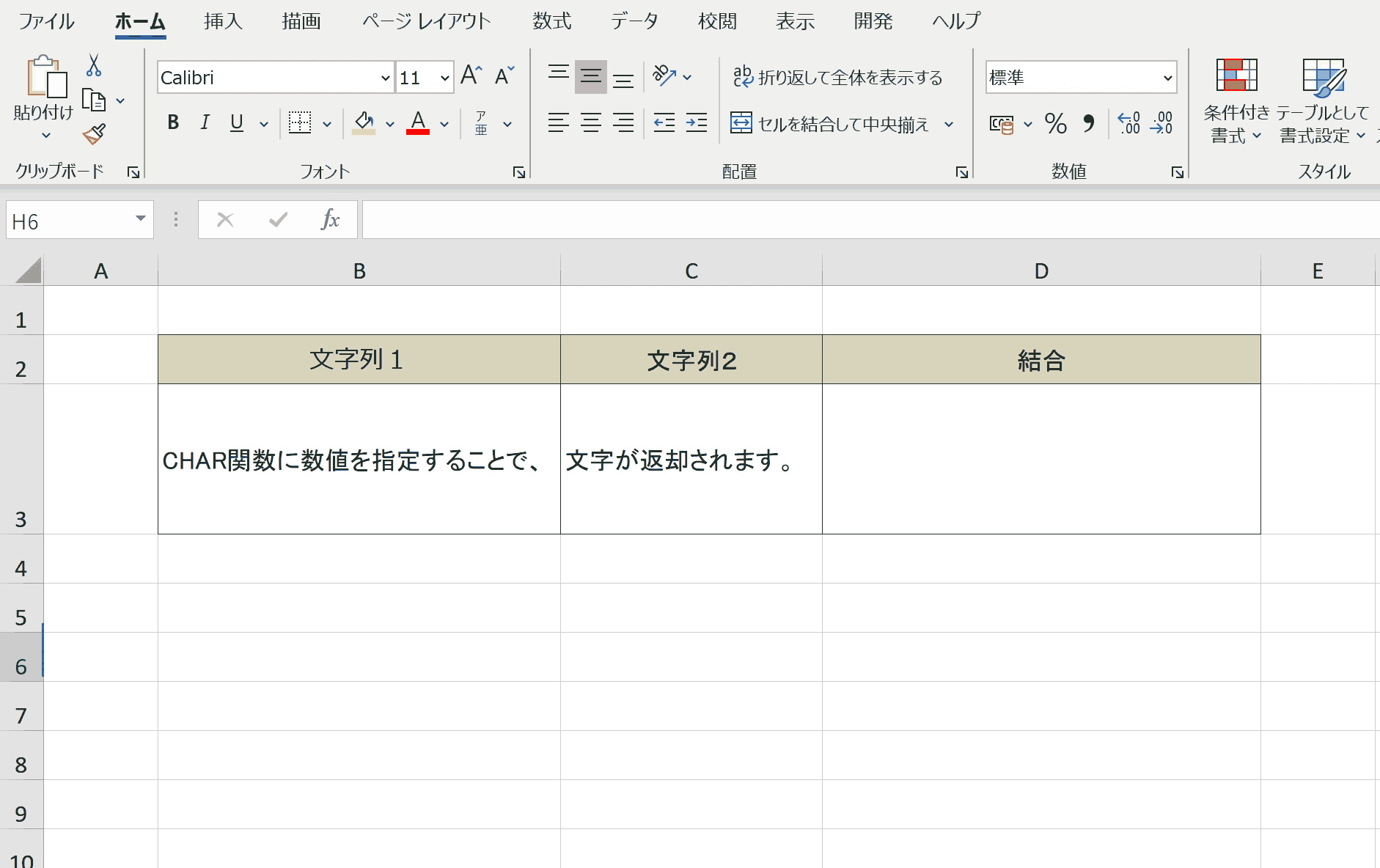
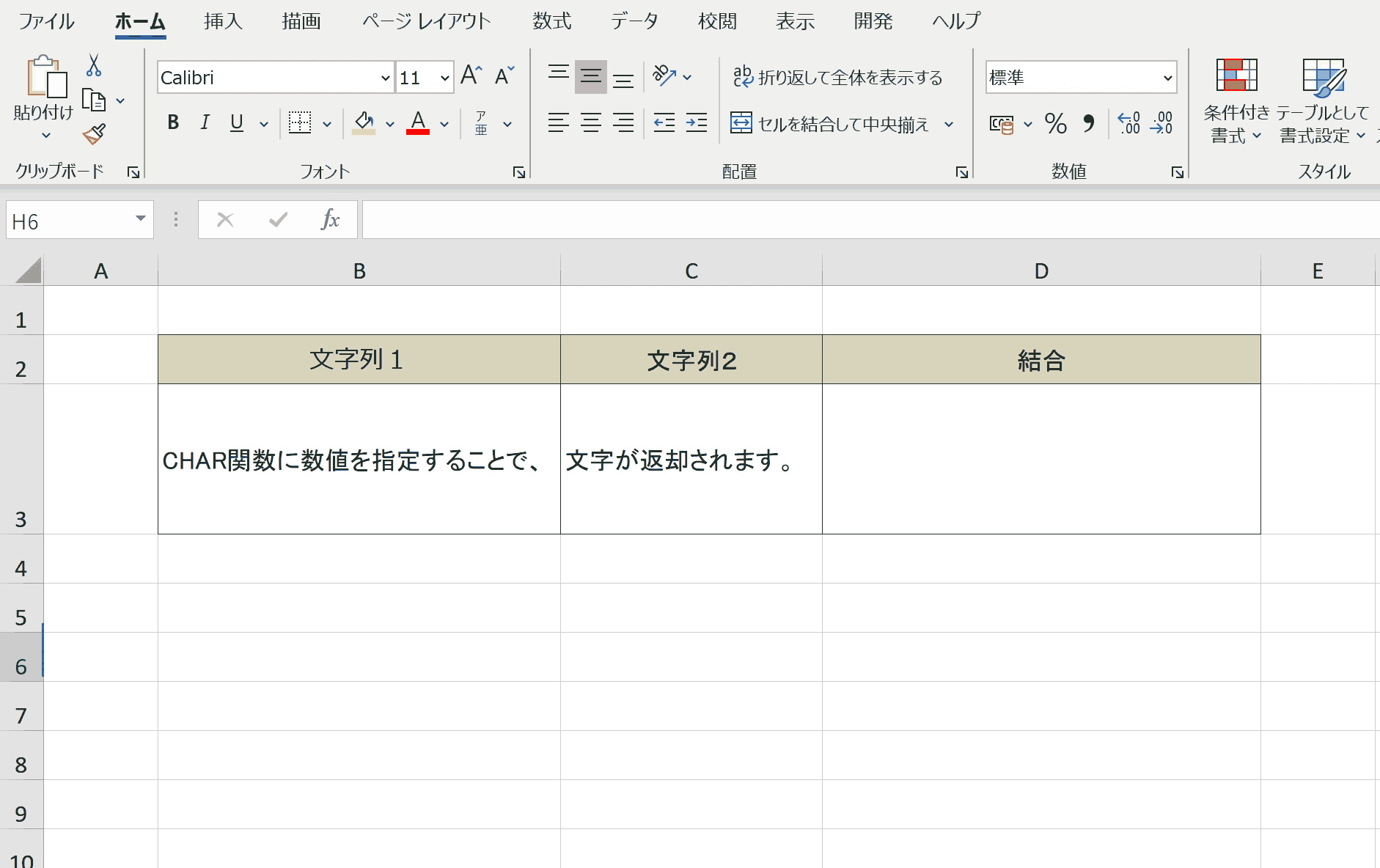
手順1:空白セルを選択する
空白セルを選択します。最終的には文字列を結合するセルとなります。
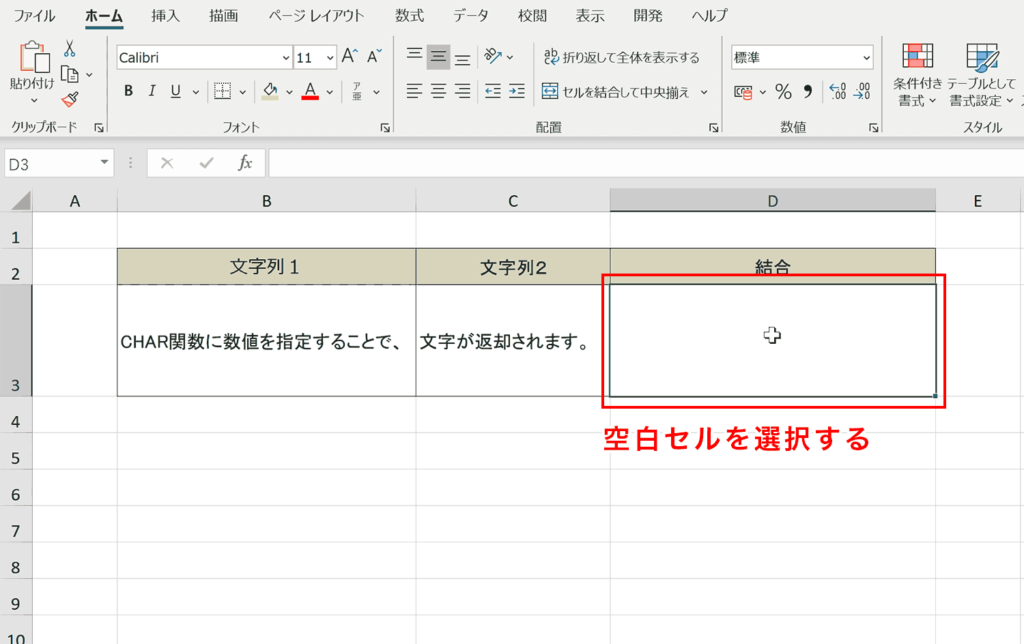
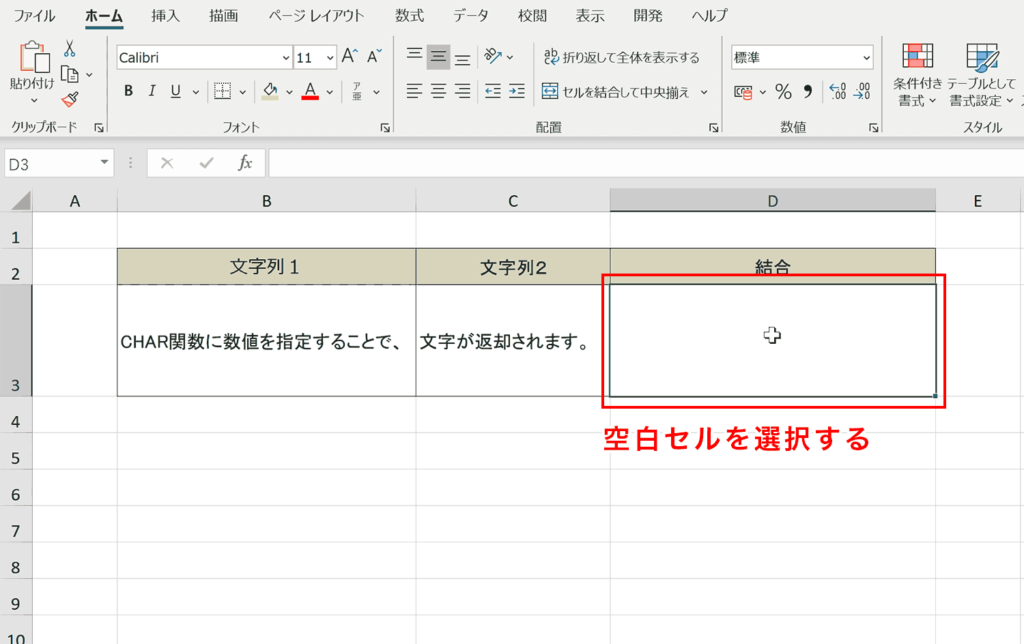
手順2:「ホーム」タブの「折り返して全体を表示する」を押下する
「ホーム」タブ内の「配置」グループにある「折り返して全体を表示する」を押下し、セルの書式設定をここで変更します。デフォルトのままだと改行は無視されて表示されてしまうので、 この設定は必須です。もともと設定されていたら押下する必要はありません。
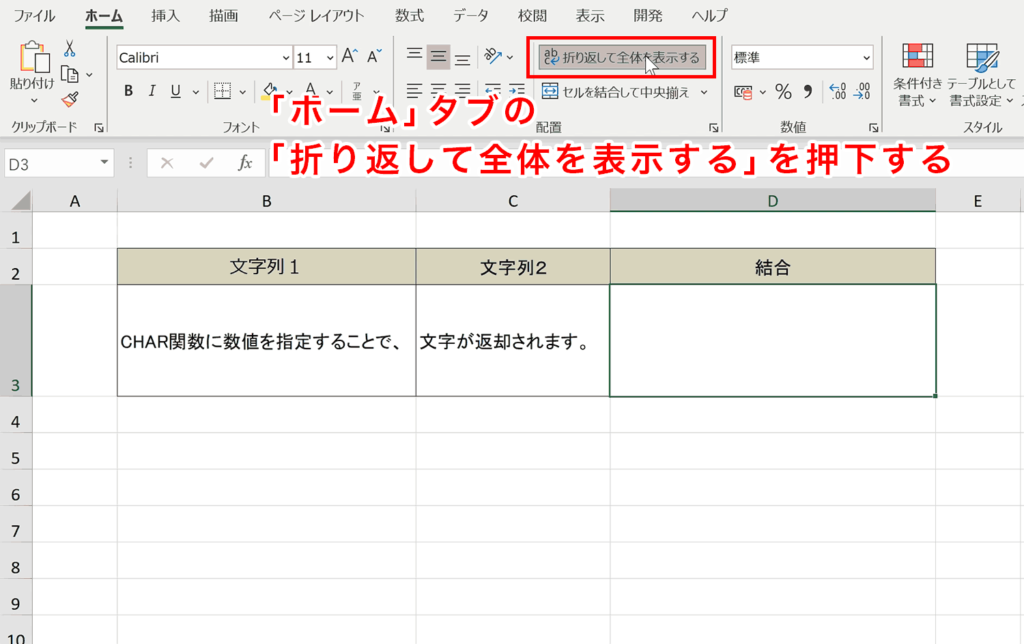
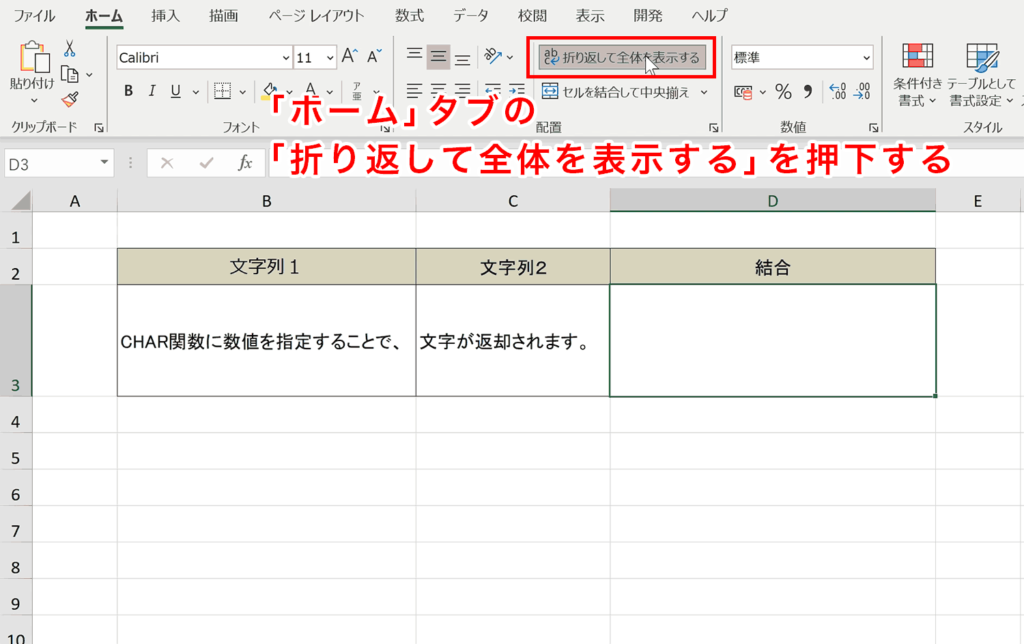
手順3:「=」を入力し、1つ目の文字列を選択する
「=」を入力した後に、結合したい1つ目の文字列のセルを選択します。
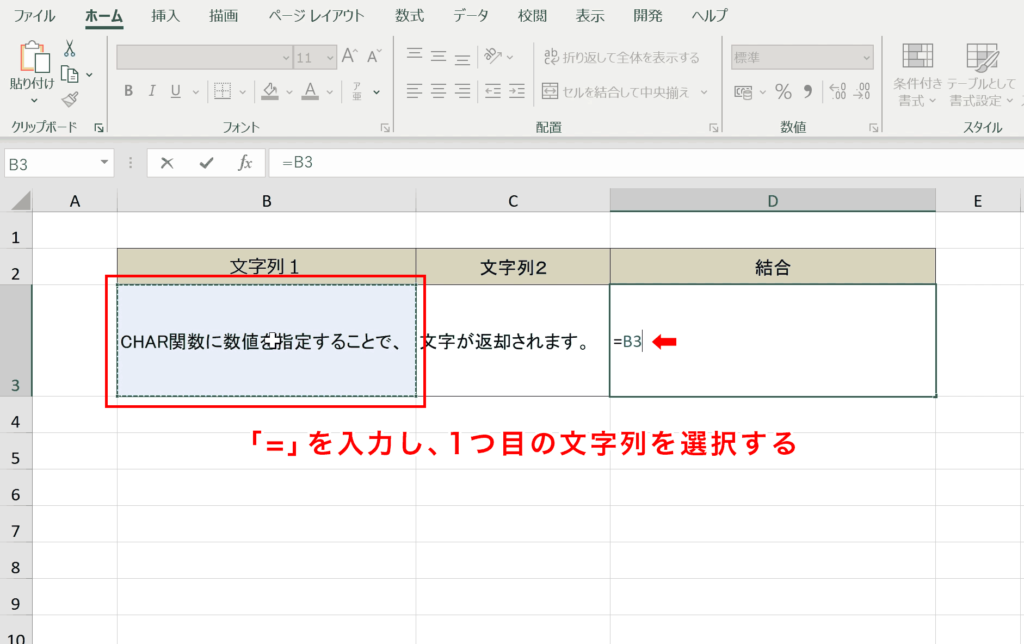
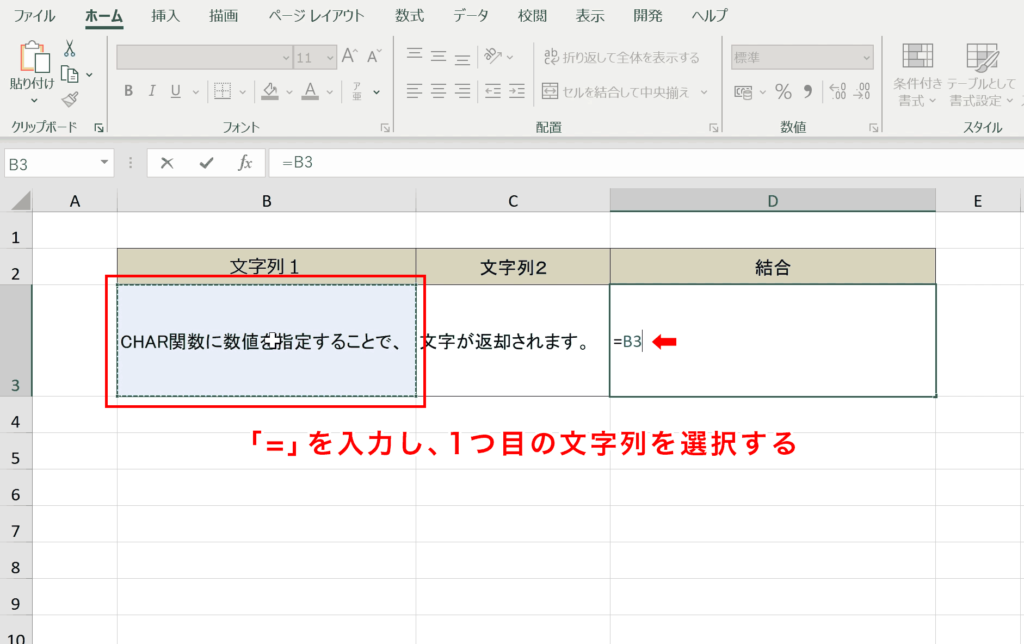
手順4:「&」を入力し、「CHAR(10)」と入力する
セルをつなげるために「&」を押下し、改行を表す「CHAR(10)」を入力します。
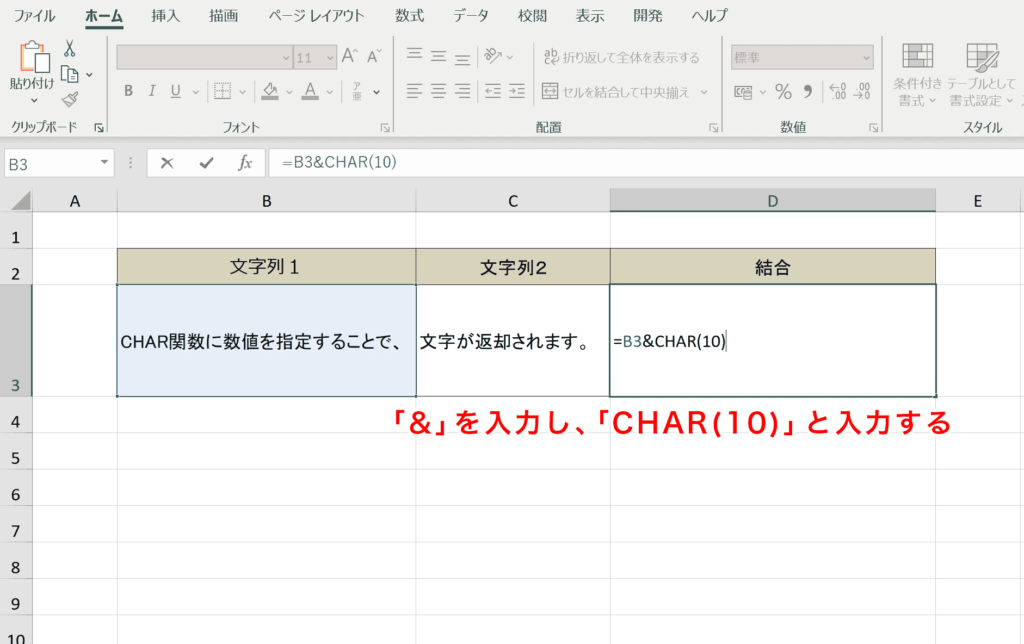
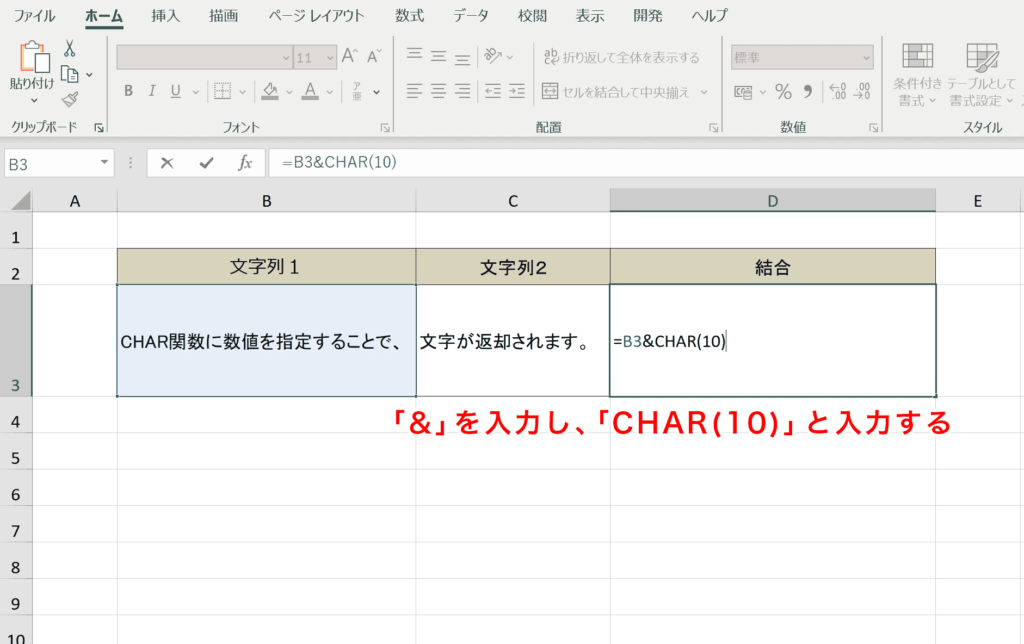
手順5:「&」を入力し、2つ目の文字列を選択する
さらにつなげるために「&」を入力して、今度は2つ目につなげたい文字列を選択します。


手順6:「ENTER」キーを押下して完成
ENTERキーを押下して数式を決定し、無事CHAR関数の位置で改行されました。
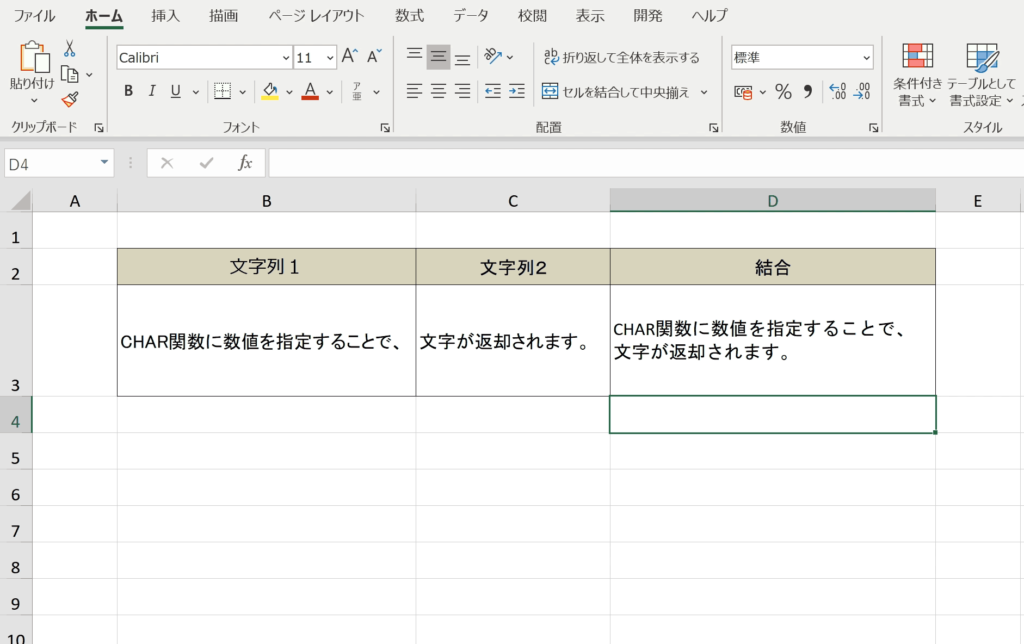
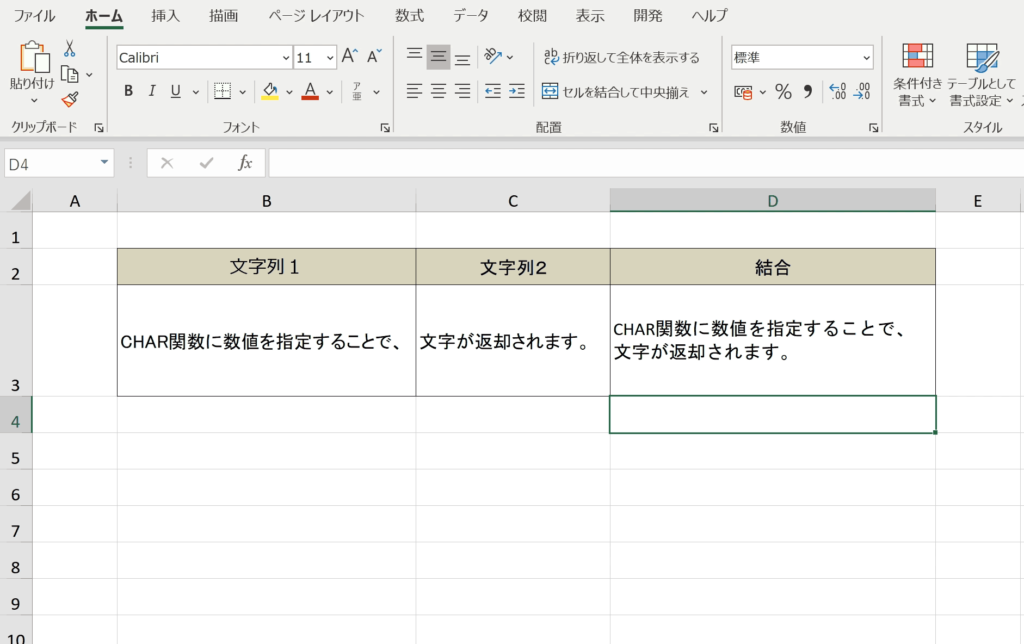
CHAR関数を使ったセル内改行②:CONCATENATE関数でつなげる文字列にCHAR関数をまぜる
セルをつなげるCONCATENATE関数とCHAR関数を組み合わせて、改行を混ぜて文字列を結合する方法です。
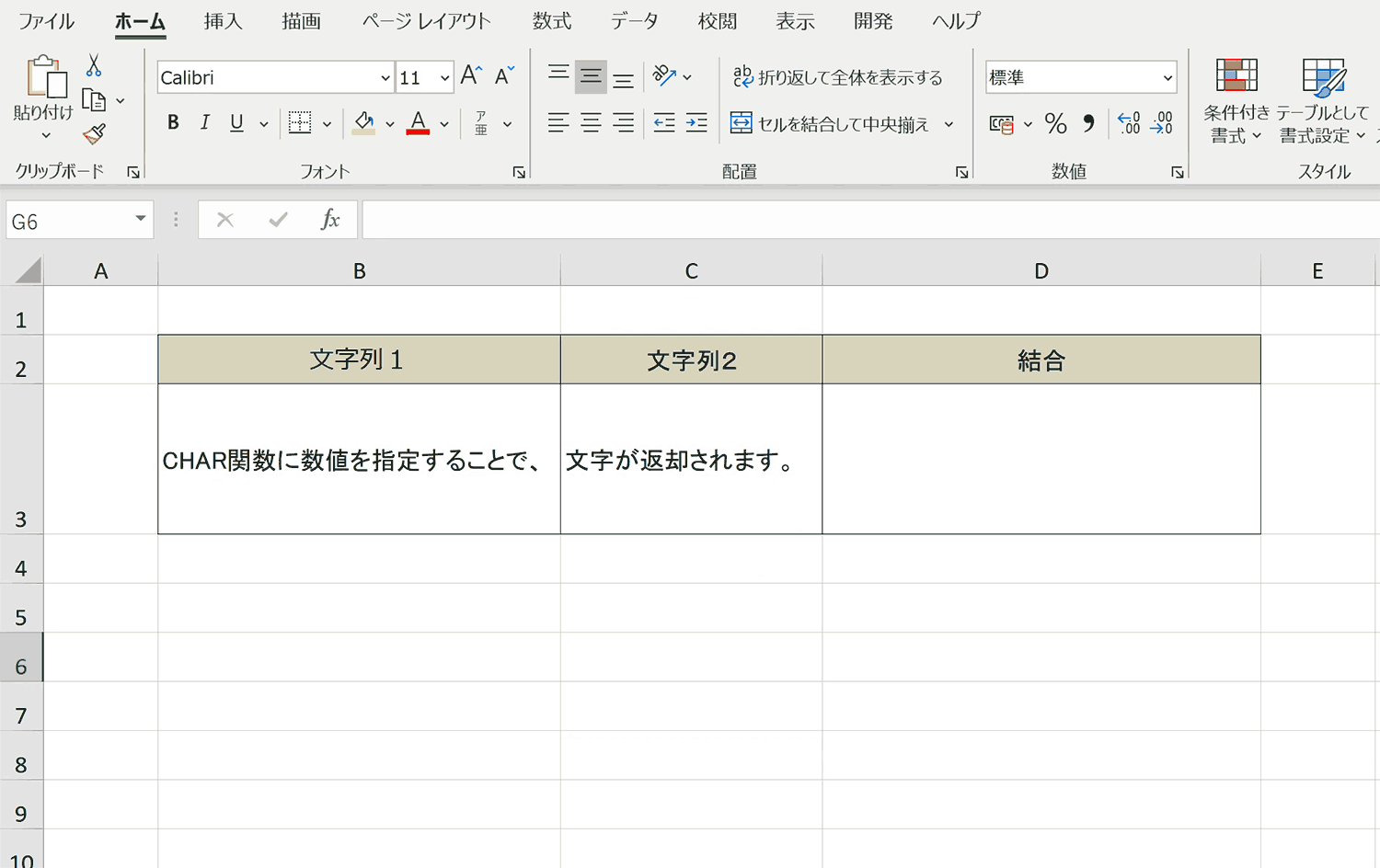
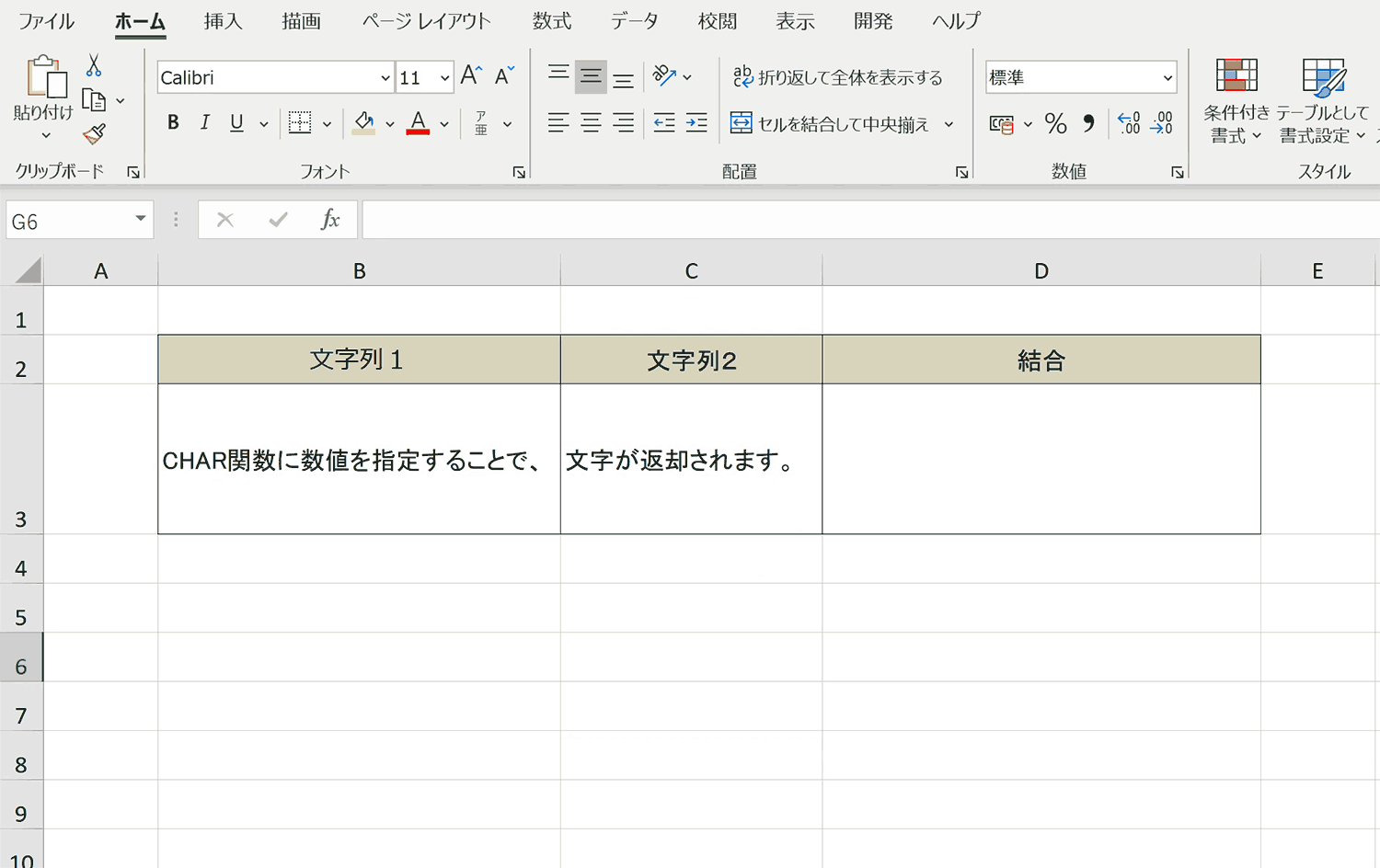
CONCATENATE関数の書式
- 文字列1:結合する最初の文字列を指定します。値はセル参照もしくは””で囲んだ文字列を直接指定することができます。
- 文字列2:結合する2番めの文字列を指定します。
- 文字列3:文字列3から省略可能です。結合する3つ目の文字列を指定します。最大30個の引数を指定することができます
手順1:空白セルを選択する
空白セルを選択します。最終的には文字列を結合するセルとなります。
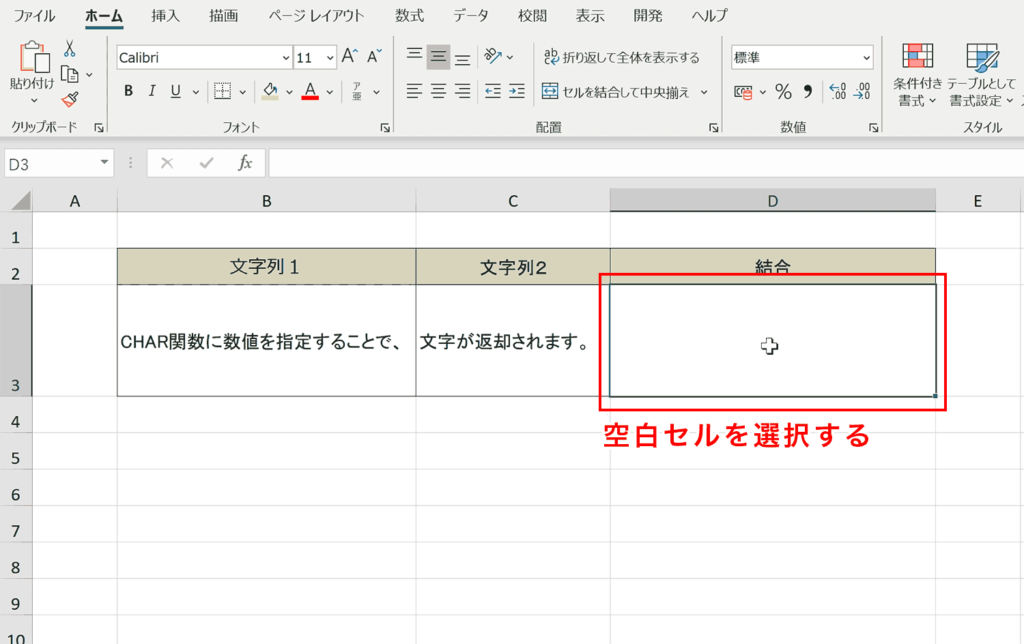
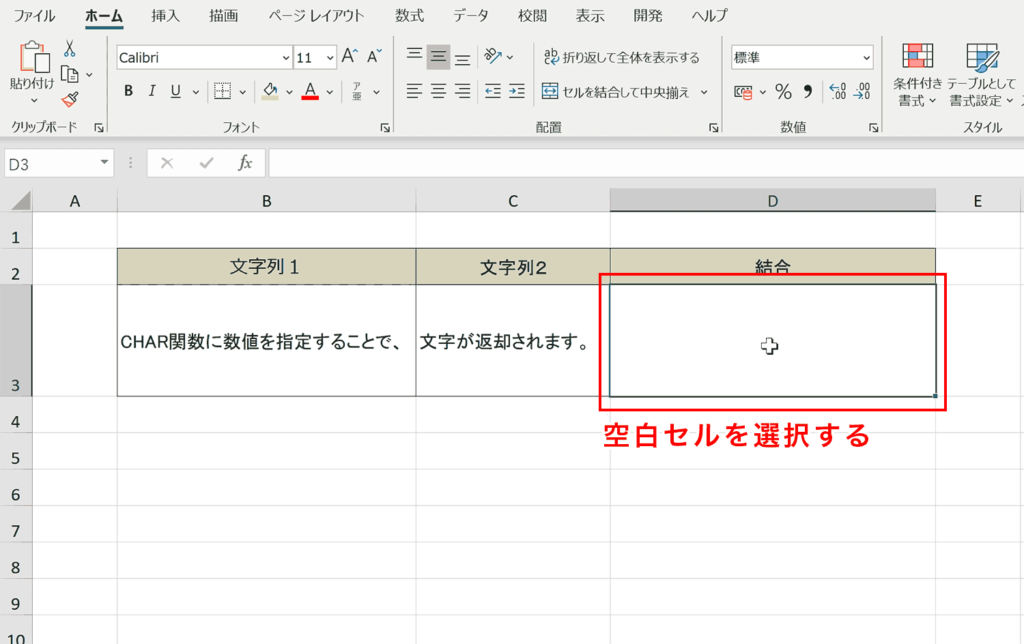
手順2:「ホーム」タブの「折り返して全体を表示する」を押下する
セルの書式設定をここで変更します。デフォルトのままだと改行は無視されて表示されてしまうので、 この設定は必須です。もともと設定されていたら押下する必要はありません。
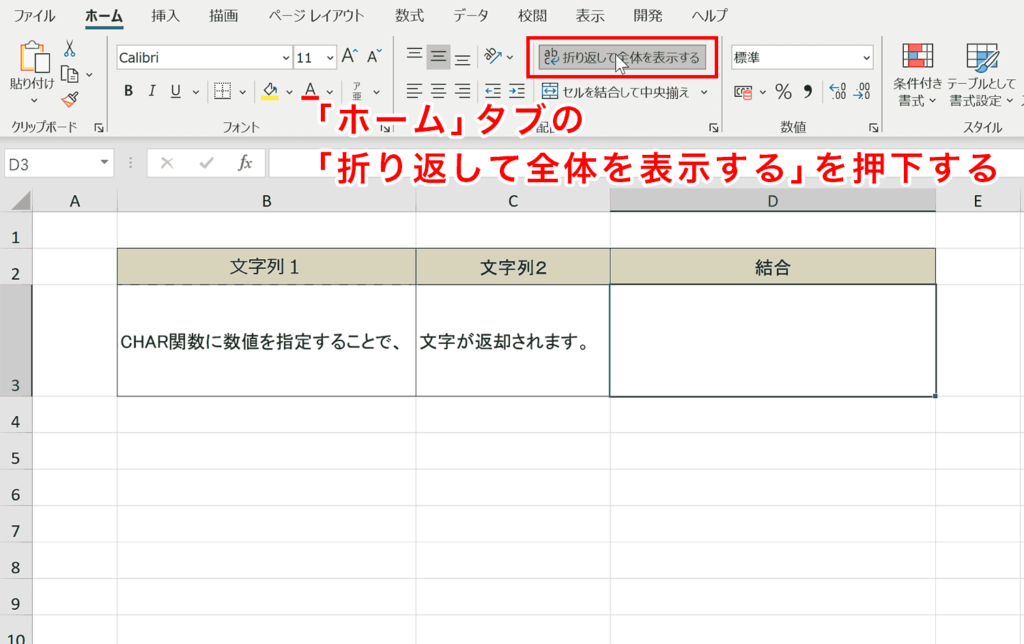
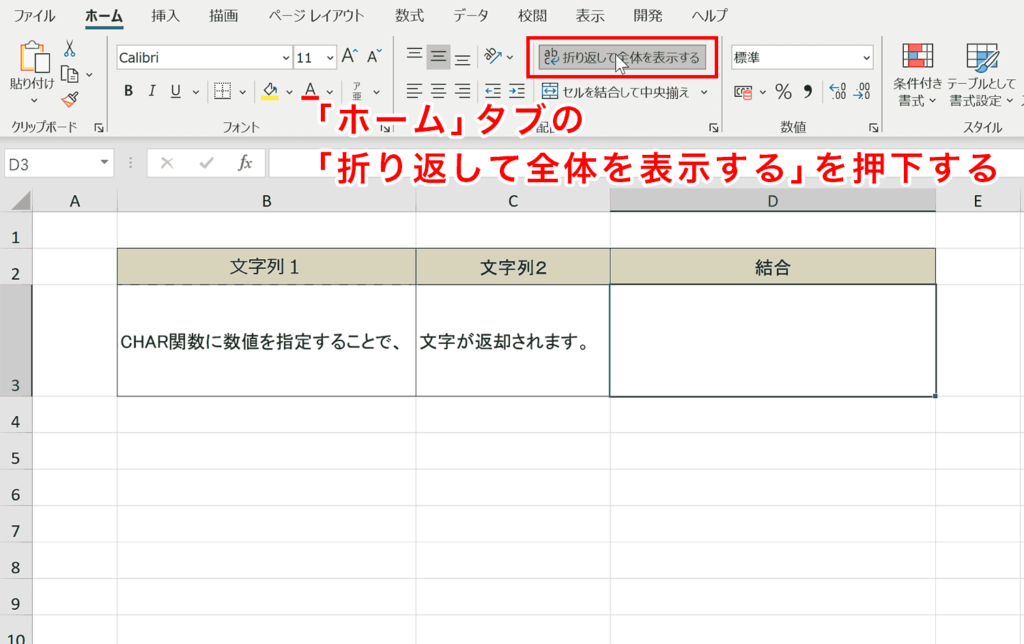
手順3:「=CONCATENATE(」と入力し、1つ目の文字列を選択します。
文字列をつなげる関数であるCONCATENATE関数の引数の1つ目に最初の文字列を設定します。
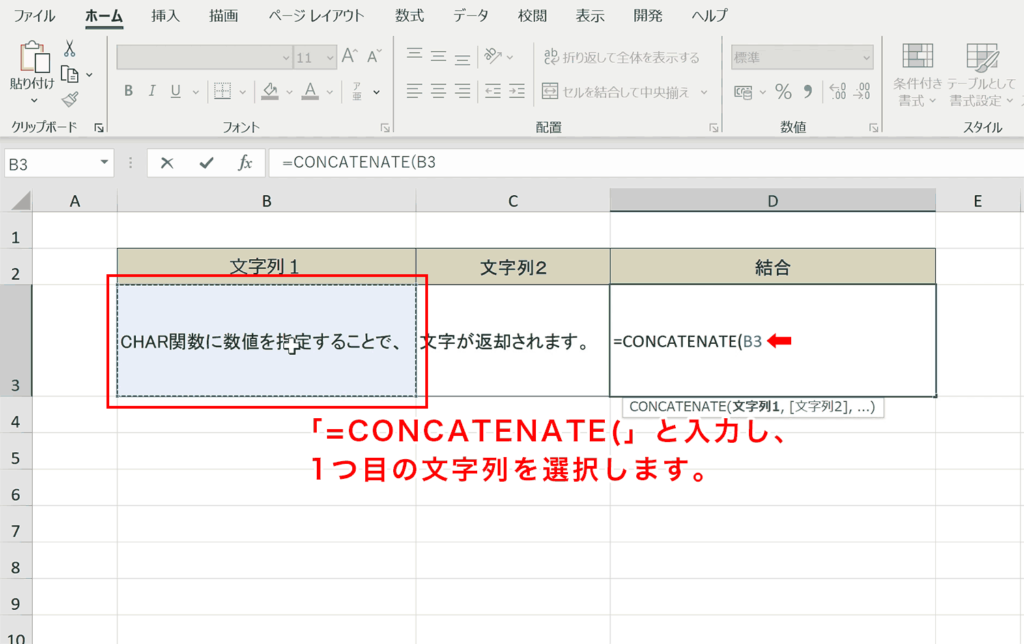
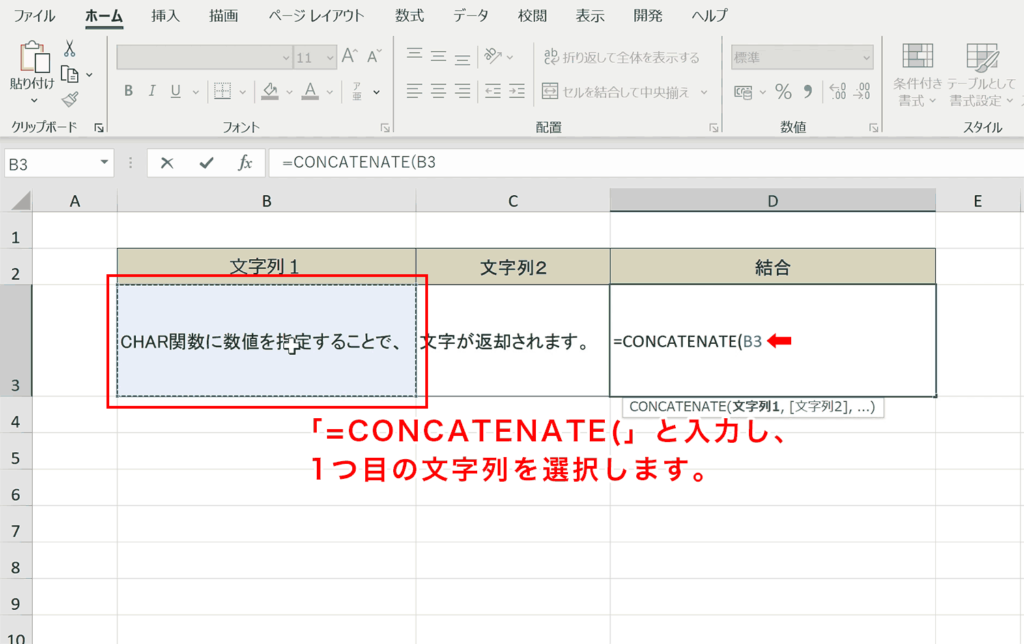
手順4:「,」で区切り、「CHAR(10)」と入力する
「,」で区切り、2つ目の引数として、改行を表すCHAR関数として「CHAR(10)」を入力
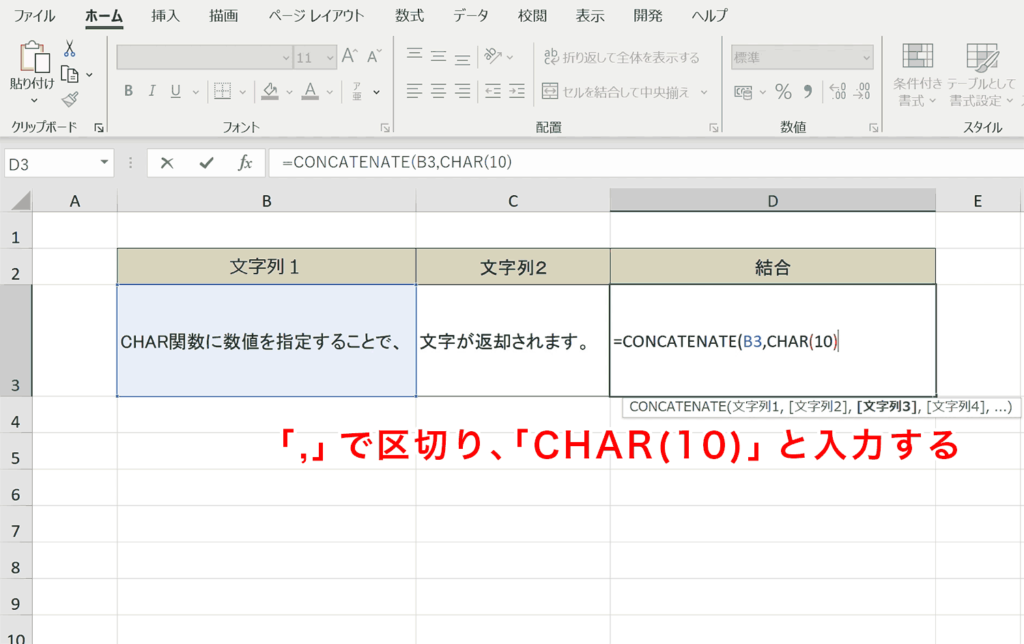
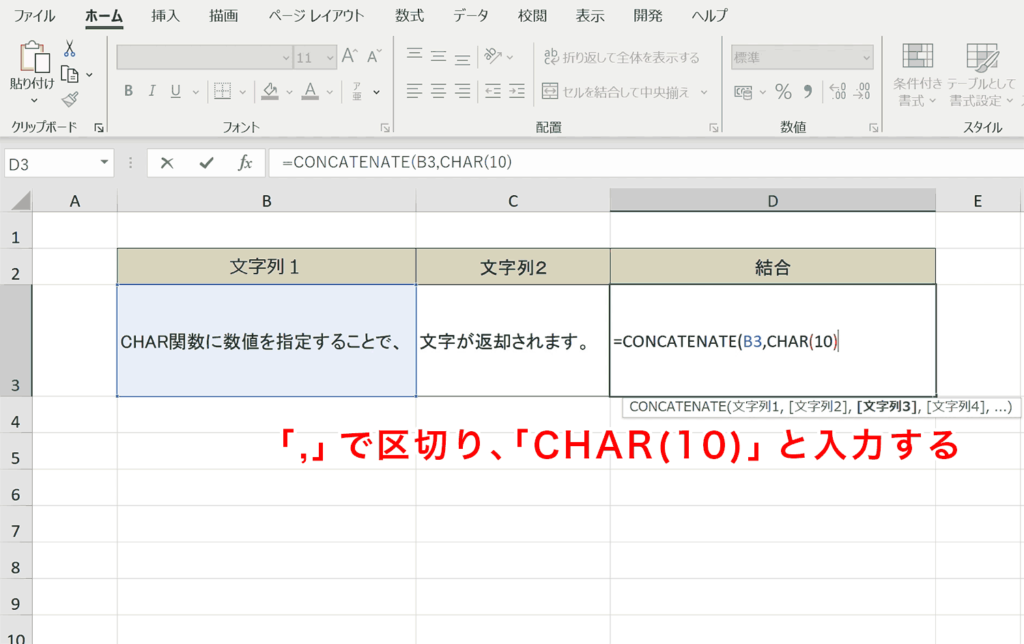
手順5:さらに「,」で区切り、2つ目の文字列を選択する
3つ目の引数につなげたい文字列のセルを選択します。
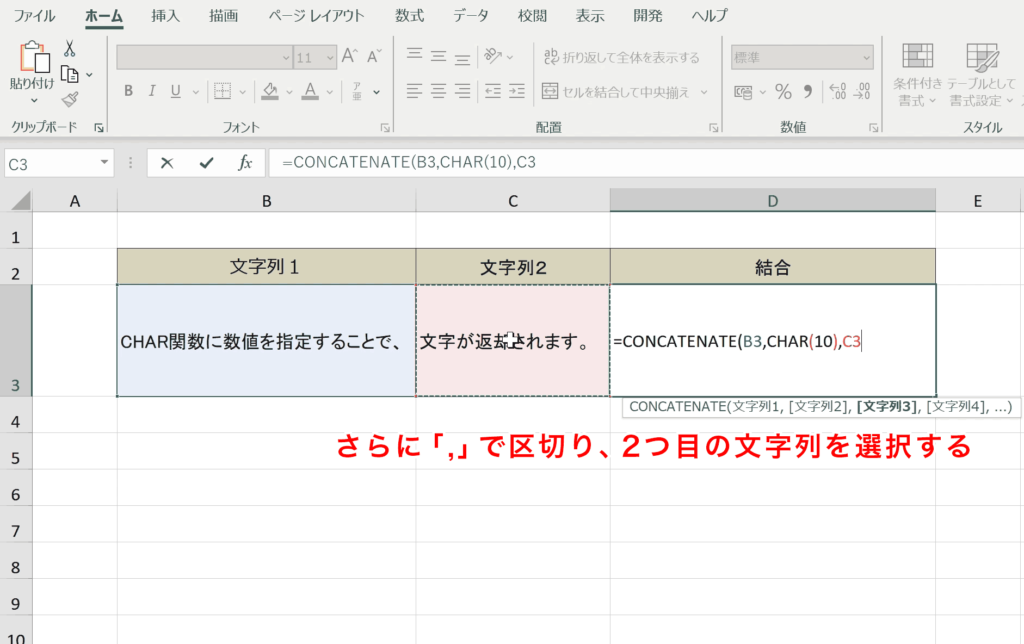
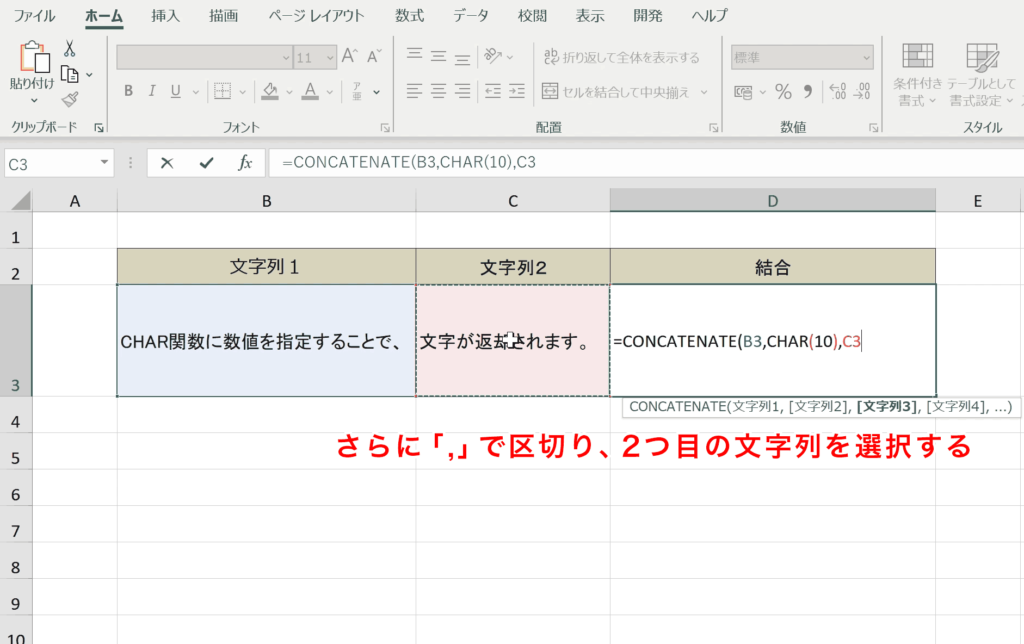
手順6:「ENTER」キーを押下する
ENTERキーを押下して数式を決定します。
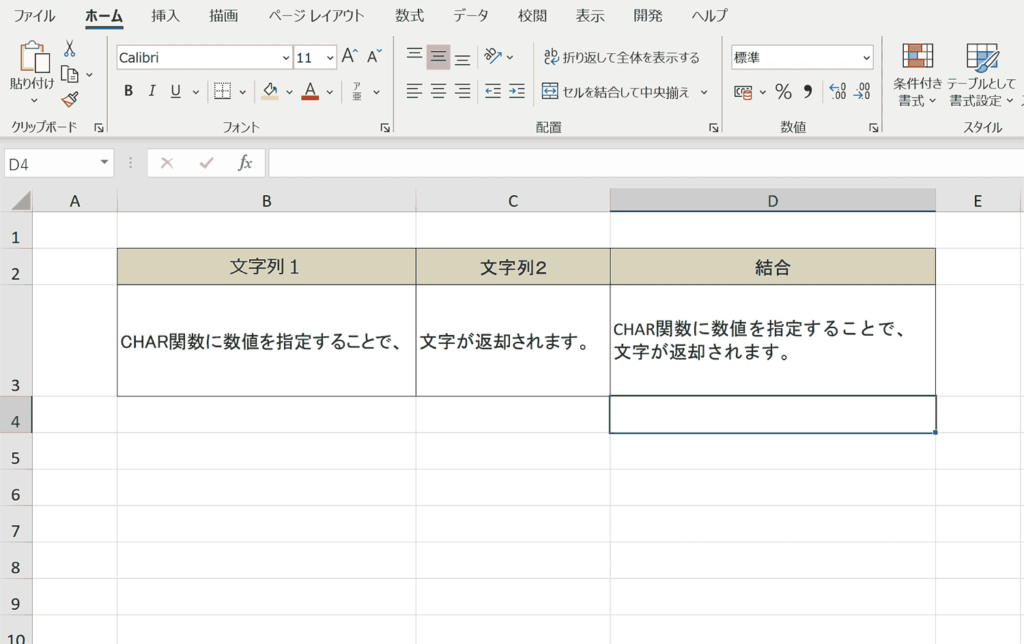
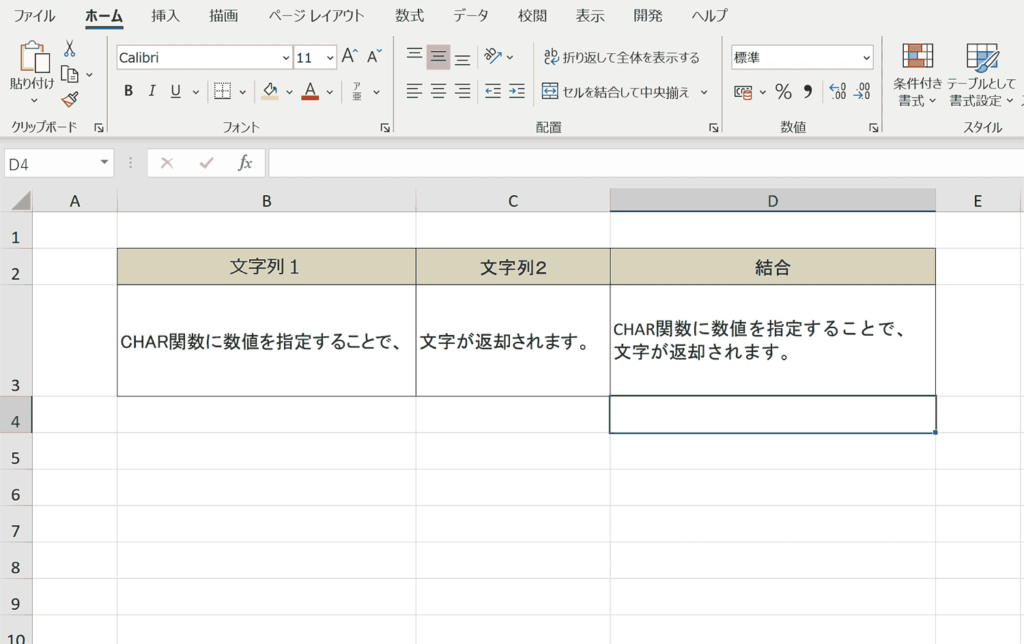
CHAR関数を使ったセル内改行③:TEXTJOIN関数の区切り文字にCHAR関数を指定する
区切り文字で文字列を結合できる関数の「TEXTJOIN」関数とCHAR関数を組み合わせて改行を区切りとして結合する方法です。
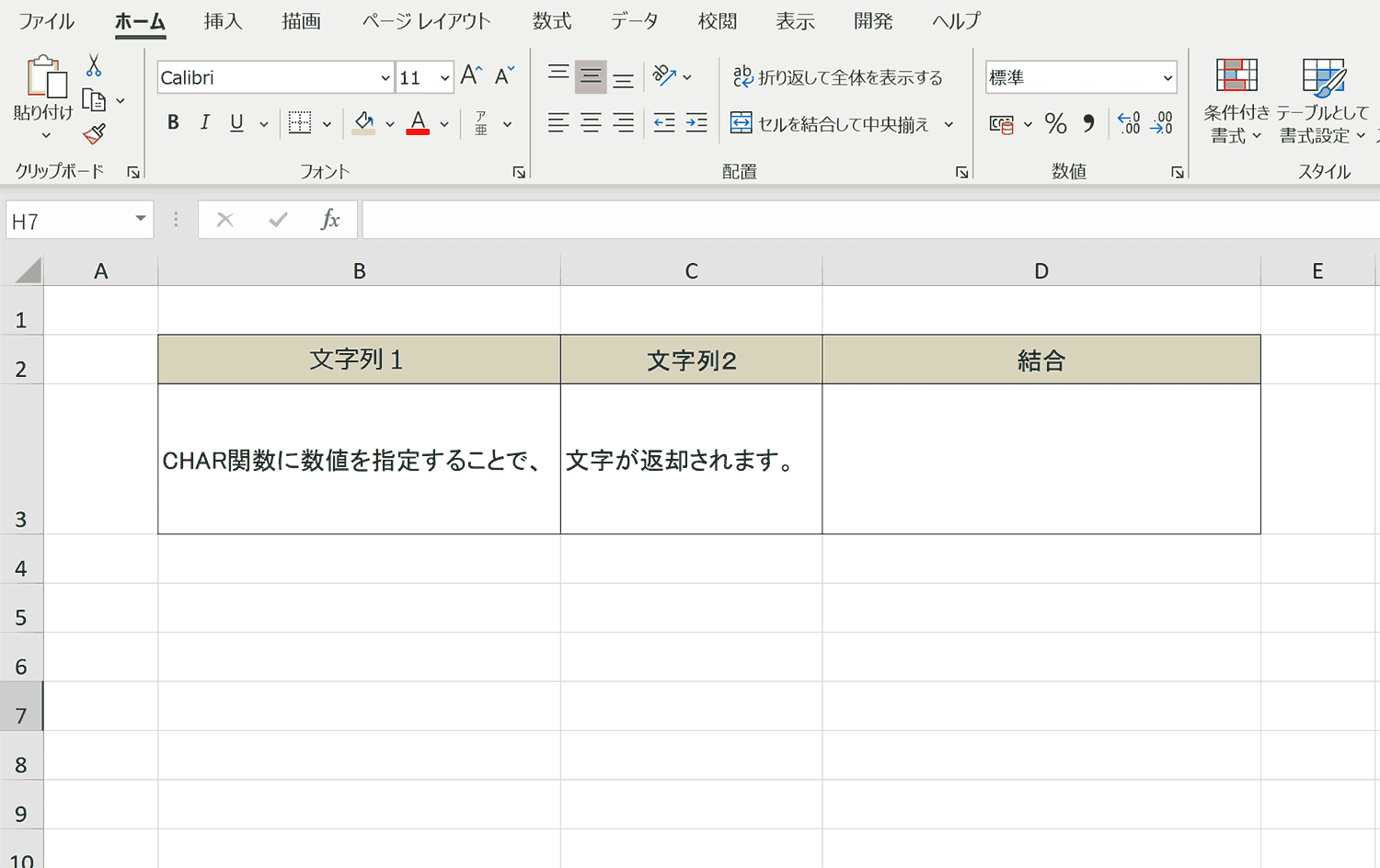
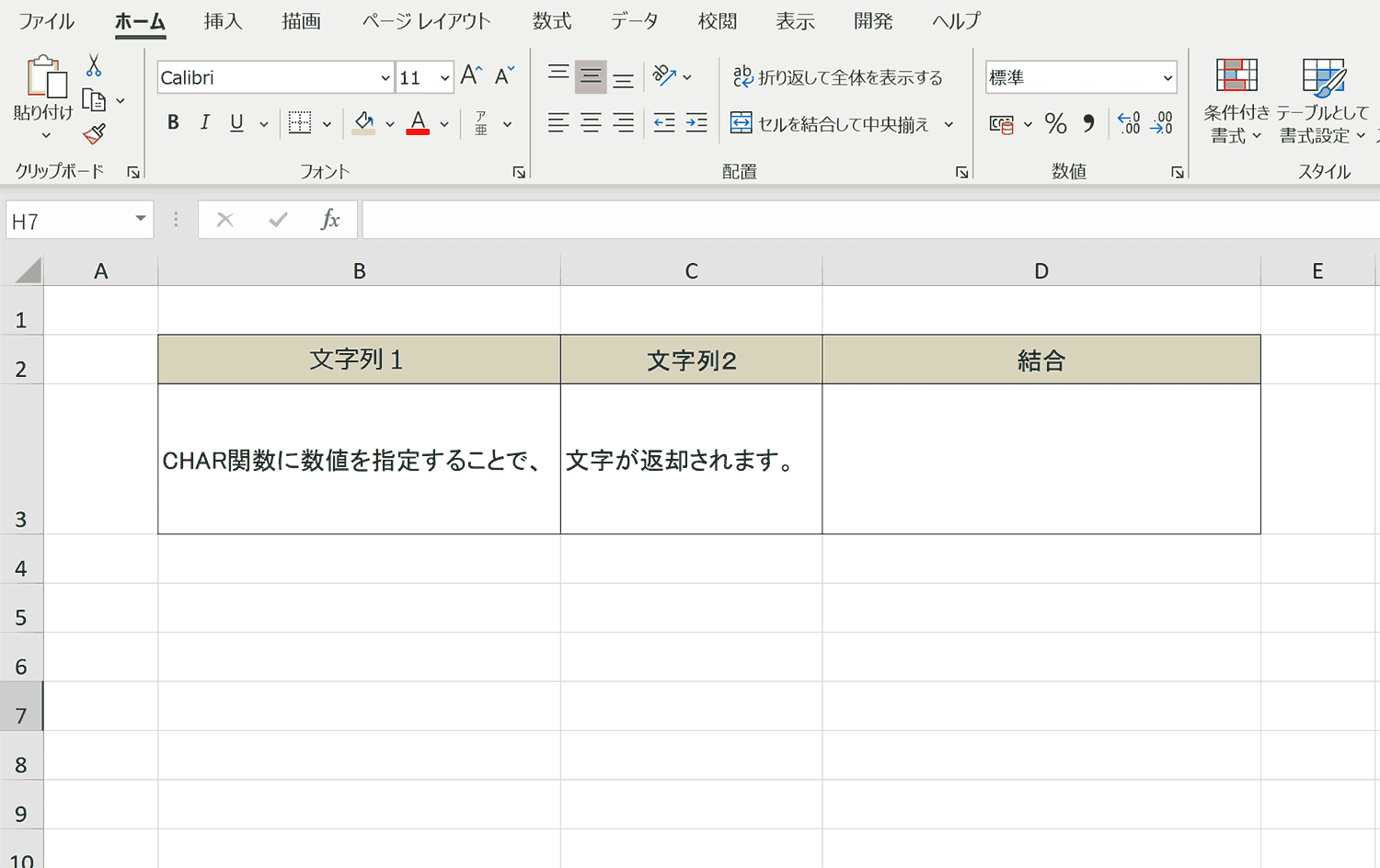
TEXTJOIN関数の書式
- 区切り文字:連結する文字列間の区切り文字を指定します。
- 空のセルを無視:TRUE、FALSEの論理値で設定します。TRUEを設定した場合は空のセルを無視します。FALSEの場合は空のセルでも区切り文字でつなげます。
- 文字列1:1つ目に結合する文字列を指定します。直接入力、セル参照、セル範囲としても指定可能です。
- 文字列2:2つ目以降の文字列を指定します。2つ目以降は省略可能で、最大252個の文字列を指定することができます。
手順1:空白セルを選択する
空白セルを選択します。最終的には文字列を結合するセルとなります。
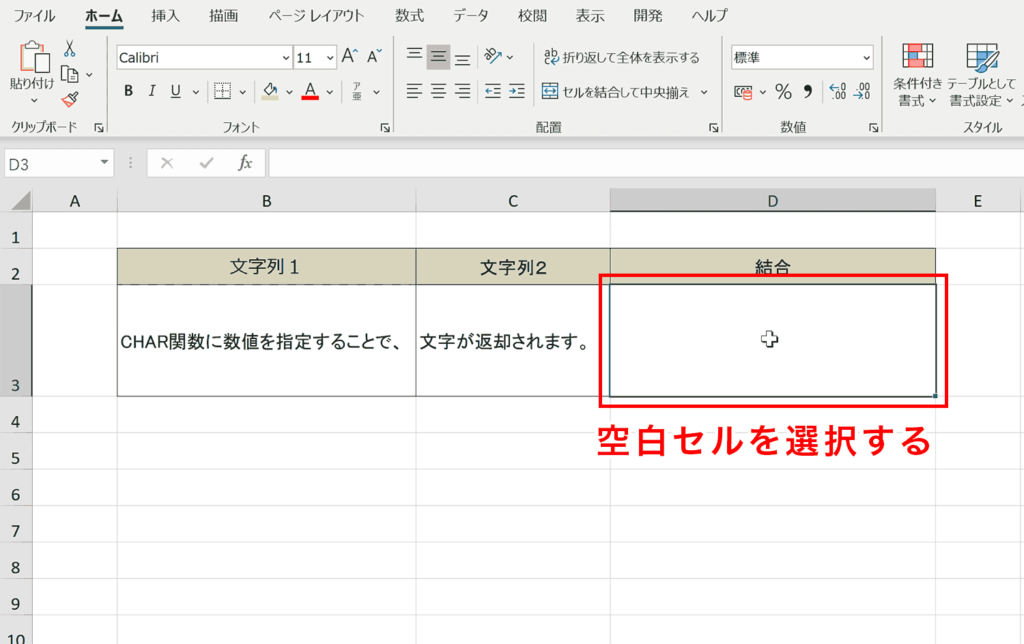
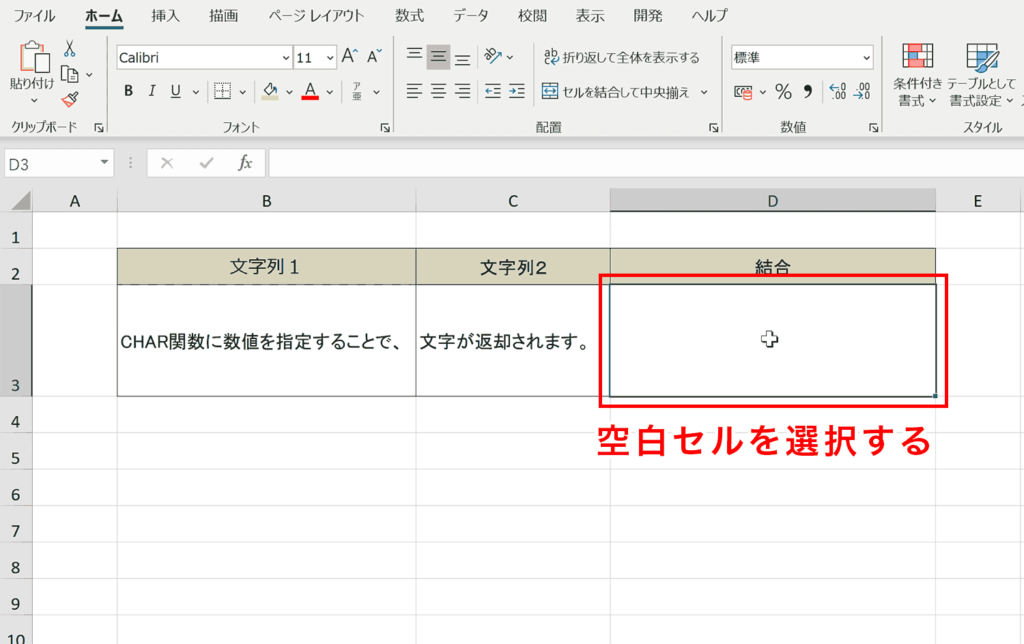
手順2:「ホーム」タブの「折り返して全体を表示する」を押下する
セルの書式設定をここで変更します。デフォルトのままだと改行は無視されて表示されてしまうので、 この設定は必須です。もともと設定されていたら押下する必要はありません。
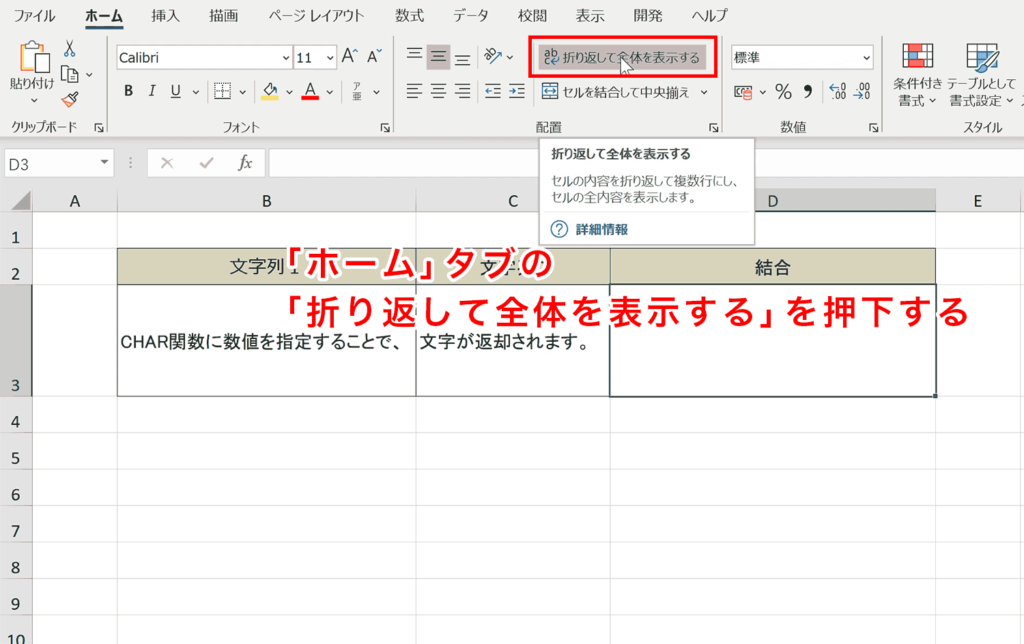
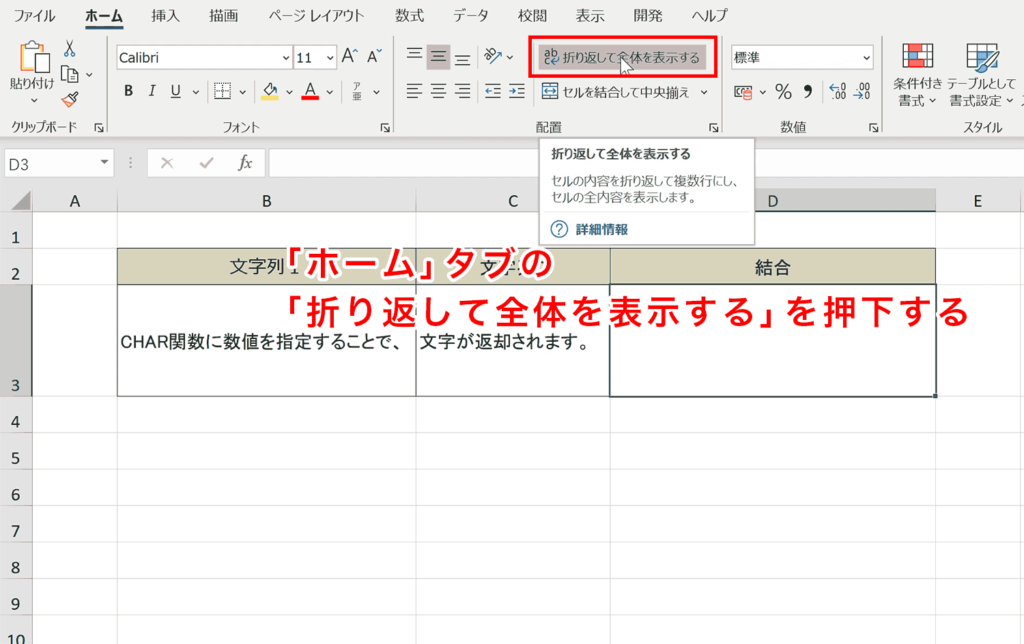
手順3:「=TEXTJOIN(」と入力
TEXTJOIN関数を入力します。
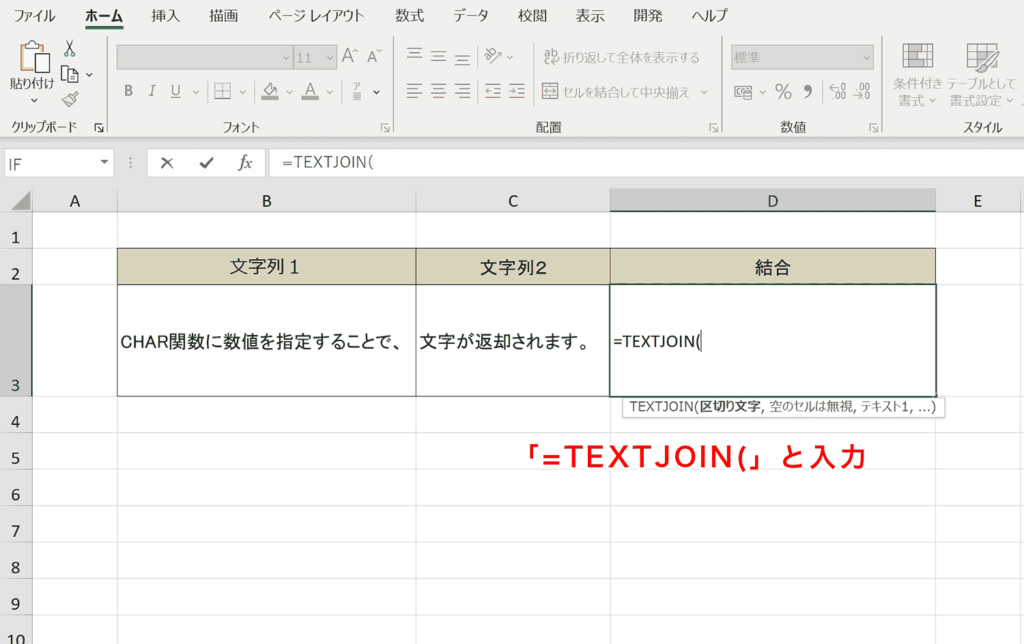
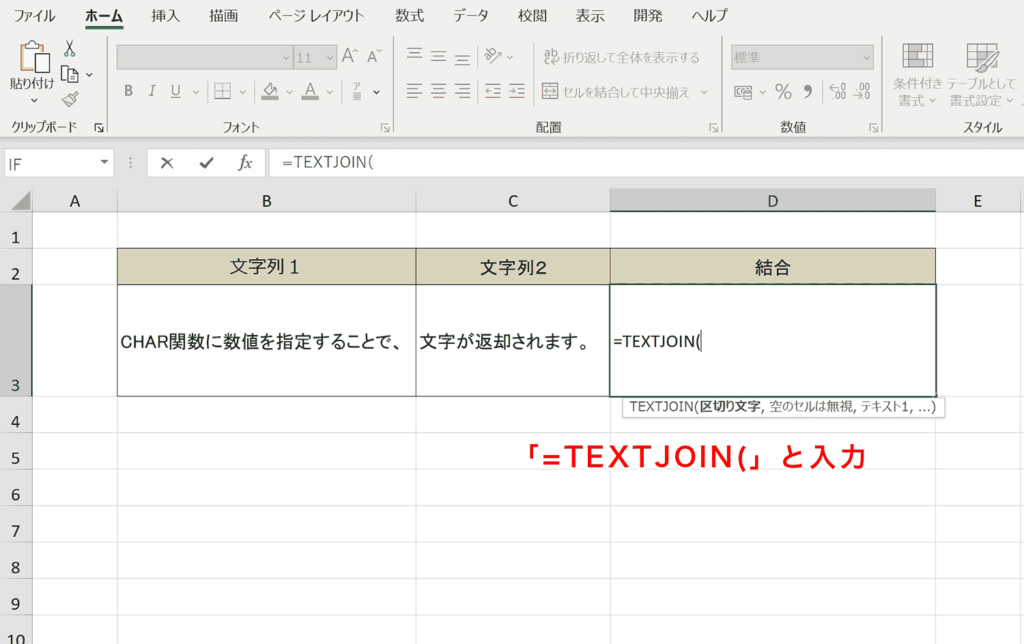
手順4:1つ目の引数として「CHAR(10)」を設定
1つ目の引数は区切り文字の設定なので、改行を表す「CHAR(10)」を設定します。
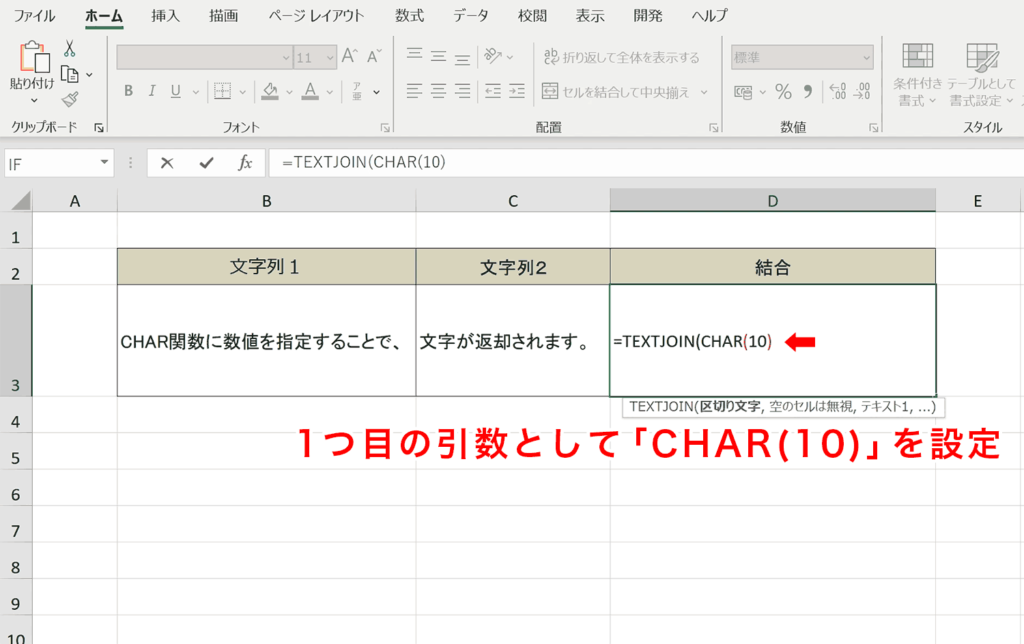
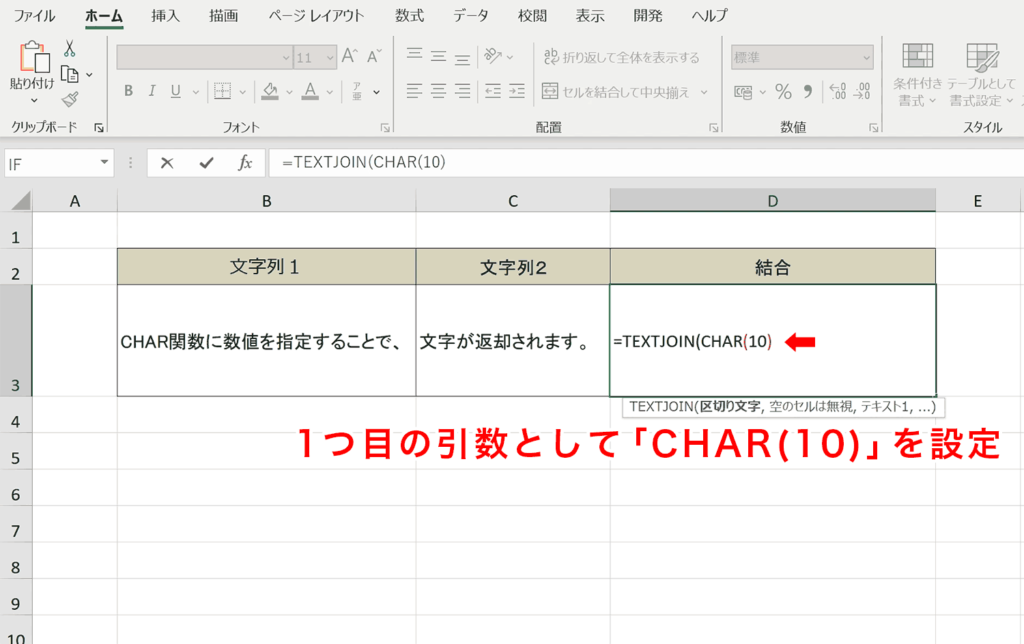
手順5:「,」で区切って、「TRUE」と入力
空のセルは無視して区切り文字を入れない機能をいれるかどうかの設定です。空のセルを無視するなら「TRUE」、そうでないなら「FALSE」と設定します。
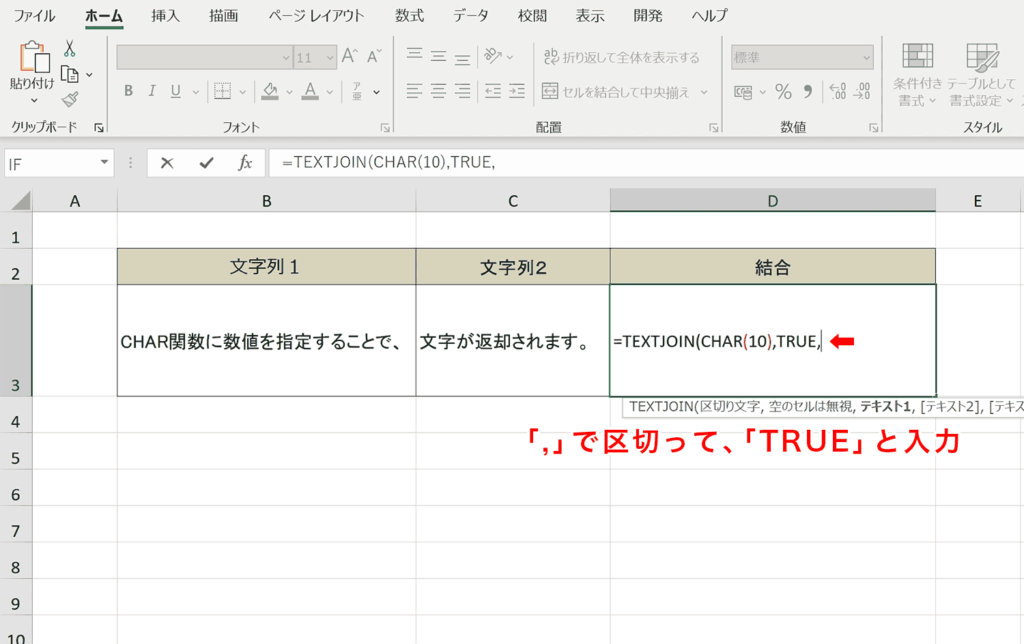
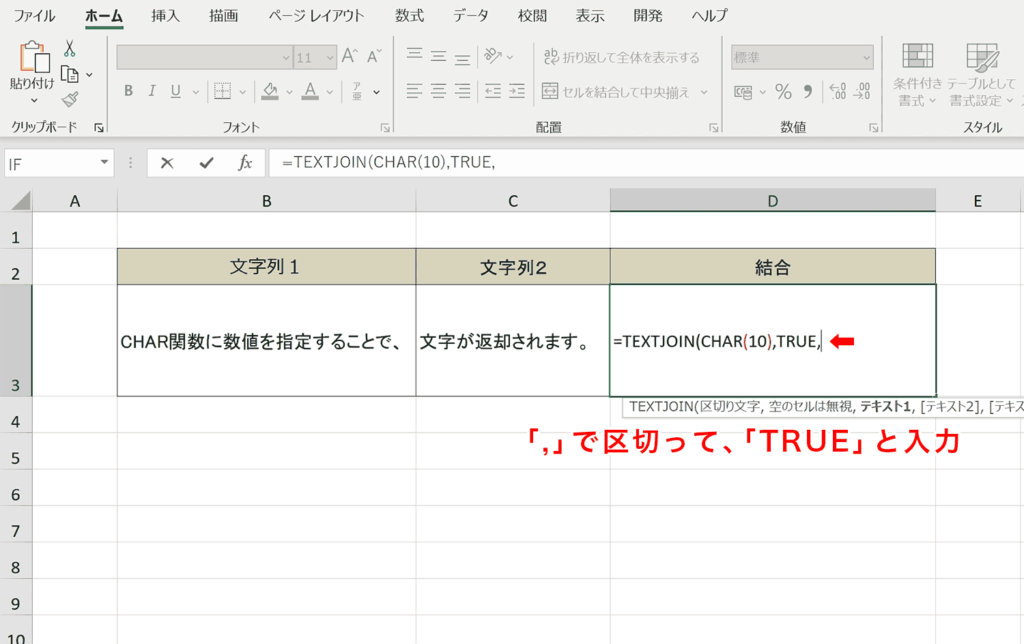
手順6:さらに「,」で区切って、結合したいセルをドラッグで複数選択する
「,」で区切り、次の引数には結合したいセルを選択します。
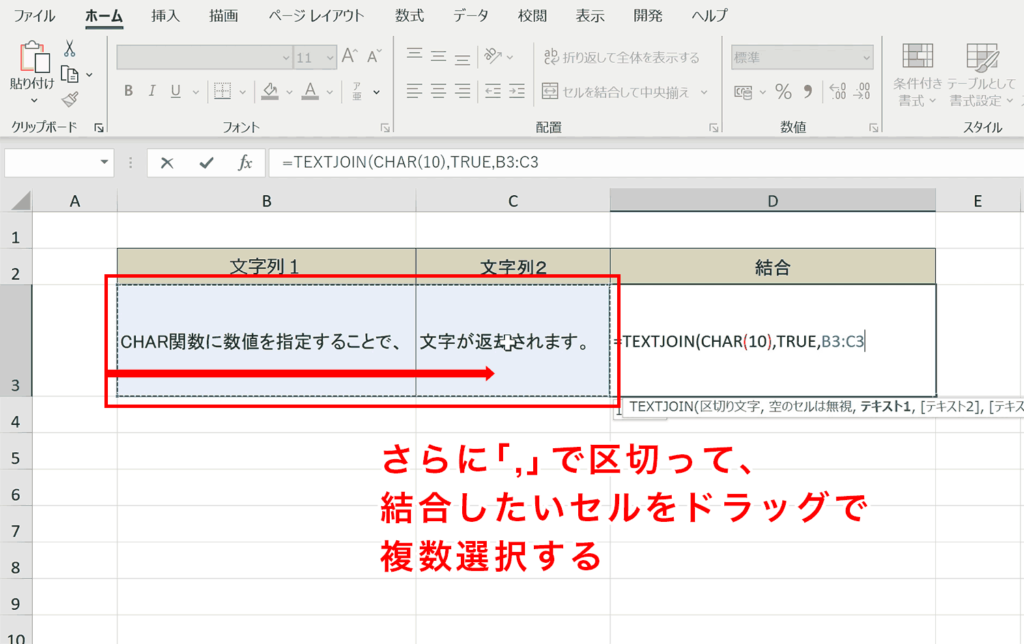
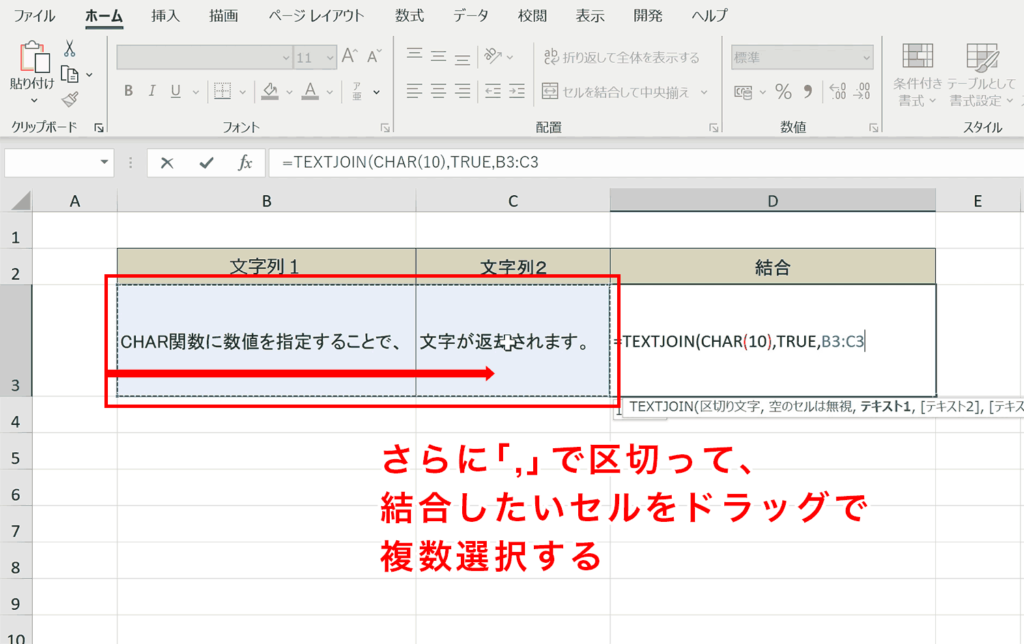
手順7:「ENTER」キーを押下する
ENTERキーを押下して数式を決定します。
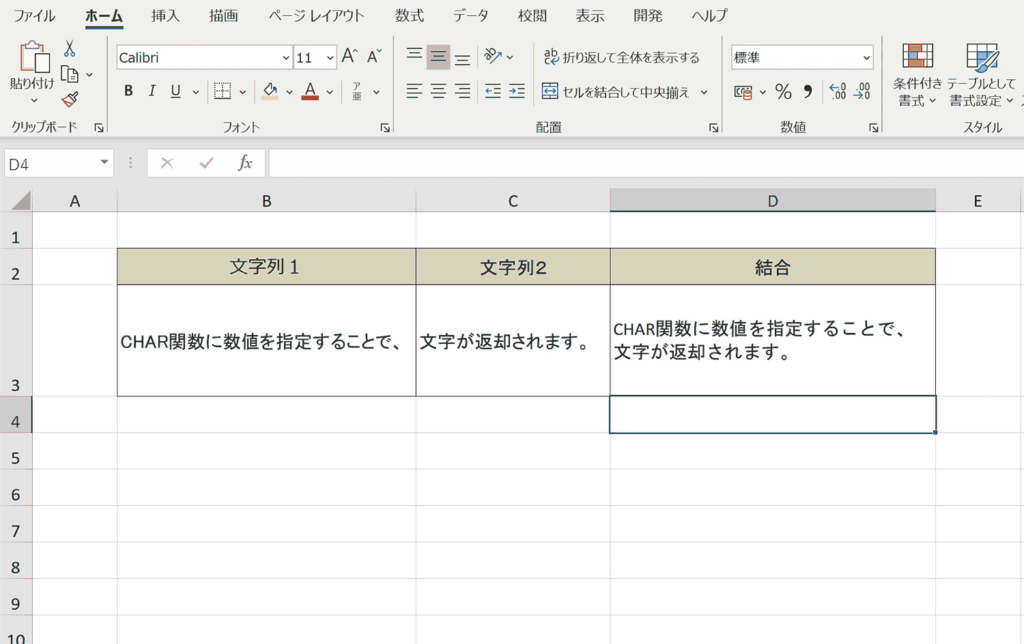
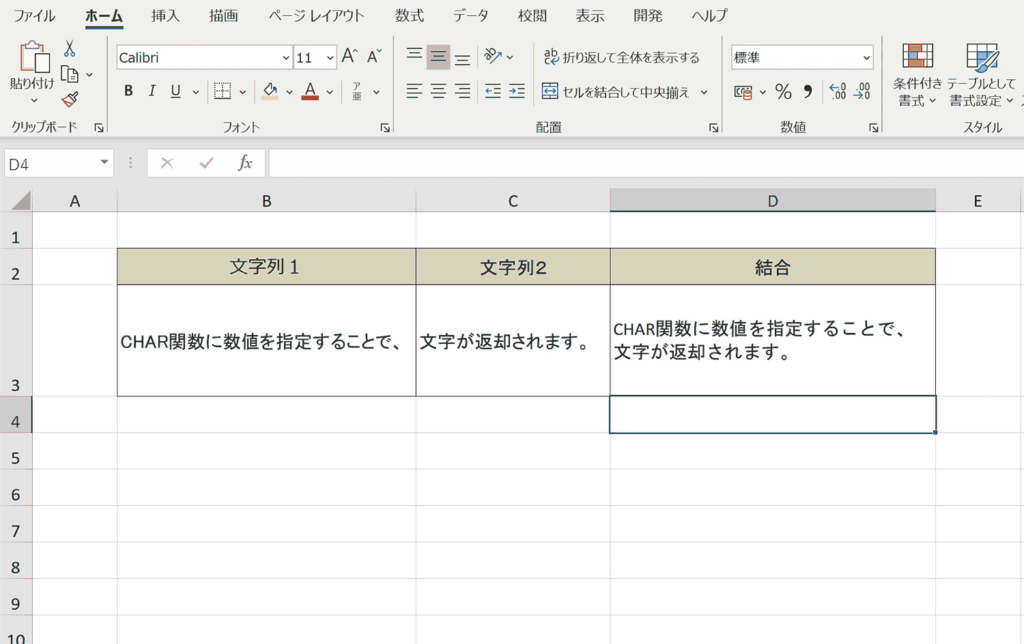


その他関連リンク
改行をCLEAN関数を使って削除する方法
改行を置換して削除する方法まとめ
改行を検索する方法まとめ
セル内でCHAR関数を使用して改行する方法まとめ
改行をVBA内で表現する方法
おすすめの解説動画
CHAR関数についてと改行コードを活用する方法・使い方について解説しているおすすめ動画です。
ショートカットキーの練習できます
当サイトはショートカットキーの練習を実際の動きを確認しながら練習できる機能がついています。繰り返し指を動かして練習ができるので、ゲーム感覚で遊んでいくうちに自然とショートカットキーが使えるようになれます。ショートカットキーは暗記するよりも実際に手を動かして練習していったほうが習得が早くなるので、是非当サイトをブックマークに登録し定期的に練習してみてください。下記のSTARTキーを押下すると練習を始められます。
※推奨ブラウザ Google Chrome








