セルの背景色を塗るショートカットキーはExcelではありません。しかし繰り返しのショートカットキーを使うか、アクセスキーを使うことでショートカットを実現できます。それぞれの方法について解説します。
方法1:直前の操作を繰り返すショートカットキーを使う
Excelには直前の操作を繰り返すショートカットキーが用意されています。セルの背景色を塗りつぶす操作を直前に行っていれば、他のセルもそのショートカットキーで簡単に塗りつぶしができます。
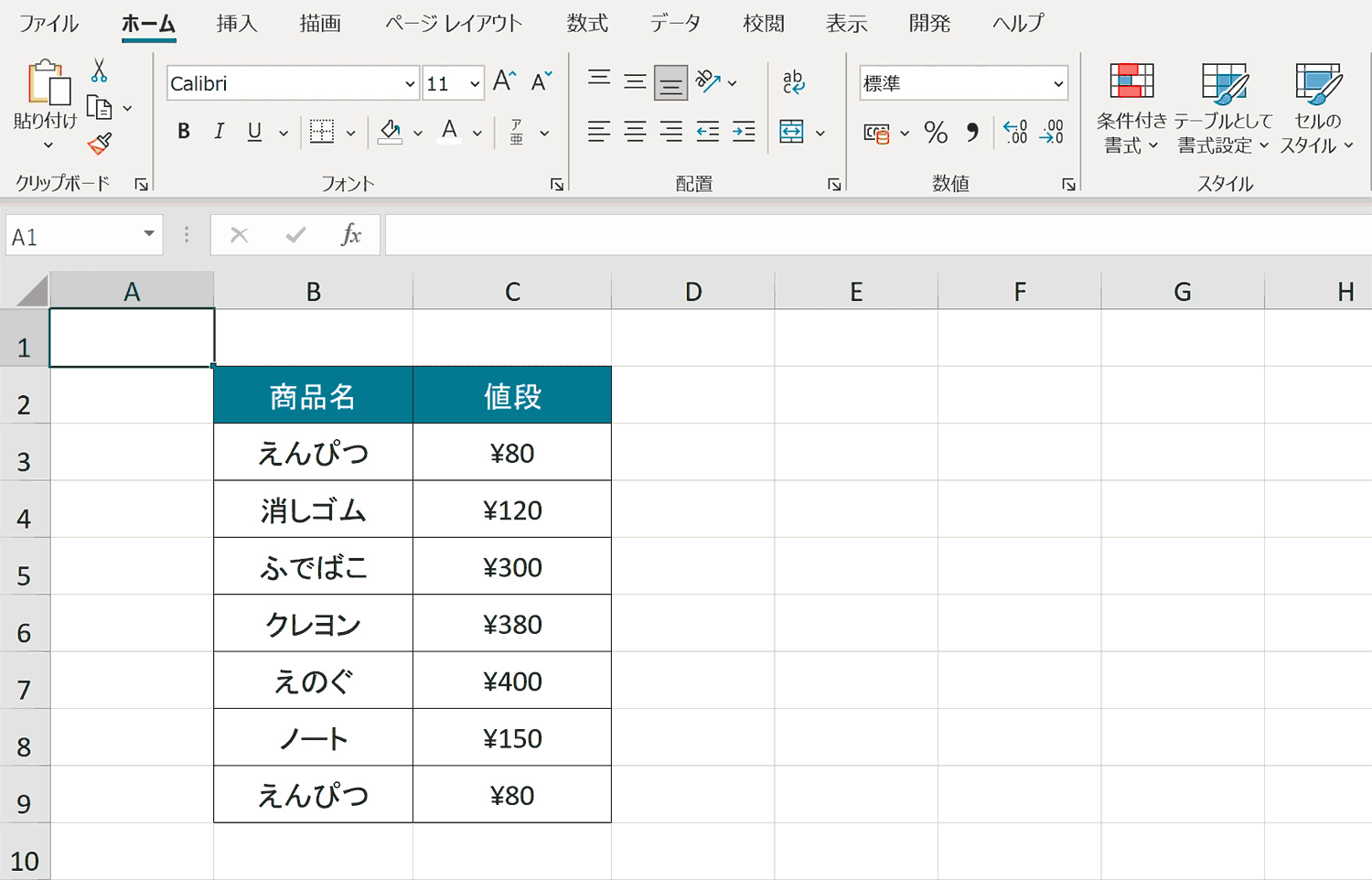
「直前の操作を繰り返す」ショートカットキーはこちら
| 【可能であれば】直前のコマンドまたは操作を繰り返す。 | WindowsCtrly |
|---|---|
| mac |
方法2:アクセスキーを使う
ExcelではAltキーを押下すると各コマンドに割り振られた英数字からマウスを使わずにアクションを行えます。この機能をアクセスキーといい、セルの塗りつぶしも実現できます。アクセスキーはWindowsのみの機能で mac版には備わっておりません。
| セルの背景色を塗る | WindowsaltHH色を選択Enter |
|---|---|
| mac– |
GIFアニメーションでざっくり手順確認
まずは下記GIFアニメーションをざっくりと確認し全体の流れを掴んでください。その下に手順詳細を解説します。
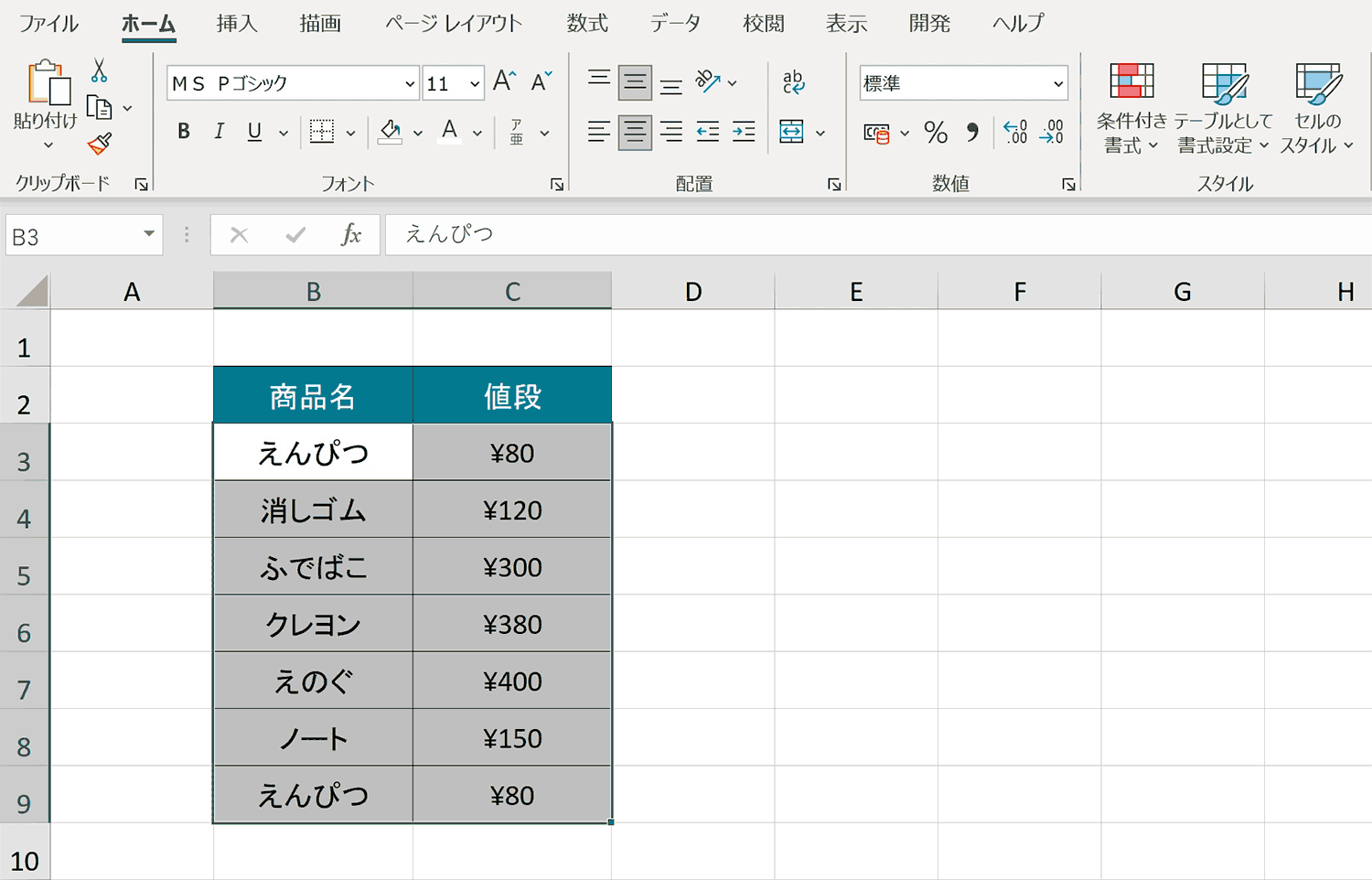
手順1:Altキーを押下
アクセスキーをスタートするために「Alt」キーを押下します。
手順2:「h」を押下し、ホームタブを表示
ホームタブには「h」が割り当てられているので「h」を押下し、ホームタブを表示します。
手順3:「h」を押下し、「塗りつぶしの色」を選択
さらに「塗りつぶしの色」にも「h」が割り当てられているので、「h」を押下し、色の選択用のパレットを表示させます。
手順4:塗りつぶす色を選択しENTERキーを押下
塗りつぶすための色をカーソルキーを使って選び、ENTERキーを押下し、確定します。
セルの背景色を 塗りつぶせました。
おすすめの解説動画
Excelの爆速作業にかかせない「アクセスキー」について解説している動画です。効率的に作業するのにアクセスキーを覚えておくべき機能なので視聴をおすすめします。
ショートカットキーの練習できます
当サイトはショートカットキーの練習を実際の動きを確認しながら練習できる機能がついています。繰り返し指を動かして練習ができるので、ゲーム感覚で遊んでいくうちに自然とショートカットキーが使えるようになれます。ショートカットキーは暗記するよりも実際に手を動かして練習していったほうが習得が早くなるので、是非当サイトをブックマークに登録し定期的に練習してみてください。下記のSTARTキーを押下すると練習を始められます。
※推奨ブラウザ Google Chrome








