カンマ区切りのテキストファイル形式であるCSVファイルをExcel形式のxlsx形式に変換する方法について解説します。
逆にExcelファイルからCSVに変換したい場合は下記を参照してください。
エクセルをCSVに変換する方法をわかりやすく解説
目次
CSVファイルをExcel形式のファイルに変換する方法
CSVファイルをExcel形式のファイルに変換する方法について解説します。
GIFアニメーションでざっくり手順確認
まずは下記GIFアニメーションをざっくりと確認し全体の流れを掴んでください。その下に手順詳細を解説します。
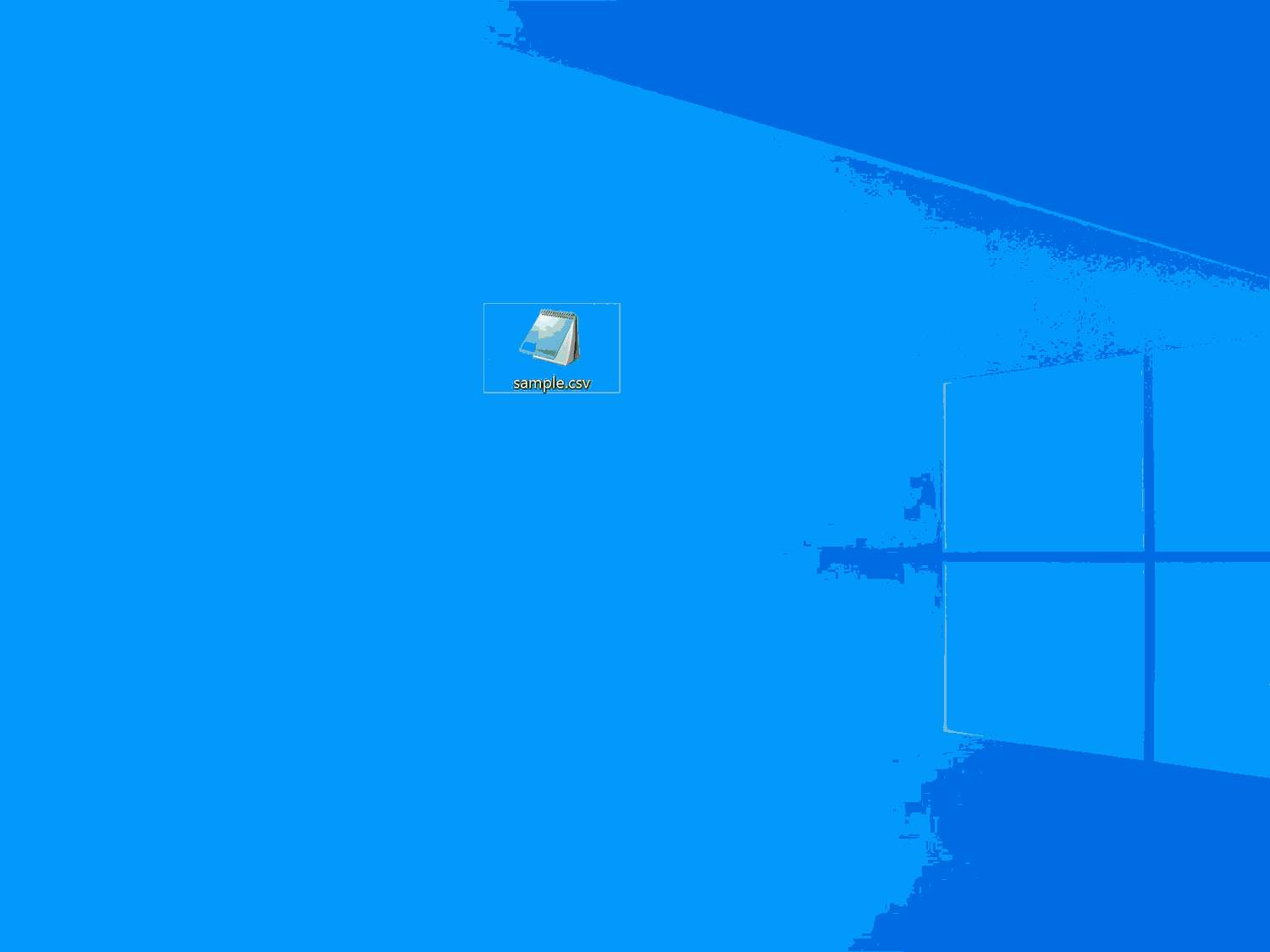
手順1:対象のCSVファイルを右クリック
対象のCSVファイルを右クリックし、コンテキストメニューを表示させます。
手順2:「プログラムから開く」を選択し、「Excel」を選択
コンテキストメニュー内の「プログラムから開く」を選択し、一覧から「Excel」を選択
手順3:「ファイル」タブを選択
ExcelでCSVファイルが開かれるので、「ファイル」タブを選択
手順4:「名前を付けて保存」を選択
レフトナビ内の「名前を付けて保存」を選択します。
手順5:形式を「Excelブック(*.xlsx)」に指定し、「保存」を押下
任意の名前にし、ファイル形式を「Excelブック(*.xlsx)」を選択し、「保存」を押下します。
xlsx形式で保存できました。
おすすめの解説動画
CSVファイルを正しく読み込めない場合の対処方法
「0001」のデータが「1」となるなど、正しくCSVファイルを正しく読み込めない場合の対処方法について解説している動画をご紹介します。非常にわかりやすく解説しているので、おすすめの動画です。
ショートカットキーの練習できます
当サイトはショートカットキーの練習を実際の動きを確認しながら練習できる機能がついています。繰り返し指を動かして練習ができるので、ゲーム感覚で遊んでいくうちに自然とショートカットキーが使えるようになれます。ショートカットキーは暗記するよりも実際に手を動かして練習していったほうが習得が早くなるので、是非当サイトをブックマークに登録し定期的に練習してみてください。下記のSTARTキーを押下すると練習を始められます。
下のスタートボタンを押して練習モードに入ります。
STARTSTOP
※入力モード切り替え ctrl + shift + alt + space
PRE
NEXT
現在の問題をリストから除外
除外したリストをリセット
ガイドモード
リピートモード
※推奨ブラウザ Google Chrome
PUSH ENTER








