VScodeは開発者にとって欠かせないツールの一つです。しかし、その機能の豊富さから、全てを把握するのは難しいかもしれません。本記事では、特に大規模なコードを扱う際に役立つ、VScodeで指定の行に瞬時に移動する方法をご紹介します。このテクニックを身につけることで、コードの閲覧や編集が一段とスムーズになり、生産性を向上させることができます。
目次
1. ショートカットキーを使用する
1.1. 基本的な移動方法
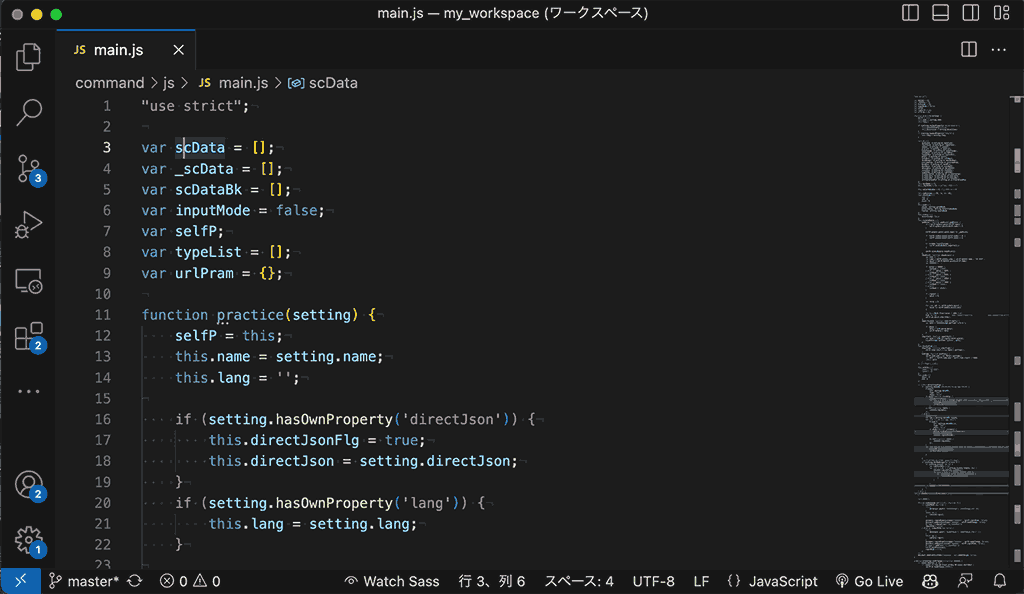
- VScodeを開きます。
- 編集したいファイルを開きます。
Ctrl + Gを押します。これにより、画面右下に行番号を入力するフィールドが表示されます。- 移動したい行番号を入力し、
Enterを押します。
これだけで、指定した行にカーソルが移動します。
1.2. 複数のファイル間で移動する
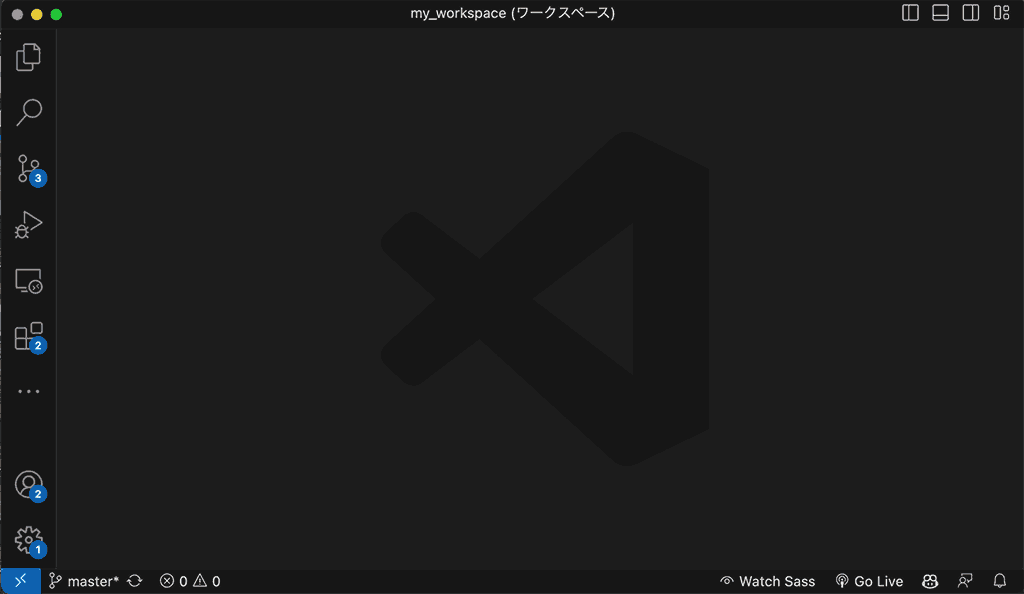
Ctrl + Pを押します。これにより、ファイル名を入力するフィールドが表示されます。- 移動したいファイル名を入力します。ファイル名を入力すると、一致するファイルがリストアップされます。
- リストから目的のファイルを選択します。
:を入力し、その後に移動したい行番号を入力します。Enterを押します。
これにより、別のファイルの指定した行に直接移動することができます。
2. マウスを使用する
2.1. スクロールバーで移動する
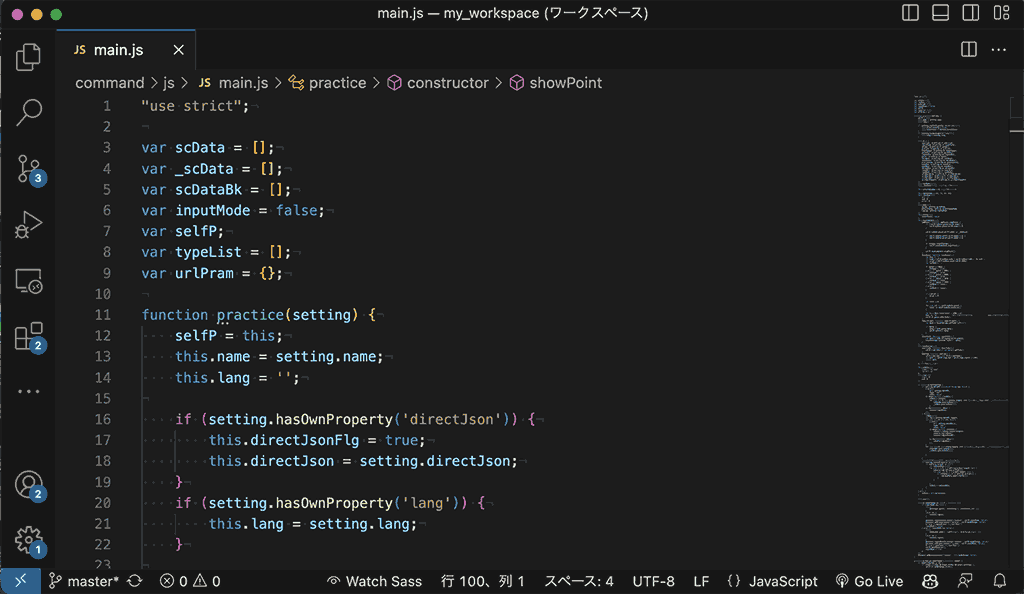
- VScodeを開きます。
- 編集したいファイルを開きます。
- 右側のスクロールバーをドラッグして、目的の行まで移動します。
この方法は、目的の行が大体どの位置にあるか分かっている場合に便利です。
まとめ
VScodeで指定の行に移動する方法は、ショートカットキーを使用する方法とマウスを使用する方法の2つがあります。どちらの方法も簡単に実行でき、大規模なコードの閲覧や編集を効率的に行うことができます。このテクニックを活用して、より生産性の高いコーディングを目指しましょう。
VSCodeのショートカットの練習
下記のSTARTボタンをクリックするとVSCodeのショートカットの練習ができます。ここで繰り返し練習をすることで無意識にショートカットキーが扱えるようになれるように作ってあります。ぜひお試しください。
下のスタートボタンを押して練習モードに入ります。
STARTSTOP
※入力モード切り替え ctrl + shift + alt + space
PRE
NEXT
現在の問題をリストから除外
除外したリストをリセット
ガイドモード
リピートモード
※推奨ブラウザ Google Chrome
PUSH ENTER








