VS Codeは世界中の開発者に愛用されているコードエディタの一つですが、日本語のテキストファイルを開くときに文字化けが起こることがあります。これはVS Codeのデフォルト文字コードがUTF-8で、日本語のShift-JISなどのテキストファイルを開くと文字化けして表示されるためです。しかし、この問題はVS Codeの設定を少し変更することで解消できます。この記事では、その方法を詳しく説明します。
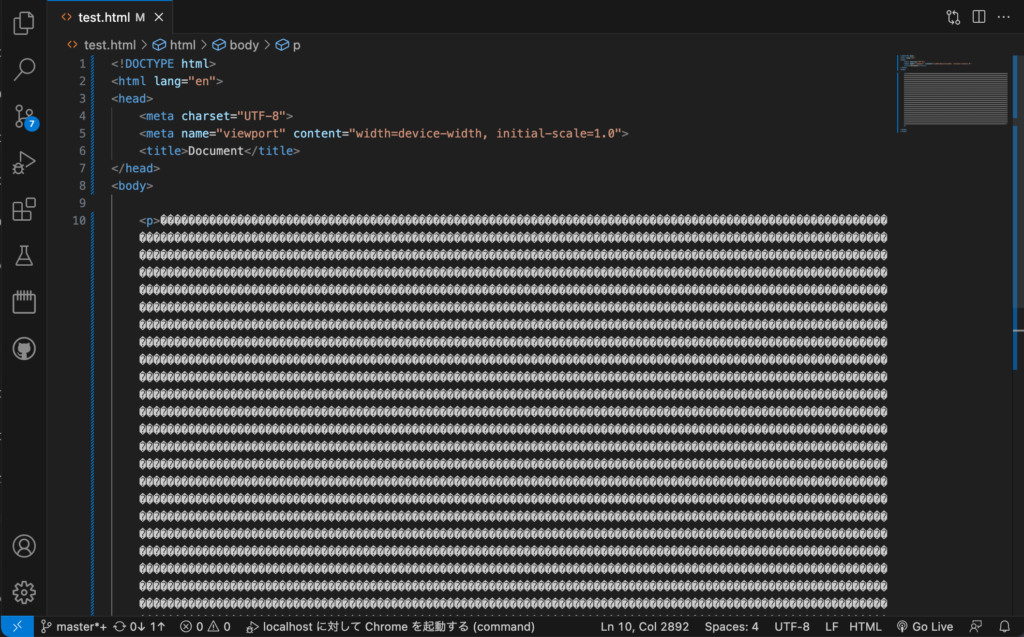
VS Codeの文字化けの原因
VS Codeのデフォルト文字コードはUTF-8です。これは、世界中の多くの言語をカバーするための国際的な文字コードで、多くのプログラミング言語やツールがUTF-8をデフォルトとして使用しています。しかし、日本語のテキストファイルはしばしばShift-JISやEUC-JPなどの文字コードで保存されています。これらの文字コードで保存されたファイルをUTF-8として解釈しようとすると、文字化けが発生します。
文字化けを解消する方法
VS Codeには文字コードを自動的に判別する機能があります。この機能を有効にすると、VS Codeは開くファイルの文字コードを自動的に判別し、適切に表示します。以下にその設定方法を示します。
「Files: Auto Guess Encoding」を有効にする

- VS Codeを開き、メニューバーから「ファイル」>「基本設定」>「設定」を選択します。
- 設定画面が開いたら、検索欄に「files」と入力します。
- 検索結果から「Files: Auto Guess Encoding」を見つけ、チェックボックスをオンにします。
これで設定は完了です。これ以降、VS Codeは開くファイルの文字コードを自動的に判別し、文字化けを防ぎます。
手動で文字コードを変更する方法
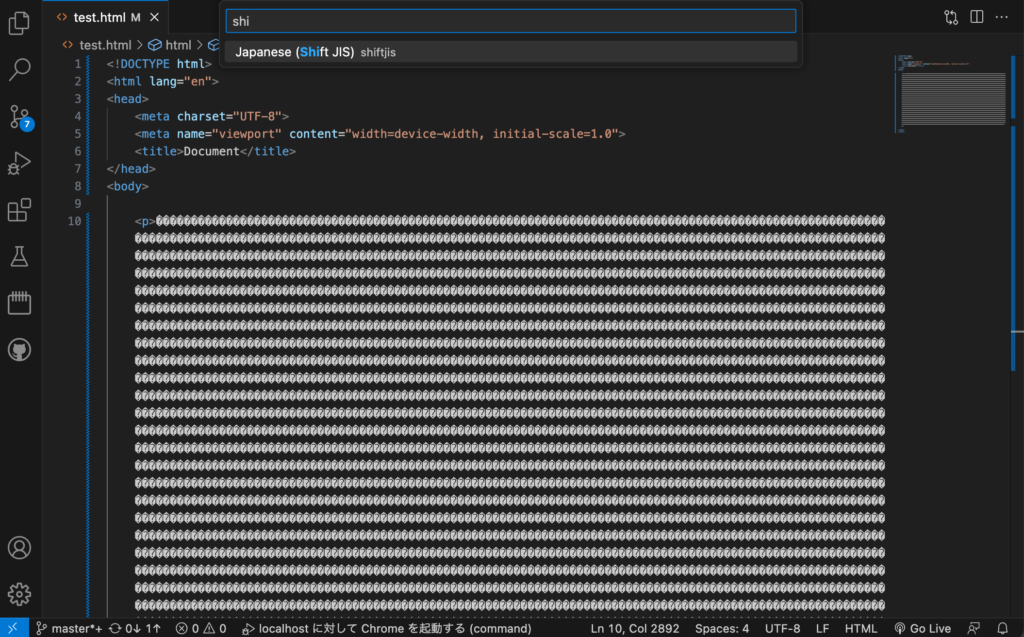
VS Codeでは、自動的な文字コードの判別以外にも、手動で文字コードを変更する機能が提供されています。これは、特定のファイルを特定の文字コードで開きたいときや、自動判別がうまくいかない場合に便利です。以下にその手順を示します。
文字コードを手動で変更する手順
- VS Codeで文字化けしているファイルを開きます。
- 画面右下に表示されている現在の文字コード(例:UTF-8)をクリックします。
- メニューが表示されるので、「エンコード付きで再度開く」を選択します。
- 再度メニューが表示されるので、ファイルの文字コードに合ったエンコード(例:Shift JIS)を選択します。
これで、選択した文字コードでファイルが再度開かれ、文字化けが解消されます。
注意点
文字コードの自動判別機能は便利ですが、100%正確に文字コードを判別できるわけではありません。特に複数の文字コードが混在するファイルでは、正確に文字コードを判別するのが難しい場合があります。そのような場合は、手動で文字コードを選択する必要があります。
また、この設定はVS Codeの挙動を変更するものなので、他のプラグインや拡張機能との相互作用によっては予期しない問題が発生する可能性もあります。問題が発生した場合は、一時的にこの設定を無効にしてみてください。
関連動画
まとめ
VS Codeで文字化けが発生する問題は、VS Codeの「Files: Auto Guess Encoding」設定を有効にすることで解消できます。しかし、この機能は必ずしも100%の精度で文字コードを判別できるわけではないため、手動で文字コードを選択する必要がある場合もあります。また、他のプラグインや拡張機能との相互作用により問題が発生する可能性もあるため、注意が必要です。
VSCodeのショートカットの練習
下記のSTARTボタンをクリックするとVSCodeのショートカットの練習ができます。ここで繰り返し練習をすることで無意識にショートカットキーが扱えるようになれるように作ってあります。ぜひお試しください。
※推奨ブラウザ Google Chrome








