本記事では、VSCodeの拡張機能である「git history」の使い方について詳しく解説します。この拡張機能を使うことで、Gitのコミット履歴を視覚的に確認し、特定のコミットの詳細を見たり、特定のバージョンのファイルを開いたりすることが可能になります。これにより、あなたの開発効率は大幅に向上するでしょう。
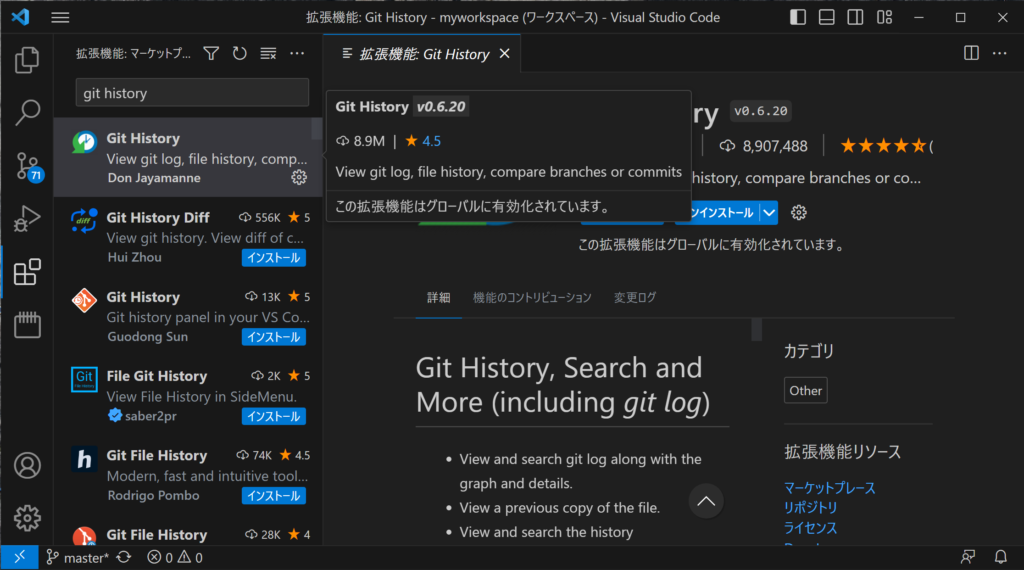
インストール方法
ステップ1: VSCodeを開く
まずは、Visual Studio Codeを開きましょう。
ステップ2: 拡張機能を検索する
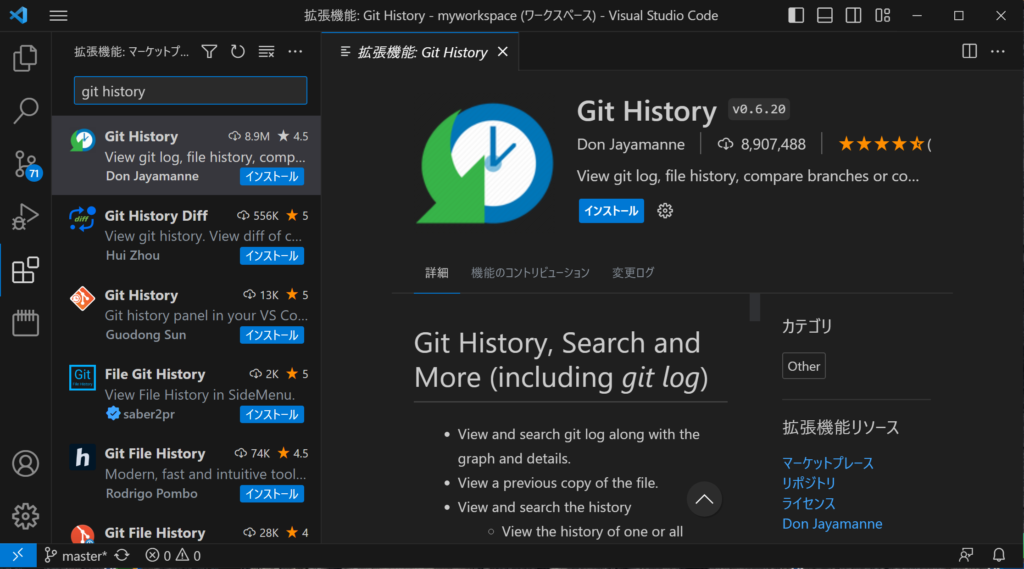
左側のメニューバーにある「拡張機能」アイコンをクリックし、検索バーに「git history」を入力します。
ステップ3: インストールをクリックする
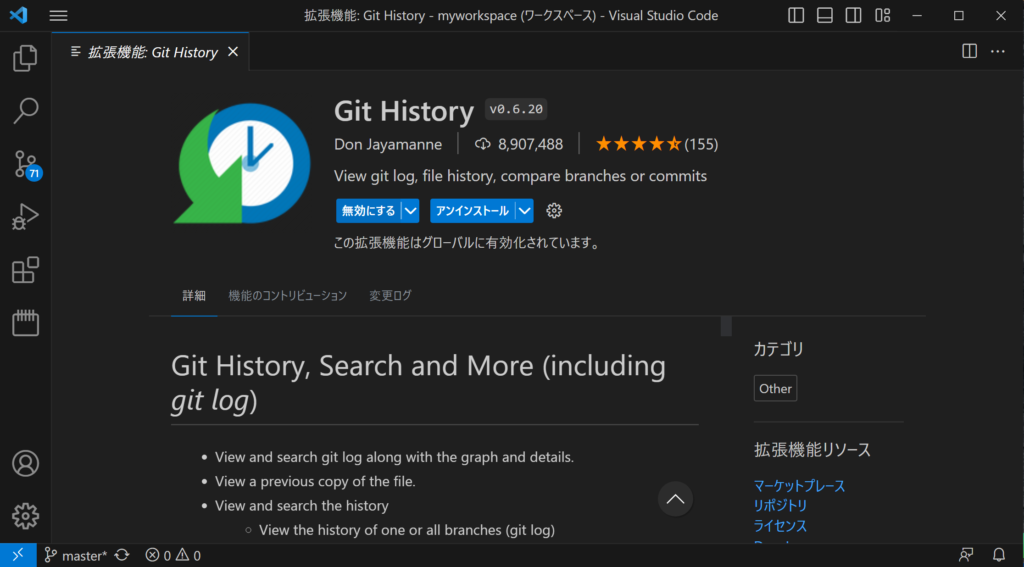
検索結果に表示された「git history」の項目にある「インストール」ボタンをクリックします。
git historyの基本的な使い方
コミット履歴の表示
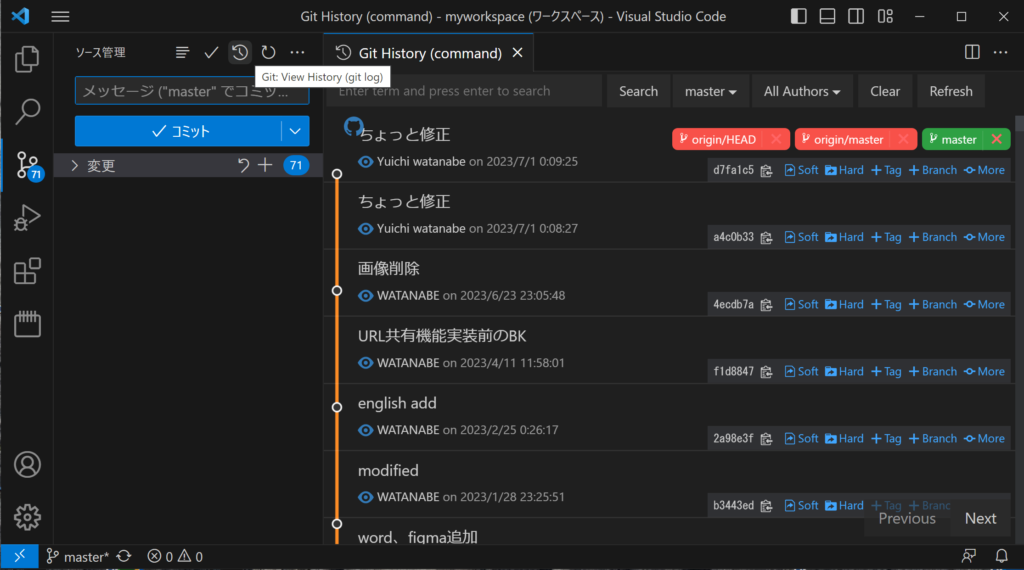
- VSCodeの左側のメニューバーにある「ソース管理」アイコンをクリックします。
- 上部にある時計のアイコン(Git:View History (git log))を選択します。
- Git Historyのタブが表示されます。
特定のコミットの詳細表示
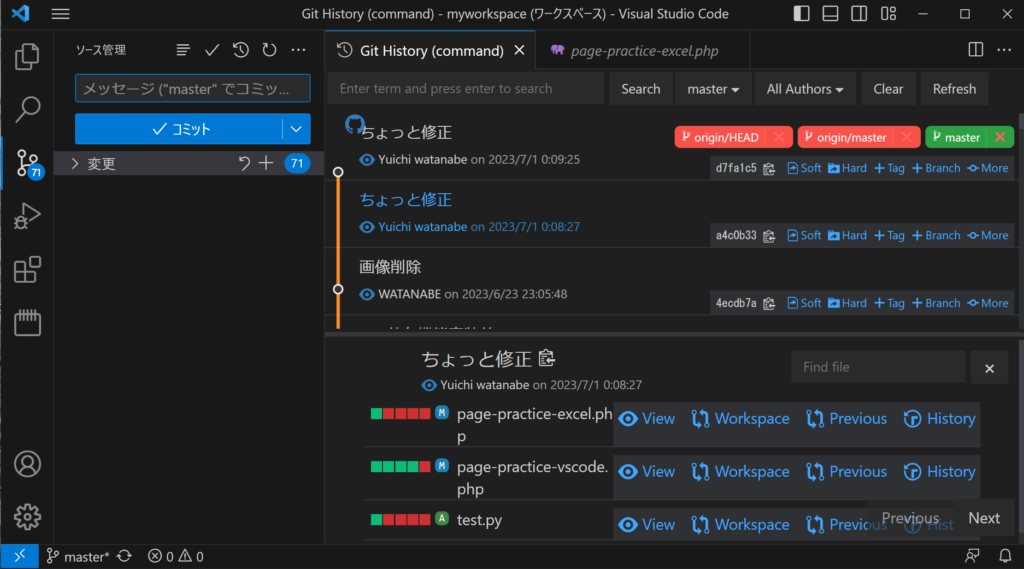
- コミット履歴の一覧から詳細を見たいコミットを選択します。
- コミットの詳細が表示されます。
「git history」に関するよくある質問
- 「git history」はどのような拡張機能ですか?
-
「git history」はVSCodeの拡張機能で、Gitのコミット履歴を視覚的に確認したり、特定のコミットの詳細を見たり、特定のバージョンのファイルを開いたりすることができます。また、ブランチやコミット、ファイルの比較、ログの検索など、さまざまな高度な機能も利用することができます。
- 「git history」のインストール方法は?
-
VSCodeを開き、左側のメニューバーにある「拡張機能」アイコンをクリックします。検索バーに「git history」を入力し、検索結果に表示された「git history」の項目にある「インストール」ボタンをクリックします。
- 「git history」で特定のファイルのコミット履歴を見るには?
-
VSCodeでコミット履歴を見たいファイルを開き、右クリックメニューから「Git: View File History」を選択します。
- 「git history」で特定のバージョンのファイルを開くには?
-
ファイルのコミット履歴の一覧から、開きたいバージョンのコミットを選択します。コミットの詳細が表示されたら、「View」ボタンをクリックします。
- 「git history」でブランチやコミット、ファイルを比較するには?
-
「git history」では、ブランチ同士、コミット同士、あるいはコミット間でのファイルの比較が可能です。これにより、変更点を具体的に確認することができます。
- 「git history」のコマンドはどのように利用するのですか?
-
「git history」は、VSCodeのコマンドパレットからも利用することができます。ファイルを開いた状態でF1キーを押し、「Git: View History」、「Git: View File History」、「Git: View Line History」のいずれかを選択または入力します。
- 「git history」のキーボードショートカットを設定するには?
-
「git history」の各コマンドには、キーボードショートカットを設定することができます。これにより、よりスムーズに操作を行うことができます。設定方法はVSCodeの公式ドキュメンテーションを参照してください。
関連動画
まとめ
VSCodeの拡張機能「git history」を使うことで、Gitのコミット履歴を視覚的に確認し、特定のコミットの詳細を見たり、特定のバージョンのファイルを開いたりすることができます。これにより、あなたの開発効率は大幅に向上します。今回学んだ知識を活用して、より効率的な開発を進めていきましょう。
VSCodeのショートカットの練習
下記のSTARTボタンをクリックするとVSCodeのショートカットの練習ができます。ここで繰り返し練習をすることで無意識にショートカットキーが扱えるようになれるように作ってあります。ぜひお試しください。
※推奨ブラウザ Google Chrome








