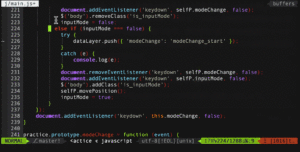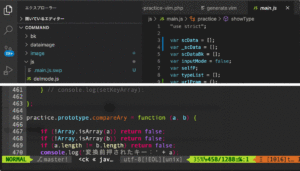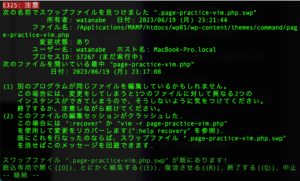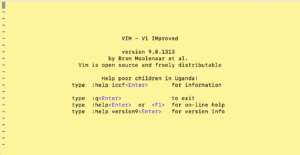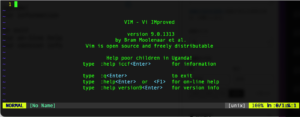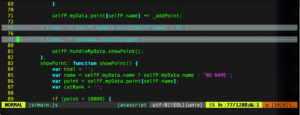Vimを使い始めたばかりの方や、Vimを更に活用したいと考えている方へ向けて、この記事ではVimの設定ファイルである.vimrcの設定方法を詳細に解説します。初心者でも理解できるように説明を進めますが、十分に深い内容になっていますので、ぜひ最後までお読みください。
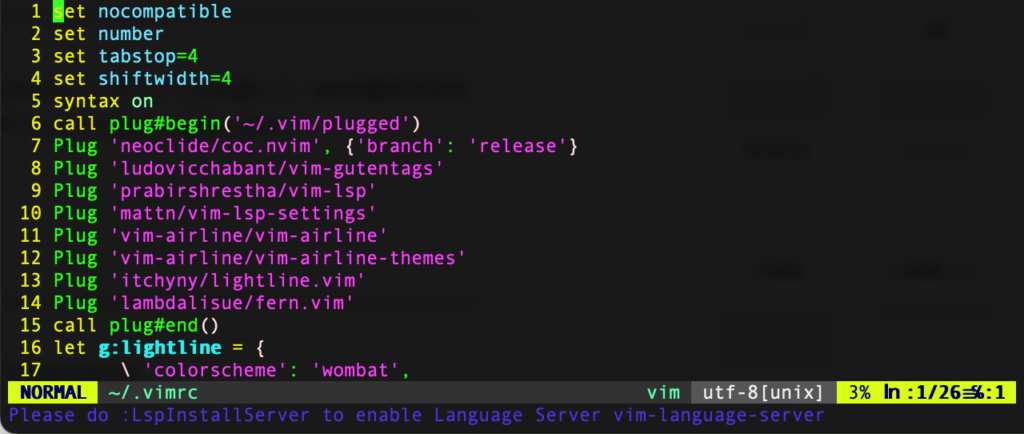
Vimとは
Vimは、Bill Joyが開発したviエディタのクローンであり、その後Bram Moolenaarによって大幅に機能が強化されました。テキストエディタとしてのパワフルさと、高度なカスタマイズ性が魅力で、そのカスタマイズの中心に立つのが.vimrcという設定ファイルです。
vimrcとは
.vimrcはVimの設定ファイルで、Vimを起動する際に自動的に読み込まれます。このファイルを通じて、Vimの動作を自分好みにカスタマイズできます。もし.vimrcが存在しなければ、Vimはデフォルトの設定で動作します。
vimrcの作成方法
.vimrcはユーザのホームディレクトリに作成します。以下のコマンドで作成できます。
touch ~/.vimrcこのコマンドで作成した.vimrcに対して、以下のようなコマンドを実行して編集を始めます。
vim ~/.vimrcvimrcの基本的な設定方法
では、具体的な.vimrcの設定方法について見ていきましょう。まずは基本的な設定からです。
タブとスペースの設定
Vimではタブとスペースの扱いを自由に設定することができます。例えば、以下のように設定することで、タブキーを押したときにスペース4つが挿入されるようになります。
set tabstop=4
set expandtabここで、set tabstop=4はタブの幅を4に設定し、set expandtabはタブをスペースに置換する設定です。
行番号の表示
Vimでは行番号の表示を設定することが可能です。以下の設定で常に行番号が表示されます。
set numberこの設定を行うことで、テキストエディタの左側に各行の行番号が表示されます。これにより、エラーが発生した行をすぐに特定したり、特定の行にジャンプしたりする際に便利です。
基本の設定項目一覧
| 設定項目 | 説明 |
|---|---|
set number | 行番号を表示します。 |
set tabstop=4 | タブの幅を4に設定します。 |
set expandtab | タブをスペースに置換します。 |
syntax on | シンタックスハイライトを有効にします。 |
set autoindent | 自動インデントを有効にします。 |
set smartindent | スマートインデントを有効にします。 |
set shiftwidth=4 | インデントの幅を4に設定します。 |
set backspace=indent,eol,start | どの状態でもバックスペースキーで文字を削除できるようにします。 |
set ruler | 右下に現在のカーソル位置を表示します。 |
set undofile | アンドゥファイルを有効にします。これによりVimを閉じた後もアンドゥ情報を保持できます。 |
set hlsearch | 検索結果をハイライト表示します。 |
set incsearch | 検索語を入力している最中から部分一致をハイライト表示します。 |
set ignorecase | 検索時に大文字と小文字の違いを無視します。 |
set smartcase | 検索語に大文字が含まれているときのみ、大文字と小文字の違いを区別します。 |
set encoding=utf-8 | エンコーディングをUTF-8に設定します。 |
これらの設定項目は基本的なものであり、その他にも多くの設定項目が存在します。それぞれの設定項目を適切に組み合わせて、自分だけの快適なVim環境を構築してみてください。
高度なvimrc設定
基本設定をマスターしたら、次に進んで高度な設定に挑戦しましょう。
ファイルタイプごとの設定
Vimでは、ファイルの種類に応じて設定を変えることができます。例えば、Pythonファイルではインデントをスペース4つ、HTMLファイルではスペース2つに設定することができます。以下のように設定します。
autocmd FileType python setlocal expandtab tabstop=4 shiftwidth=4
autocmd FileType html setlocal expandtab tabstop=2 shiftwidth=2この設定では、autocmdコマンドを使用して、ファイルタイプ(FileType)がpythonまたはhtmlの場合に特定のコマンドを実行します。具体的には、setlocalコマンドを使って現在のバッファ(開いているファイル)のみに設定を適用します。
プラグインの管理
Vimには豊富なプラグインが存在し、これらを管理するための設定も.vimrcに記述します。プラグインを管理するためのツールはいくつかありますが、ここではvim-plugを使用する例を示します。
call plug#begin('~/.vim/plugged')
Plug 'tpope/vim-fugitive'
Plug 'junegunn/fzf', { 'do': { -> fzf#install() } }
Plug 'junegunn/fzf.vim'
call plug#end()ここではvim-plugの設定を行い、特定のプラグインをインストールする設定を.vimrcに記述しています。call plug#beginとcall plug#endの間にPlugコマンドを使用してプラグインを指定します。
関連動画
まとめ
この記事では、Vimの設定ファイル.vimrcの設定方法について詳細に解説しました。.vimrcの作成方法から基本設定、高度な設定まで、Vimを自分だけのエディタにカスタマイズするための知識を得ることができたでしょう。
Vimはそのカスタマイズ性から多くの開発者に愛されていますが、その反面、設定方法が複雑で難解と感じる人も少なくありません。しかし、一度設定を理解してしまえば、その強力な機能をフルに活用することができます。この記事が、あなたのVimマスターへの道のりを少しでもスムーズにする手助けになれば幸いです。あなたのVimライフがより豊かで効率的なものになることを願っています。
vimの練習
下記のSTARTボタンをクリックするとvimのコマンドの練習ができます。ここで繰り返しvimでの操作の練習をしてスムーズに使いこなせるようになりましょう。
※推奨ブラウザ Google Chrome