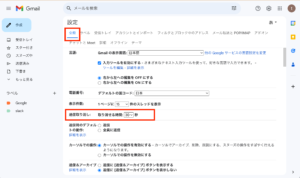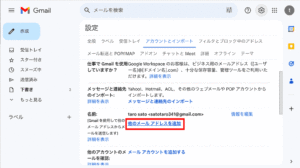ExcelからPDFに変換する際にPDFが数ページになってしまうと困る場合、下記のように内容を縮小して1ページに収めることができます。ここではその方法について解説します。
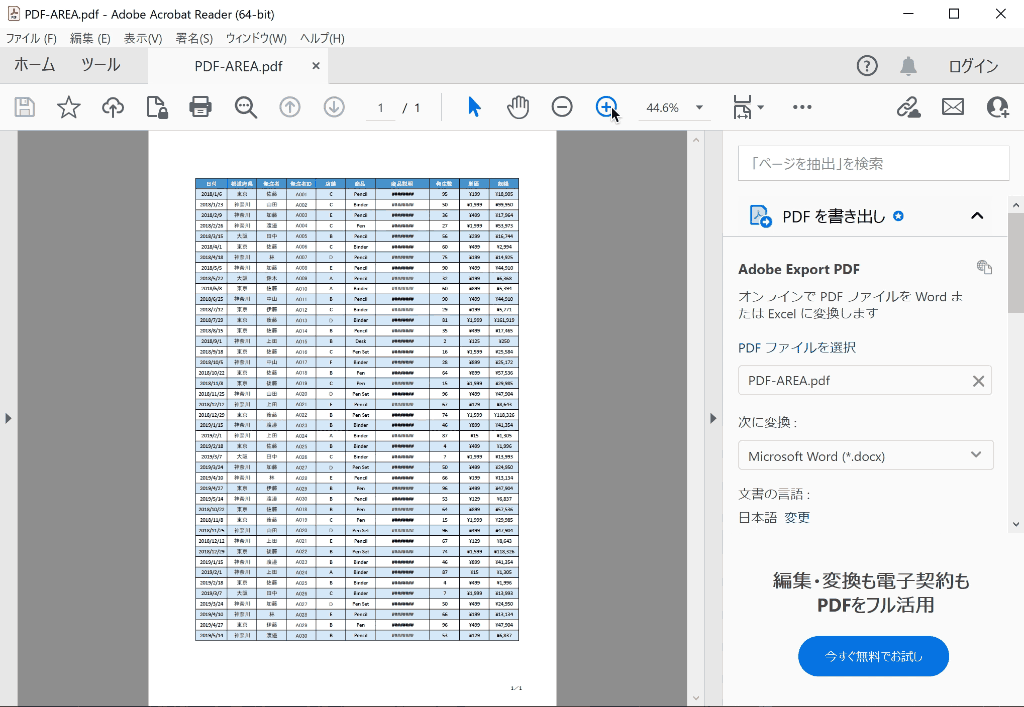
関連リンク
ExcelからPDFに変換する際に1ページに収める方法
ExcelからPDFに変換する際にその内容が複数ページのPDFになってしまう場合、1ページのPDFにまとめて変換する方法について解説します。
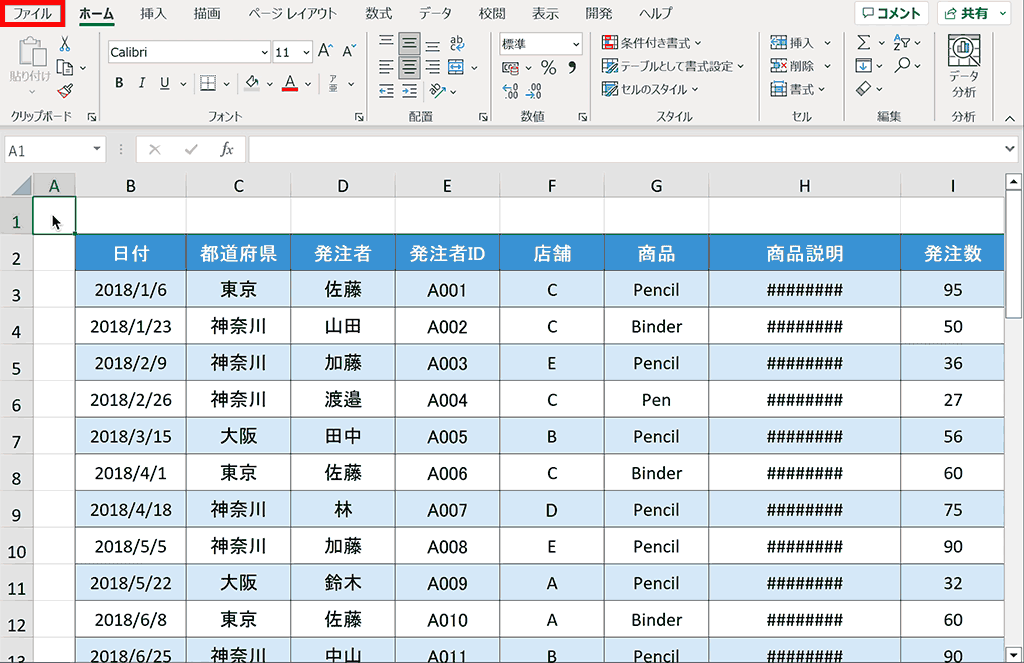
手順1:「ファイル」タブを選択
上部タブメニューから「ファイル」をクリックして選択します。
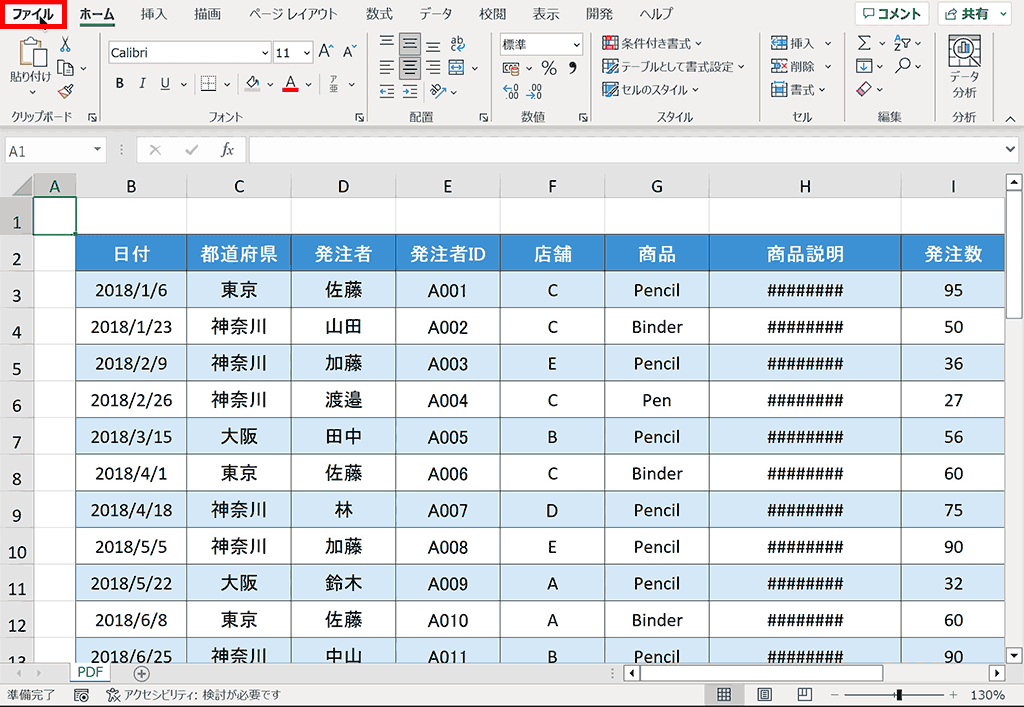
手順2:「印刷」を選択
左側のメニューから「印刷」をクリックして選択します。
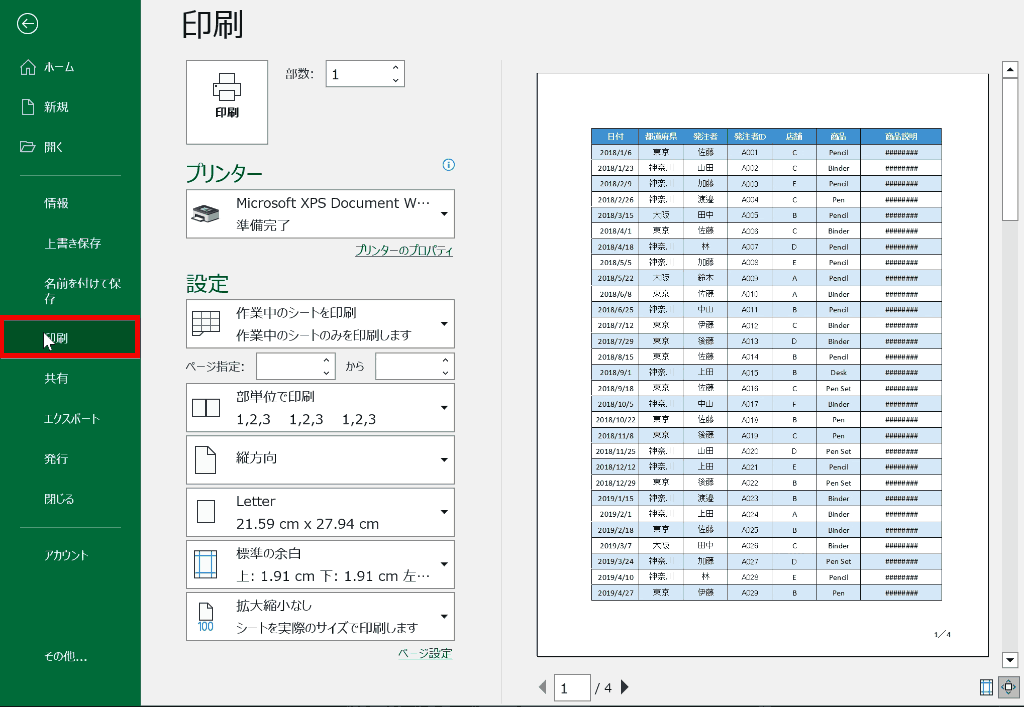
手順3:プリンタを「Microsoft Print to PDF」に設定
プリンタを指定するプルダウンをクリックし、「Microsoft Print to PDF」を選択して設定します。
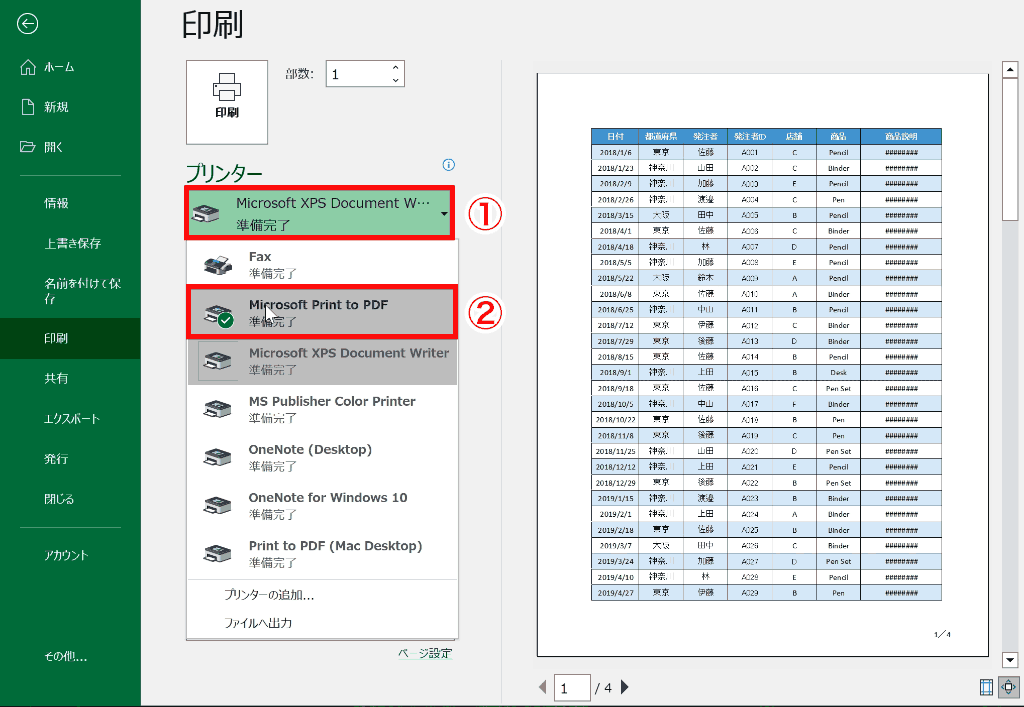
手順4:拡大設定を「シートを1ページに印刷」に設定
下の方にある拡大縮小設定のプルダウンから「シートを1ページに印刷」を選択します。
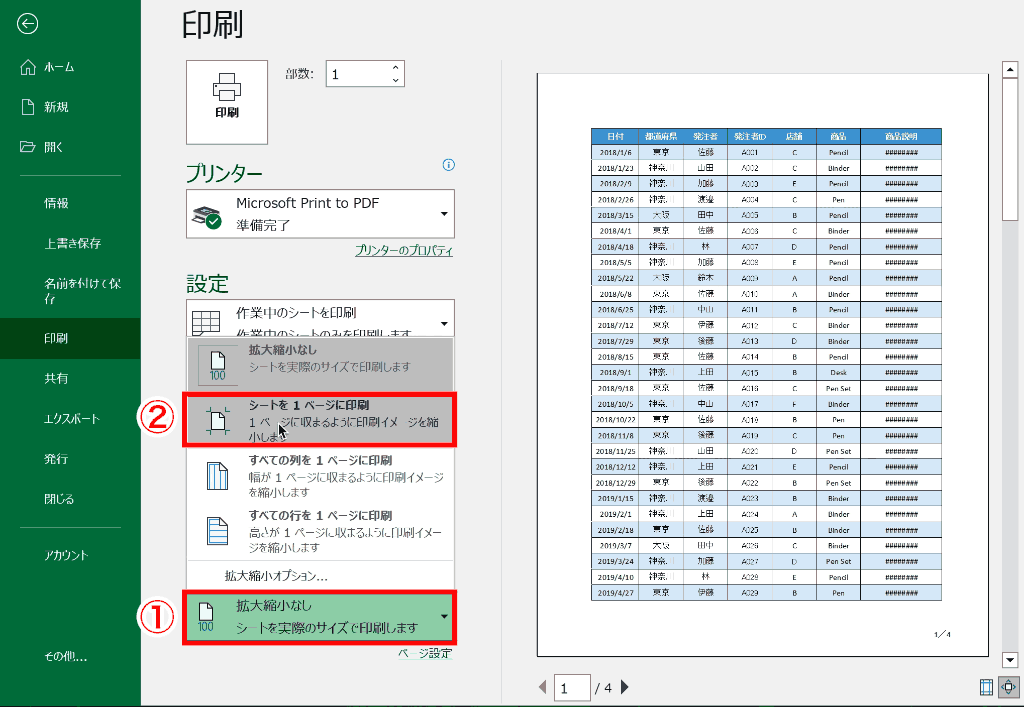
手順5:「印刷」ボタンをクリック
「印刷」ボタンをクリックします。

手順6:ファイル名と出力場所を設定して「保存」をクリック
ファイル名と出力場所を指定して、右下の「保存」をクリックします。
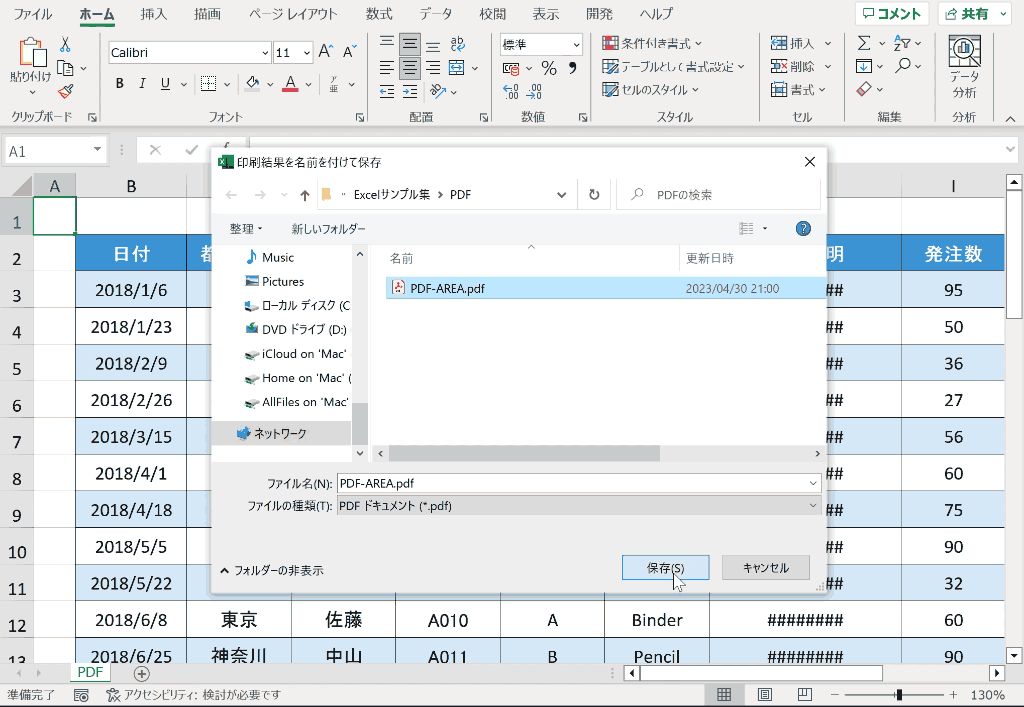
完成:PDFが1ページで出力されました
下記のようにPDFが1ページで出力されました。
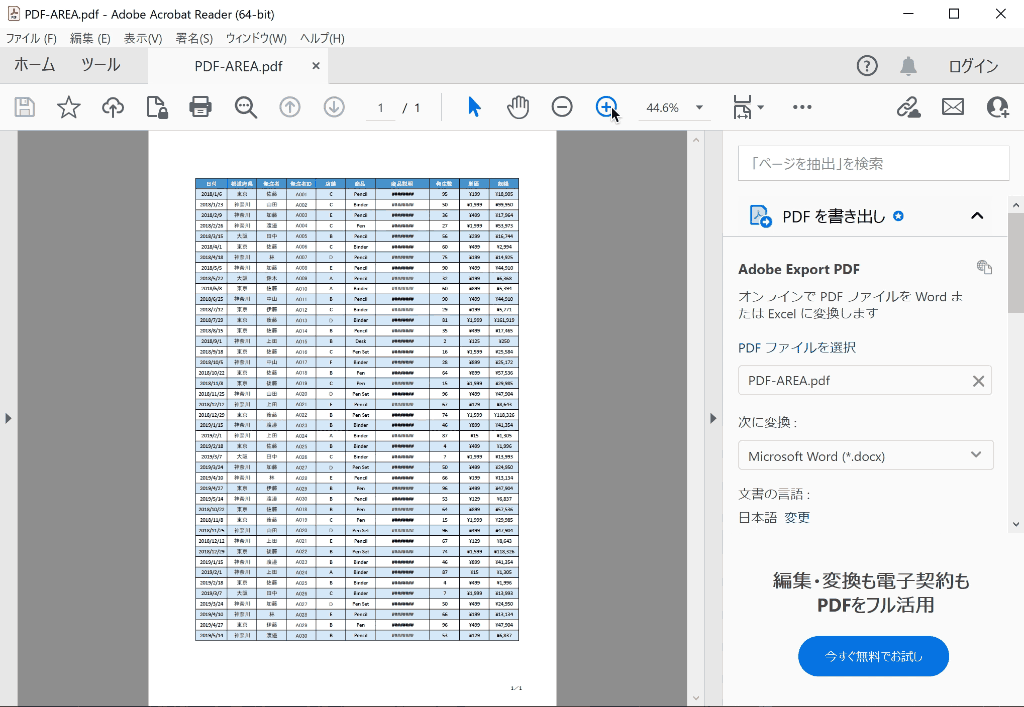
関連リンク
ExcelからPDFに1ページに収める方法に関するFAQ
Q:この方法で変換したPDFの品質はどうなりますか?
A:この記事では品質についての具体的な情報は提供されていませんが、通常、ページに収めるための縮小は品質の低下を引き起こすことはありません。ただし、内容によっては文字や画像が小さくなり、見づらくなる可能性があります。
Q:他のPDF変換ツールを使用しても同様の方法で1ページに収めることは可能ですか?
A:この記事では「Microsoft Print to PDF」の使用に焦点を当てていますが、多くのPDF変換ツールにはページサイズや拡大縮小の設定があります。ツールによっては、同様の方法で1ページに収めることが可能な場合があります。
Q:この方法以外で、ExcelからPDFを1ページに収める方法はありますか?
A:この記事では特定の方法に焦点を当てているため、他の方法についての情報は提供されていません。しかし、ページ設定の調整や、シート内のコンテンツのサイズ変更など、他の方法で1ページに収めることも可能です。具体的な手法は使用するExcelのバージョンや内容によって異なる場合があります。
ショートカットキーの練習
当サイトはショートカットキーの練習を実際の動きを確認しながら練習できる機能がついています。繰り返し指を動かして練習ができるので、ゲーム感覚で遊んでいくうちに自然とショートカットキーが使えるようになれます。ショートカットキーは暗記するよりも実際に手を動かして練習していったほうが習得が早くなるので、是非当サイトをブックマークに登録し定期的に練習してみてください。下記のSTARTキーを押下すると練習を始められます。
※推奨ブラウザ Google Chrome