Visual Studio Code(VS Code)は、Windows、Linux、macOSでのクロスプラットフォームのC/C++開発を可能にするMicrosoft C/C++拡張によって、C/C++のサポートを提供しています。
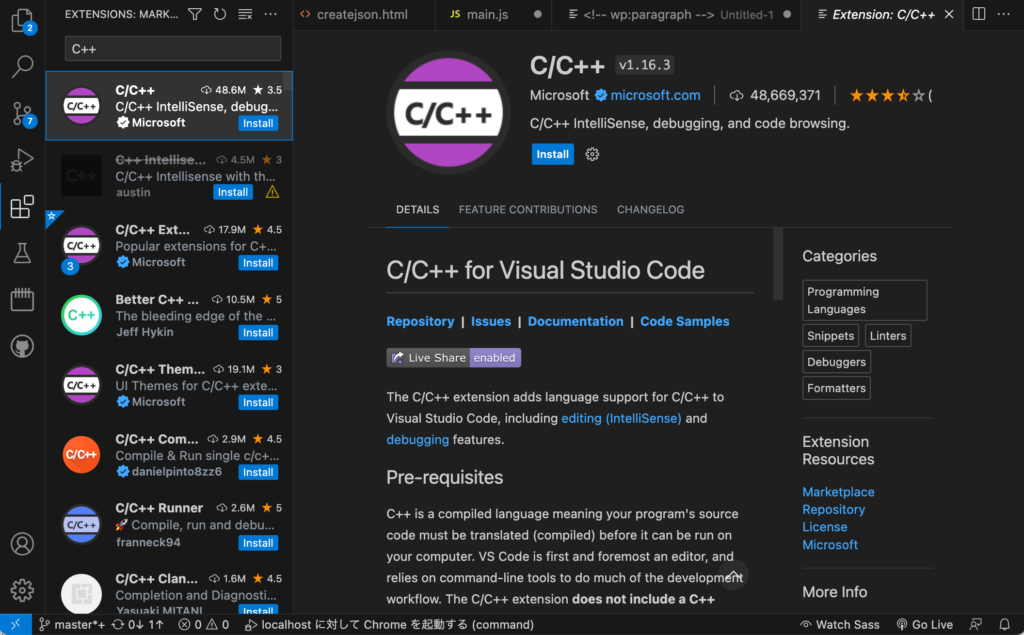
拡張機能のインストール
VS Codeを開き、アクティビティバーの拡張機能ビューアイコンを選択するか、キーボードショートカット(Ctrl+Shift+X)を使用します。’C++’を検索し、インストールを選択します。拡張機能をインストールした後、*.cppファイルを開くか作成すると、構文のハイライト(色分け)、スマート補完とホバー(IntelliSense)、エラーチェックが利用できます。
コンパイラのインストール
C++はコンパイルされる言語であり、プログラムのソースコードはコンピュータで実行できるように変換(コンパイル)する必要があります。VS Codeは基本的にエディタであり、開発ワークフローの多くを行うためにコマンドラインツールに依存しています。C/C++拡張機能にはC++コンパイラやデバッガは含まれていません。これらのツールをインストールするか、コンピュータに既にインストールされているものを使用する必要があります。
LinuxやmacOSなどの一部のプラットフォームには、既にC++コンパイラがインストールされている場合があります。ほとんどのLinuxディストリビューションにはGNU Compiler Collection(GCC)がインストールされており、macOSユーザーはXcodeでClangツールを取得できます。
コンパイラがインストールされているか確認する
コンパイラの実行ファイルがプラットフォームパス(Windowsでは%PATH、LinuxとmacOSでは$PATH)にあることを確認してください。これにより、C/C++拡張機能がそれを見つけることができます。VS Codeの統合ターミナル(Ctrl+`)を開いて、コンパイラを直接実行してみることで、C++ツールの利用可能性を確認できます。
GCCコンパイラg++の確認:
g++ --versionClangコンパイラclangの確認:
clang --version注:完全な統合開発環境(
Used Link Reader
IDE)を使用している場合、コンパイラとデバッガが既に含まれている可能性があります。その場合、VS CodeのC/C++拡張機能を使用して、IDEのコンパイラとデバッガを使用することができます。
Windowsでのコンパイラのインストール
Windowsでは、MinGW(Minimalist GNU for Windows)を使用してGCCコンパイラをインストールすることができます。以下にその手順を示します。
- MinGWの公式ウェブサイトにアクセスし、インストーラをダウンロードします。
- ダウンロードしたインストーラを開き、指示に従ってインストールを進めます。
- インストールが完了したら、MinGW Installation Managerを開きます。
- 左側のパネルから”mingw32-gcc-g++-bin”を選択し、右クリックして”Mark for Installation”を選択します。
- 上部のメニューから”Installation” -> “Apply Changes”を選択します。
- 確認ダイアログが表示されたら”Apply”をクリックします。
これで、WindowsにGCCコンパイラがインストールされます。ただし、VS Codeからコンパイラを利用するためには、環境変数の設定が必要です。
- コントロールパネルを開き、”システム” -> “システムの詳細設定” -> “環境変数”を選択します。
- “システム環境変数”の一覧から”Path”を選択し、”編集”ボタンをクリックします。
- “新規”ボタンをクリックし、MinGWのbinディレクトリのパス(例:C:\MinGW\bin)を入力します。
- “OK”ボタンをクリックして、すべてのダイアログを閉じます。
これで、VS CodeからGCCコンパイラを利用することができます。
Hello Worldプログラムの作成と実行
VS CodeとC/C++拡張機能、コンパイラが準備できたら、Hello Worldプログラムを作成して実行してみましょう。
- VS Codeを開き、”ファイル” -> “新規ファイル”を選択します。
- 新規ファイルに以下のコードを入力します。
#include <iostream>
int main() {
std::cout << "Hello, World!" << std::endl;
return 0;
}- “ファイル” -> “名前を付けて保存”を選択し、ファイル名を”hello.cpp”として保存します。
- “タ
Used Link Reader
ーミナルを開き、以下のコマンドを入力します。
g++ hello.cpp -o hello- コマンドが成功したら、以下のコマンドを入力してプログラムを実行します。
./helloこれで、”Hello, World!”というメッセージが表示されれば成功です。
デバッグの設定
VS Codeでは、C/C++のデバッグをサポートしています。デバッグを行うためには、まずlaunch.jsonという設定ファイルを作成する必要があります。
- VS Codeのアクティビティバーからデバッグアイコンを選択します。
- “構成の開始”をクリックします。
- ドロップダウンメニューから”C++ (GDB/LLDB)”を選択します。
- “g++ build and debug active file”を選択します。
これで、launch.jsonが作成され、デバッグの設定が完了します。これにより、ブレークポイントを設定し、ステップ実行や変数の値の確認などのデバッグ作業を行うことができます。
関連動画
まとめ
以上が、Visual Studio Codeを使用したC/C++プログラミングの基本的な手順です。VS Codeは非常に強力なエディタであり、多くの拡張機能を利用することで、さまざまな言語の開発を効率的に行うことができます。C/C++開発だけでなく、PythonやJavaScript、Javaなど、他の言語の開発にもぜひ活用してみてください。
VSCodeのショートカットの練習
下記のSTARTボタンをクリックするとVSCodeのショートカットの練習ができます。ここで繰り返し練習をすることで無意識にショートカットキーが扱えるようになれるように作ってあります。ぜひお試しください。
※推奨ブラウザ Google Chrome








