VS Codeは、開発者にとって欠かせないツールの一つです。その多機能性の中には、選択範囲の大文字と小文字の変換機能も含まれています。しかし、この機能の使い方を知らないと、一つ一つ手動で文字を変換する手間が発生してしまいます。本記事では、VS Codeを使って選択範囲の大文字と小文字を簡単に変換する方法をステップバイステップで解説します。これにより、あなたのコーディング効率が大幅に向上することでしょう。
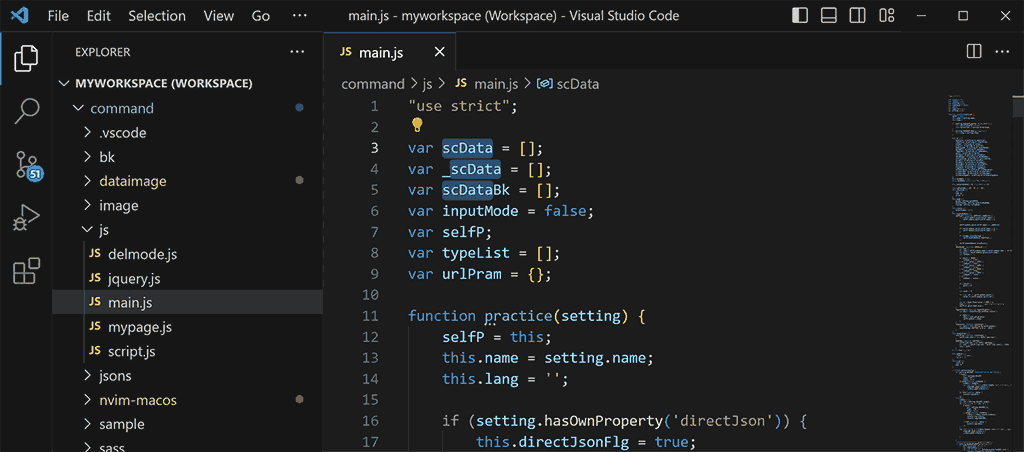
VS Codeで選択範囲の大文字と小文字を変換する方法
大文字への変換
- VS Codeを開き、変換したいテキストを選択します。
F1キーを押してコマンドパレットを開きます。upperと入力しTransform to Uppercaseを選択します。
以上の操作で、選択したテキストは全て大文字に変換されます。
小文字への変換
- VS Codeを開き、変換したいテキストを選択します。
F1キーを押してコマンドパレットを開きます。lowerと入力しTransform to Lowercaseを選択します。
以上の操作で、選択したテキストは全て小文字に変換されます。
キーボードショートカットの設定
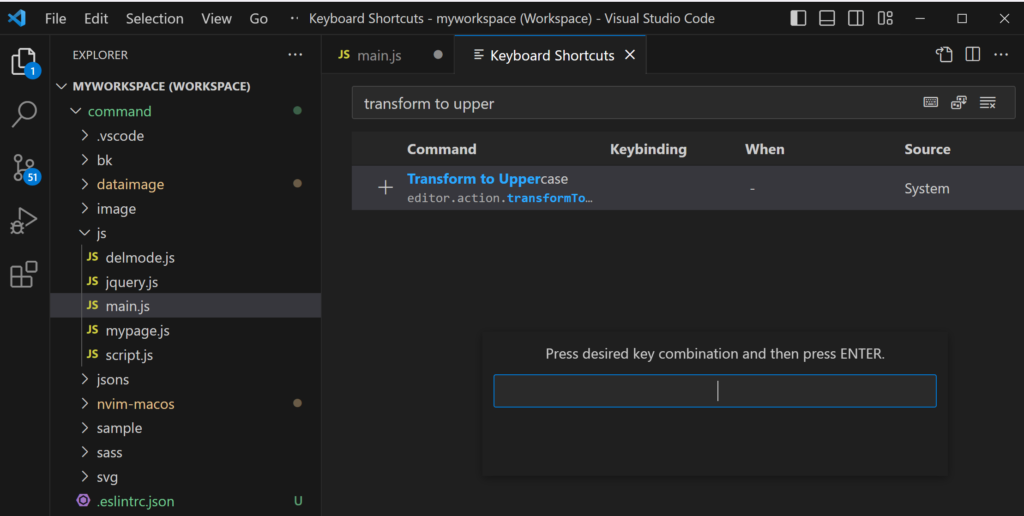
VS Codeでは、よく使うコマンドに対してキーボードショートカットを設定することができます。大文字と小文字の変換を頻繁に行う場合、ショートカットを設定することで作業効率をさらに向上させることができます。
F1キーを押してコマンドパレットを開きます。Preferences: Open Keyboard Shortcutsと入力し、該当するコマンドを選択します。- キーボードショートカット設定画面が開きます。ここで
Transform to UppercaseやTransform to Lowercaseを検索します。 - 検索結果から該当するコマンドを見つけ、右側の
+ボタンをクリックします。 - 新しいキーボードショートカットを入力し、
Enterキーを押します。
これで、設定したキーボードショートカットを使って、選択範囲の大文字と小文字の変換を行うことができます。
関連動画
まとめ
本記事では、VS Codeを使って選択範囲の大文字と小文字を簡単に変換する方法を解説しました。これにより、手間をかけずに文字の変換が可能となり、より効率的なコーディングが実現します。さらに、キーボードショートカットの設定により、一層の作業効率の向上が期待できます。次のステップとしては、VS Codeの他の便利な機能や拡張機能を探してみることをお勧めします。これらを活用することで、あなたの開発作業はさらにスムーズになるでしょう。
VSCodeのショートカットの練習
下記のSTARTボタンをクリックするとVSCodeのショートカットの練習ができます。ここで繰り返し練習をすることで無意識にショートカットキーが扱えるようになれるように作ってあります。ぜひお試しください。
※推奨ブラウザ Google Chrome








