この記事では、Visual Studio Code(VSCode)のテーマ設定方法と、おすすめテーマを紹介します。VSCodeの見た目を変えて、コーディング作業をより効率的で楽しいものにしましょう。
VSCodeのテーマ設定方法
VSCodeのテーマを変更するには以下の手順を実行します。
- VSCodeを開き、右側のアイコンメニューから拡張機能をクリックして拡張機能パネルを開きます。
- 入力フォームにテーマ名を入力するか、
@category:"themes"でテーマを絞り込みます。 - 表示されたテーマのインストールボタンを押すとテーマがインストールできます。
- テーマをインストールしたら、VSCodeのメニューから「基本設定 – 配色(command+K command+T)」を開き、テーマを選択します。
定番のVSCodeテーマ
定番のテーマは、その使いやすさと見やすさから多くのユーザーに支持されています。
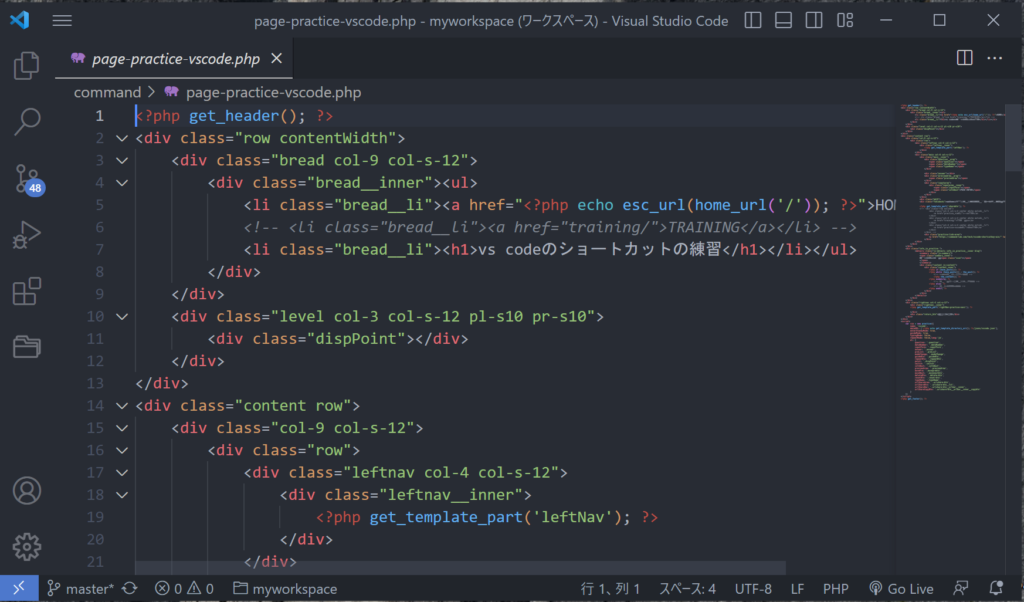
- One Dark Pro: Atomというエディターの配色をVSCode用にしたもので、コードも見やすいです。
- Dracula Official: 配色が美しいダークテーマです。
- Ayu: 3パターンの背景色から選べます。
- Jetbrains Dark Theme: 有名なコードエディターであるJetbrainsのWebstormとIntellijIDE風のテーマです。
- Sublime Material Theme: SublimeText風のテーマ。LightとDarkの2パターンから選べます。
最近公開されたVSCodeテーマ
最近公開されたVSCodeのテーマの中から、特に注目すべきものをいくつかピックアップしました。
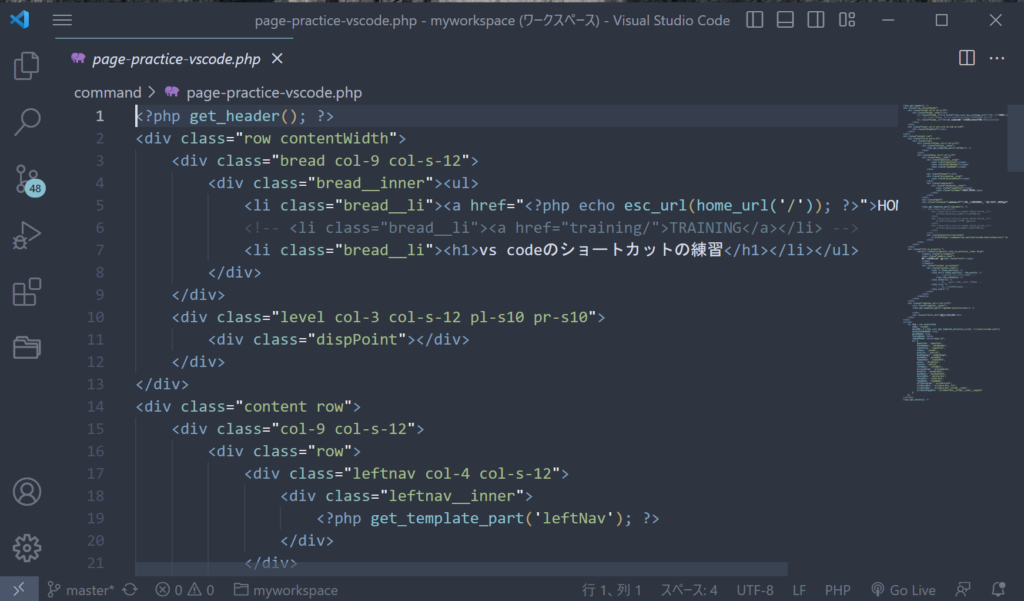
- Nord Flat: 落ち着きのあるフラットなテーマ。「Nord」をベースに作成されています。
- Tailwind Theme: TailwindCSSのドキュメント風の配色にできるテーマです。
- WebStorm Darcula Darker Theme: WebStorm風のテーマ。Darculaは好きだけど背景がグレーっぽいのはちょっと嫌いな人向けです。
- Intellij+VsCode Soft Dark Theme: IntelliJ IDEA テーマと VsCode Dark+ テーマの混合で、エディターにソフトな色が追加されています。
- Kanagawa Black: 神奈川県の美しい色とフルブラックのエディターを組み合わせたシンプルなテーマです。
VSCodeのかわいいテーマ
VSCodeのテーマは、クールでかっこいいものだけでなく、かわいいテーマもたくさんあります。
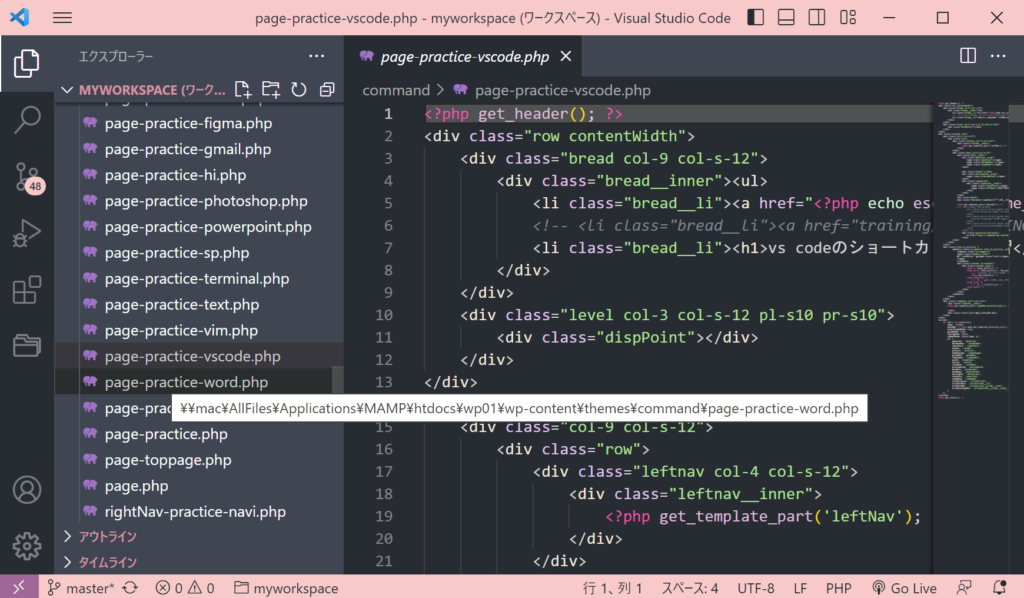
- Pink Panda Dark: ピンク色がかわいい女の子向けのテーマ。ソフトなダークテーマで目にもやさしいです。
- Foodie: オムレツとかケーキとかとにかく可愛くなるテーマ。ちょっと目にはキツそうです。
- Kawaine Theme: 全体的には普通のダークテーマですが、配色がすごくいいです。
- Kawaii Theme: ピンクメインのダークテーマ。パンダよりやや濃いめです。
- Petals Pastels: 全体的にパステルカラーな配色になるテーマ。落ち着いた色で見やすいです。
自作テーマの作り方
自作のVSCodeテーマを作成する方法について説明します。以下の手順に従ってください。
必要なツールのインストール
まずはじめに、Node.jsとGitをインストールします。これらはテーマ作成に必要なパッケージをインストールするために必要です。
次に、npmを使ってYeoman(yoとも呼ばれます)とgenerator-codeをインストールします。これらはVSCodeのテーマ作成に必要なツールです。
npm install -g yo generator-codeテーマプロジェクトの作成
テーマを作成したいディレクトリに移動し、以下のコマンドを実行します。
yo codeこれにより、Visual Studio Code Extension (vsce) generatorが起動します。以下の手順に従って設定を行います。
New Color Themeを選択No, start freshを選択- 拡張機能の名前を入力
- 拡張機能の識別子を入力(例:{publisher-name}.{identifier})
- テーマの短い説明を入力
- マーケットプレイスに表示する名前を入力(大文字小文字を区別します)
- ベースとなるテーマを選択
これでテーマプロジェクトが作成されました。以下のコマンドを実行して、作成したプロジェクトを開きます。
cd {theme-name}
code .テーマのカスタマイズ
プロジェクト内にあるthemesフォルダにテーマのJSONファイルがあります。このファイルを開き、デバッガを実行してテーマのカスタマイズを行います。
テーマの公開
テーマの作成が完了したら、次はテーマを公開します。まず、npmを使ってvsce(Visual Studio Code Extensions)をインストールします。
npm install vsce -g次に、テーマのプロジェクトのためのgitリポジトリを作成し、それを接続します。全てのテーマをpushしたら、package.jsonファイルを開きます。
package.jsonファイル内で、gitリポジトリ、アイコン、作者、マーケットプレイスのデータなどを設定します。
設定が完了したら、vsceを使ってテーマをパッケージ化し、公開します。
vsce package
vsce publish以上で、自作のVSCodeテーマの作成と公開が完了しました。数分後には、テーマがVisual Studio Marketplaceに表示されます。
詳細なガイドは、以下のリンクを参照してください。
自作のテーマを作成することで、よりパーソナライズされたコーディング環境を作り出すことができます。あなたのテーマが他の開発者にも役立つことを願っています。
関連動画
まとめ
VSCodeのテーマは、コーディング作業をより効率的で楽しいものにするための重要なツールです。最新のテーマから定番のテーマ、かっこいいものからかわいい感じのものまで、さまざまなテーマを試してみてください。あなたにとって最適なテーマを見つけることで、VSCodeでの作業がさらに快適になることでしょう。
次のステップとして、お気に入りのテーマをインストールし、VSCodeの見た目をカスタマイズしてみてください。また、定期的に新しいテーマをチェックすることで、新たな発見があるかもしれません。
VSCodeのショートカットの練習
下記のSTARTボタンをクリックするとVSCodeのショートカットの練習ができます。ここで繰り返し練習をすることで無意識にショートカットキーが扱えるようになれるように作ってあります。ぜひお試しください。
※推奨ブラウザ Google Chrome








