VS Code Serverの使い方について迷っていませんか? この記事では、VS Code Serverの主な用途とその使い方を詳細に解説します。チュートリアル形式で具体的なステップを追っていくことで、あなたがVS Code Serverを自分の開発環境に導入し、利用するための手順を身につけることができます。各ステップは明確に区分けされ、理解しやすいように専門用語やコードの例も詳しく説明します。
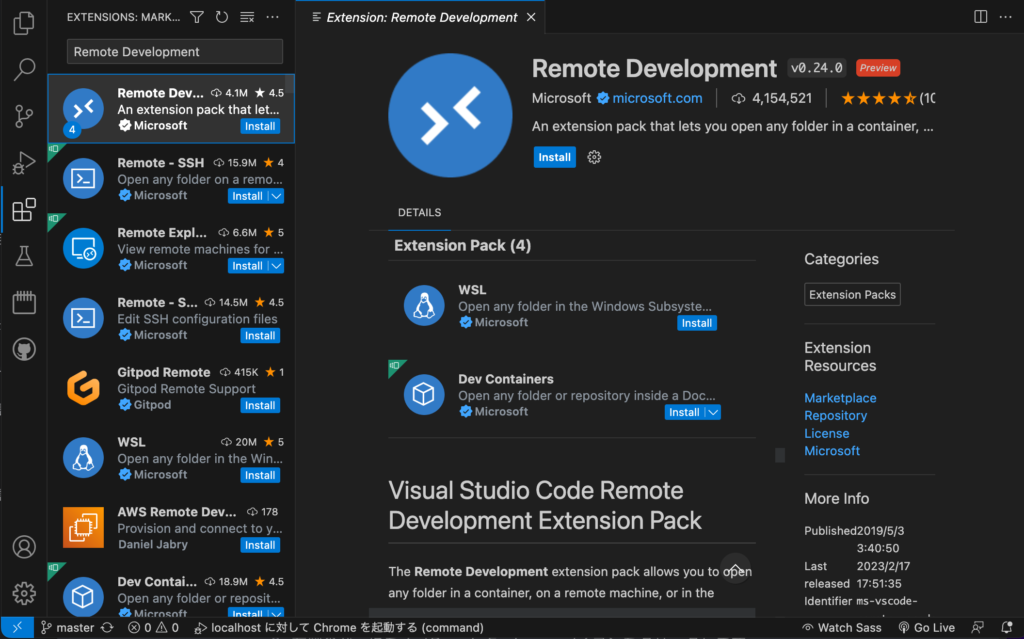
VS Code Serverとは?(背景と目的)
VS Code Serverは、Visual Studio Code(VS Code)のサーバーサイドコンポーネントであり、リモート開発環境でのコード編集を可能にします。通常、VS Codeはローカルマシン上で実行されますが、VS Code Serverを使用することで、リモートマシン上でも同じようにコードを編集することができます。
VS Code Serverの主な用途
- リモート開発: VS Code Serverは、リモートマシンやクラウド上の開発環境でコードを編集するために使用されます。これにより、パワフルなリモートマシンを使用して、リソース集約型のタスクを行うことができます。
- コンテナ内の開発: VS Code Serverは、Dockerコンテナ内での開発を容易にします。開発者は、特定のプロジェクトに必要な依存関係を含むコンテナを作成し、そのコンテナ内で直接コードを編集できます。
- 仮想マシンの使用: VS Code Serverを使用すると、仮想マシン(VM)内のコードを直接編集できます。これにより、開発者は自分のローカルマシンに依存関係をインストールすることなく、特定の開発環境をセットアップできます。
VS Code Serverのインストール
ステップ1: VS Codeのダウンロード
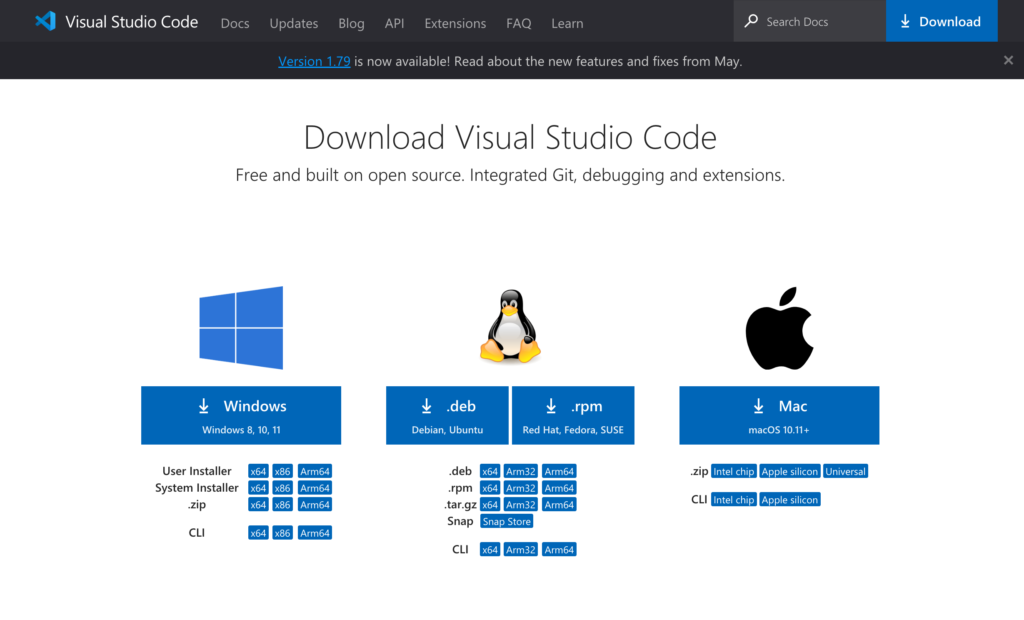
まずはじめに、ローカルマシンにVisual Studio Codeをインストールする必要があります。インストールは公式のVS Codeダウンロードページから行うことができます。
ステップ2: リモート開発拡張機能のインストール
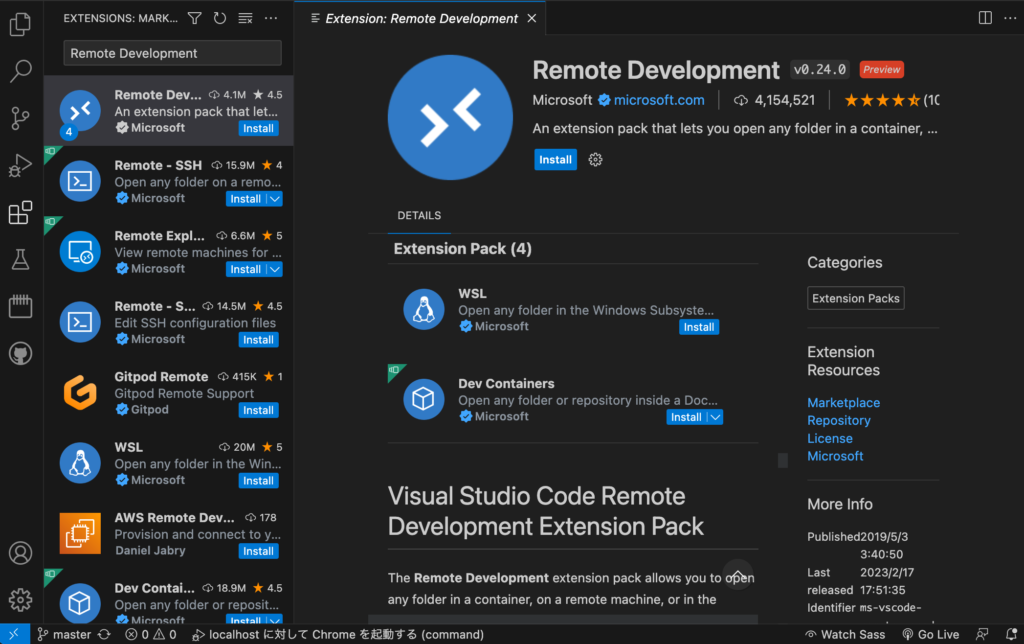
VS Codeをインストールしたら、次に「Remote Development」拡張機能をインストールします。これは、VS Codeのエクステンションタブから検索してインストールすることができます。
VS Code Serverの設定
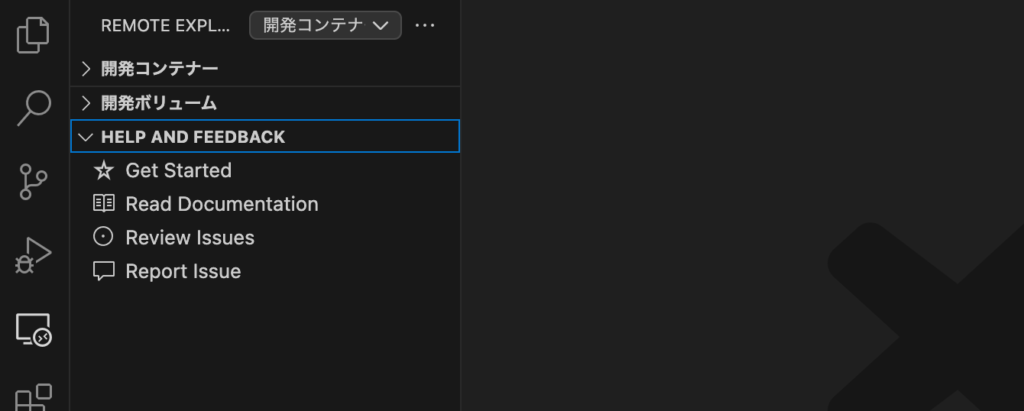
VS Code Serverの設定は環境によって異なりますが、基本的な手順は以下の通りです:
- VS Codeを開きます。
- 左側のバーにある「Remote Explorer」アイコンをクリックします。
- 「+」ボタンをクリックして新しいリモート接続を作成します。
- 接続先の情報を入力します(例:SSH接続の場合は
ssh your_username@your_remote_host)。 - 「Connect」ボタンをクリックしてリモートマシンに接続します。
VS Code Server用途の比較
以下に、VS Code Serverの3つの主な用途の比較表を示します。それぞれの用途の利点と注意点を見てみましょう。
| 用途 | 利点 | 注意点 |
|---|---|---|
| リモート開発 | パワフルなリモートマシンを使用し、リソース集約型のタスクを行うことができます | ネットワーク接続の品質や速度が作業の効率に影響します |
| コンテナ内の開発 | 特定のプロジェクトに必要な依存関係を含むコンテナを作成し、そのコンテナ内で直接コードを編集できます | Dockerやコンテナ技術についての理解が必要です |
| 仮想マシンの使用 | 特定の開発環境をセットアップすることができ、ローカルマシンに依存関係をインストールすることなく作業できます | VMの設定や管理についての知識が必要です |
まとめと次のステップ
この記事では、VS Code Serverの主な用途と、そのインストールと使い方について詳しく解説しました。これにより、あなたはリモートマシン、コンテナ、仮想マシンでの開発作業をスムーズに行うことができるようになるでしょう。
次のステップとしては、あなたが実際にVS Code Serverを使用して、リモート開発やコンテナ内での開発を試してみることをお勧めします。
VSCodeのショートカットの練習
下記のSTARTボタンをクリックするとVSCodeのショートカットの練習ができます。ここで繰り返し練習をすることで無意識にショートカットキーが扱えるようになれるように作ってあります。ぜひお試しください。
※推奨ブラウザ Google Chrome








