Visual Studio Code(VS Code)を使ってJavaの開発環境を構築する手順について解説します。VS CodeはMicrosoftが提供する無料のコードエディタで、多言語対応や豊富な拡張機能が魅力です。Java開発者として、VS Codeを効率よく使いこなすための第一歩として、ここで開発環境の構築を学んでいきましょう。
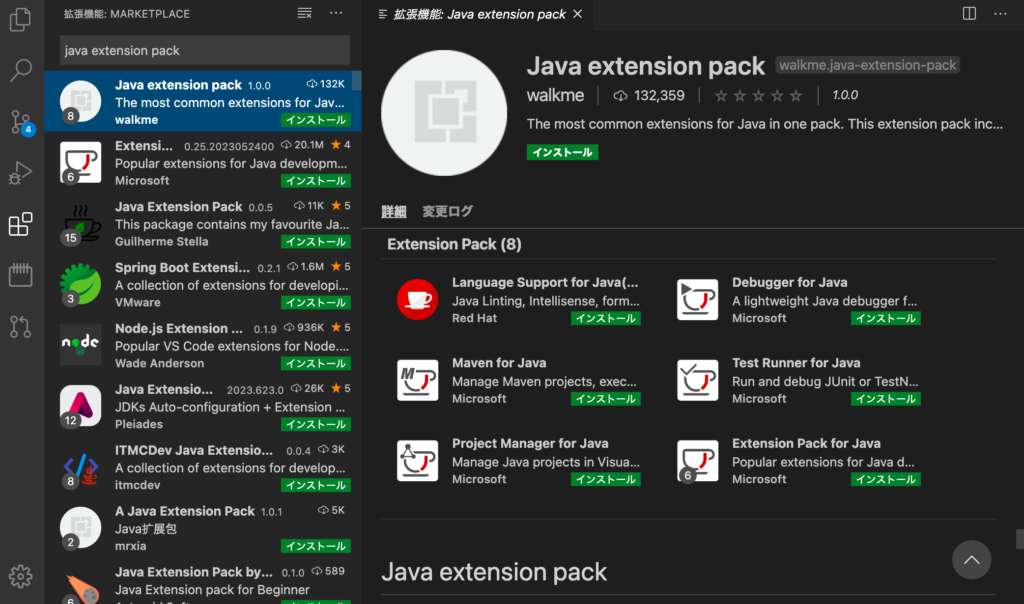
VS CodeとJava Development Kit(JDK)のインストール
VS Codeのインストール
まずはVS Codeのインストールから始めます。以下の手順に従ってください。
- VS Codeの公式サイトにアクセスします。
- 「Download」ボタンをクリックし、自分のOSに合ったバージョンをダウンロードします。
- ダウンロードしたインストーラーを実行し、指示に従ってインストールを進めます。
JDKのインストール
次に、Javaの開発に必要なJava Development Kit(JDK)をインストールします。
- Oracleの公式サイトから、JDKをダウンロードします。
- ダウンロードしたインストーラーを実行し、指示に従ってインストールを進めます。
VS CodeでのJava開発環境の設定
拡張機能「Java Extension Pack」のインストール
VS CodeにはJavaのコードを効率良く書くための拡張機能があります。その中でも「Java Extension Pack」は特におすすめです。以下の手順でインストールしてみましょう。
- VS Codeを開き、「拡張機能」アイコンをクリックします。
- 検索ボックスに「Java Extension Pack」と入力し、検索結果から該当の拡張機能を選択します。
- 「インストール」ボタンをクリックします。
Javaプロジェクトの作成
VS CodeとJava Extension Packがインストールされたら、Javaプロジェクトを作成してみましょう。
- VS Codeの「ファイル」メニューから「新しいフォルダーを開く」を選択し、プロジェクト用のフォルダーを作成します。
- 「ターミナル」メニューから「新しいターミナル」を選択し、コマンドパレット(Ctrl+Shift+P)を開き、「Java: Create Java Project」を実行します。
このコマンドを実行すると、プロジェクトのタイプを選択する画面が表示されます。ここでは、特に指定がなければ「No build tools」を選択し、プロジェクト名を入力します。
これでJavaプロジェクトの作成は完了です。VS CodeでJavaのコードを書き始める準備が整いました。
関連動画
まとめ
今回はVS Codeを使ってJavaの開発環境を構築する手順について解説しました。まずはVS CodeとJDKのインストールから始め、次に「Java Extension Pack」のインストールとJavaプロジェクトの作成を行いました。これらの手順を踏むことで、VS Code上で効率的にJavaのコードを書くことが可能になります。
VS Codeはその豊富な拡張機能とカスタマイズ性から、様々なプログラミング言語の開発に対応しています。Javaだけでなく、PythonやJavaScriptなど他の言語にも対応しているので、一度使いこなせば幅広い開発に活用できます。これからも続々と更新されていくVS Codeの機能を最大限に活用し、より効率的な開発を目指しましょう。
VSCodeのショートカットの練習
下記のSTARTボタンをクリックするとVSCodeのショートカットの練習ができます。ここで繰り返し練習をすることで無意識にショートカットキーが扱えるようになれるように作ってあります。ぜひお試しください。
※推奨ブラウザ Google Chrome








