本記事では、Visual Studio Codeの拡張機能である「Edit CSV」の使い方について詳しく解説します。この拡張機能を使用することで、CSVファイルの編集が一段と容易になります。具体的な操作手順をステップバイステップで説明するため、初めての方でも安心してご利用いただけます。また、拡張機能の特徴や注意点、設定方法なども詳しく説明します。
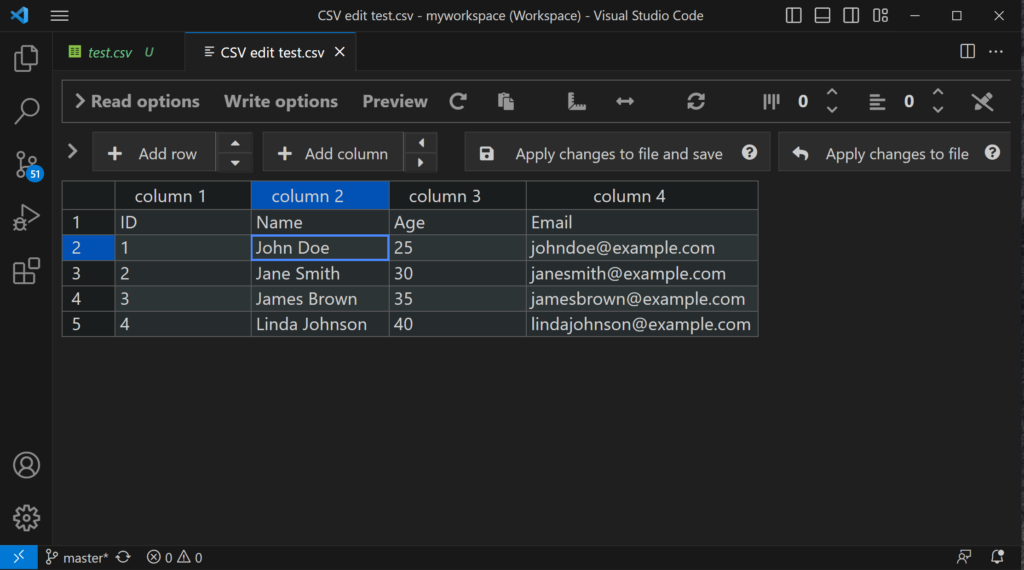
Edit CSVとは
Edit CSVはVisual Studio Codeの拡張機能の一つで、CSVファイルをExcelのようなテーブル形式で編集することができます。テキストエディタで行なっていたCSVファイルの編集作業を、スプレッドシートのような感覚で行うことができます。また、Visual Studio Codeが手元にない場合は、オンライン版のEdit CSVを使用することも可能です。
Edit CSVのインストール方法
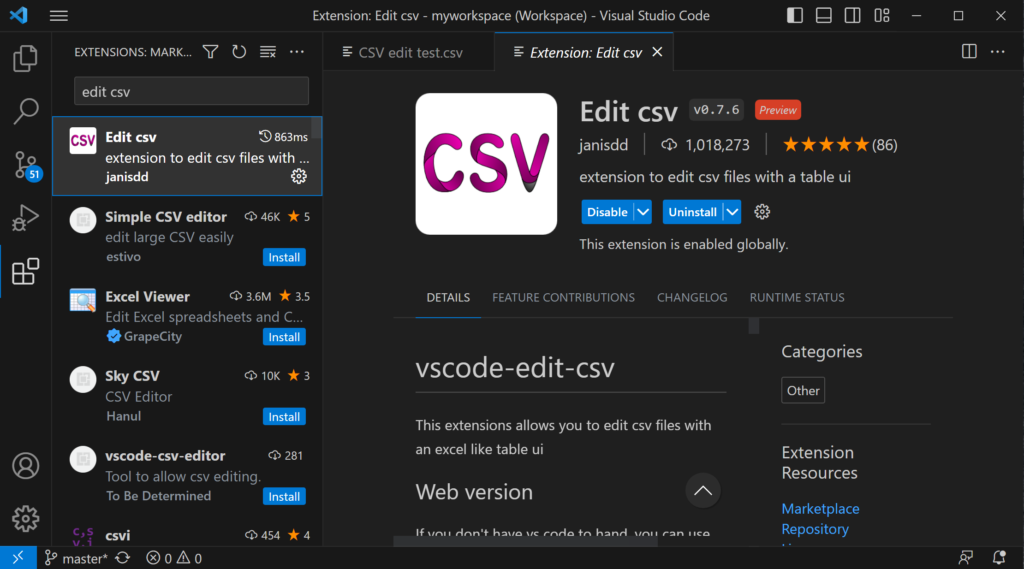
ステップ1: Visual Studio Codeを開く
まずはVisual Studio Codeを開きます。
ステップ2: 拡張機能タブを開く
左側のメニューバーにある四角いアイコン(拡張機能タブ)をクリックします。
ステップ3: Edit CSVを検索する
拡張機能タブの検索ボックスに”Edit CSV”と入力し、検索結果から”Edit CSV”を選択します。
ステップ4: インストールをクリックする
Edit CSVの詳細ページが表示されたら、右上にある「インストール」ボタンをクリックします。
これで、Edit CSVのインストールは完了です。
Edit CSVの使い方
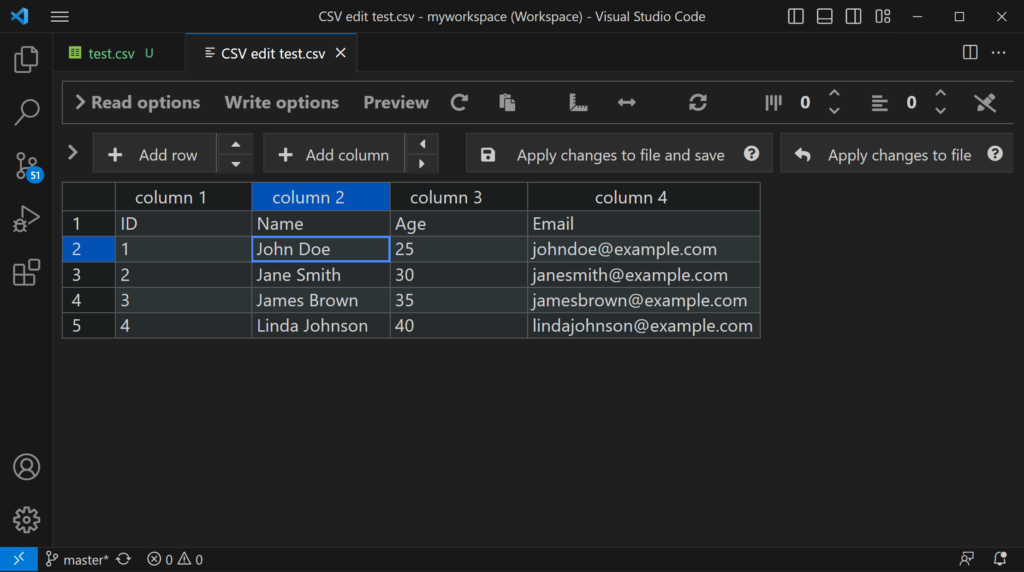
ステップ1: CSVファイルを開く
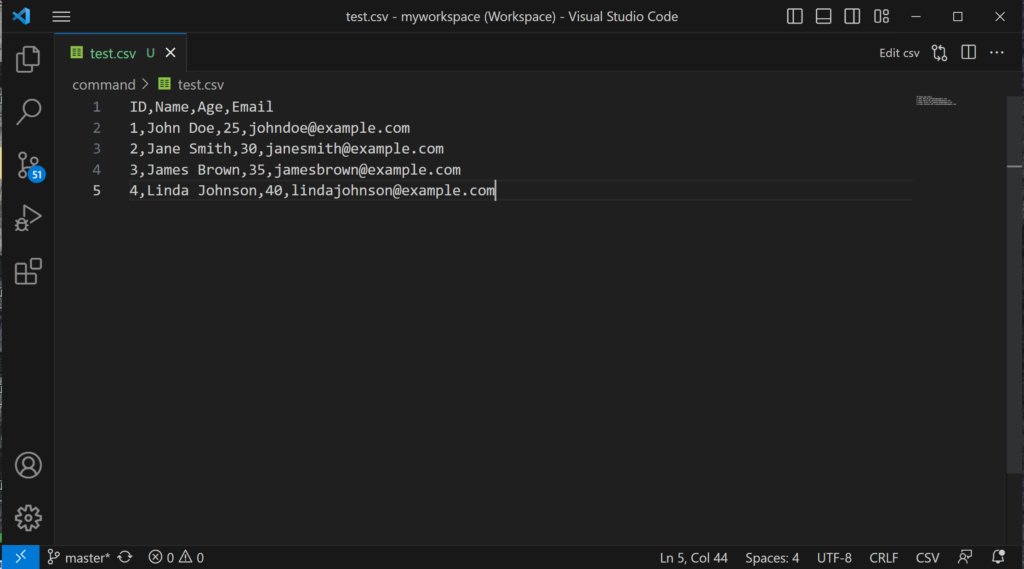
Visual Studio Codeで編集したいCSVファイルを開きます。
ステップ2: 右上に表示される「Edit csv」をクリックし、テーブル形式で表示する
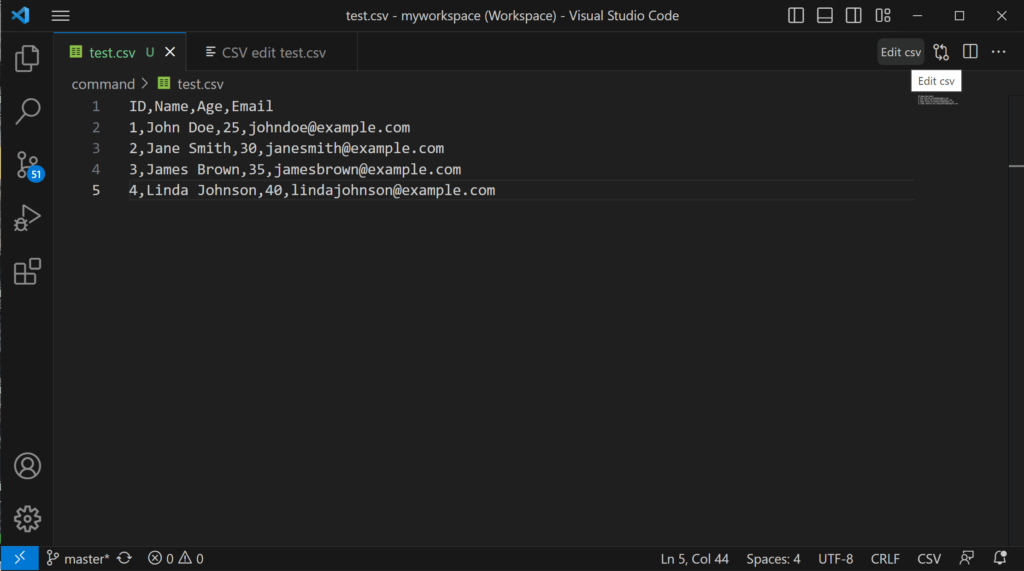
CSVを開くと右上に表示される「Edit csv」をクリックします。
ステップ3: 編集する
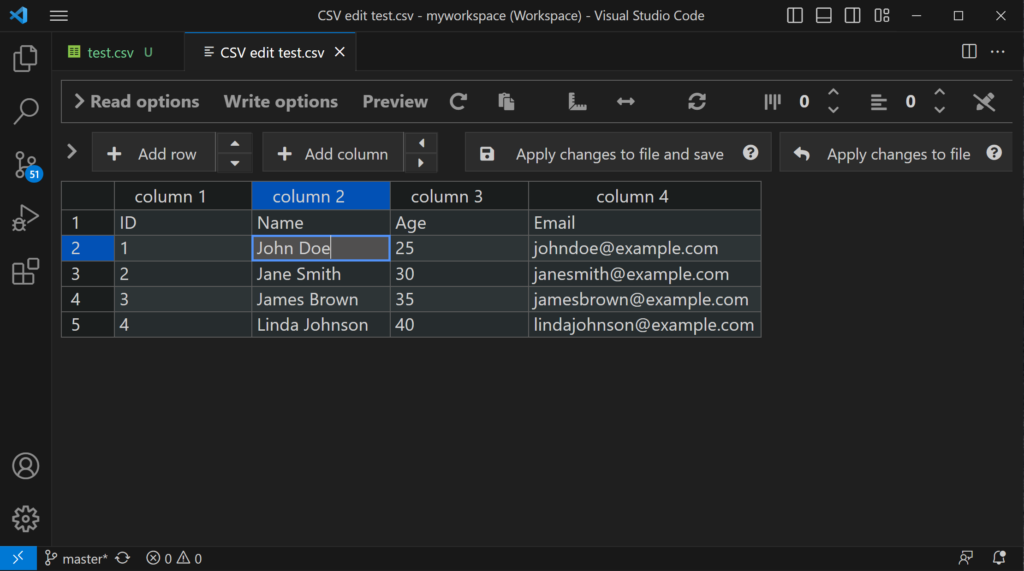
テーブル形式で表示されたCSVファイルを直接クリックして編集します。セルをクリックすると、そのセルが編集可能な状態になります。
ステップ4: 保存する
編集が完了したら、通常の保存操作(Ctrl+SまたはFileメニューからSaveを選択)でCSVファイルを保存します。
Edit CSVの特徴と注意点
Edit CSVは、CSVファイルをテーブル形式で編集することができますが、いくつかの特徴と注意点があります。
- データフローは一方向です。エディタが開いている間にソースファイル(.csv)を変更しても、エディタは更新されません。
- 初回ロード時にはすべての行が展開され、すべての行が等しい長さ(必要なセル数)になります。
- 空行はスキップされます。
- バージョン0.1.0からテーブルにコンテキストメニュー(テーブルを右クリック)が追加されました。
- プラグインバージョン0.0.11では、約1MB以上のファイルの読み込みと保存に問題がありました。
- 引用符の情報は可能な限り保持されますが、一部の場合には保存時にフィールドが引用符なしになることがあります。
Edit CSVの設定方法
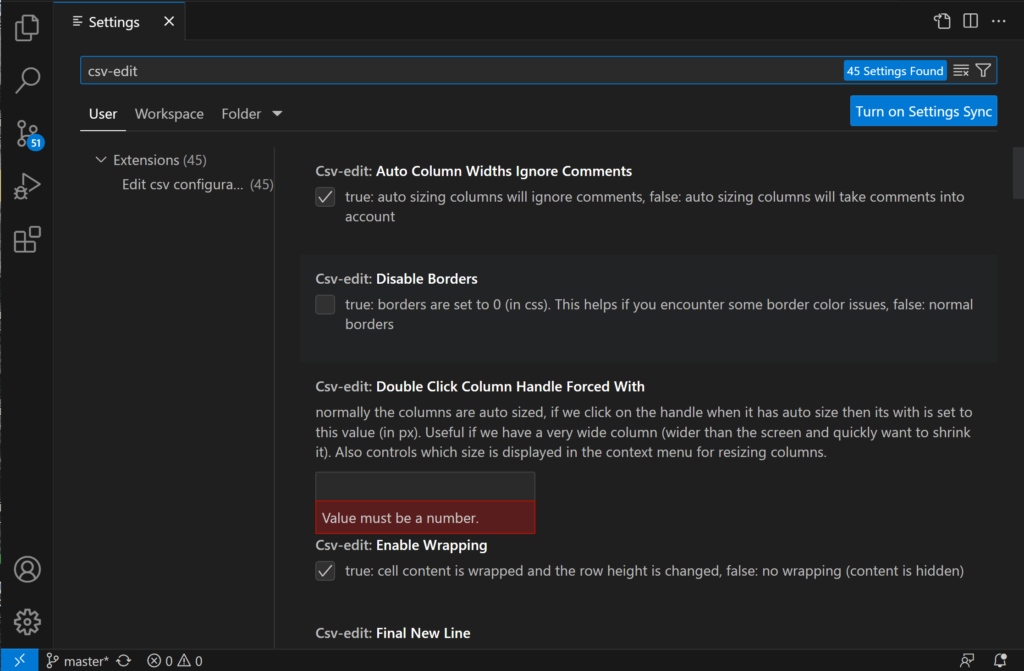
Edit CSVにはいくつかの設定項目があります。VS Codeの設定を開き、csv-editで検索してください。
関連動画
まとめ
本記事では、Visual Studio Codeの拡張機能「Edit CSV」のインストール方法と基本的な使い方について解説しました。この拡張機能を活用すれば、CSVファイルの編集がより直感的で効率的になります。ぜひ試してみてください。
VSCodeのショートカットの練習
下記のSTARTボタンをクリックするとVSCodeのショートカットの練習ができます。ここで繰り返し練習をすることで無意識にショートカットキーが扱えるようになれるように作ってあります。ぜひお試しください。
※推奨ブラウザ Google Chrome








