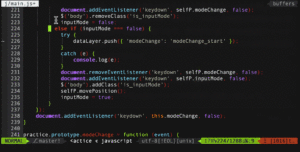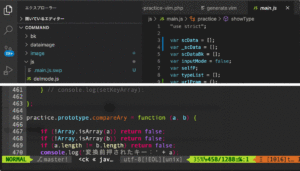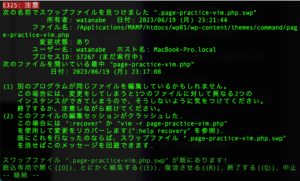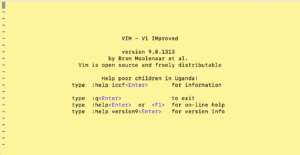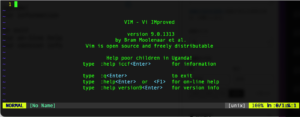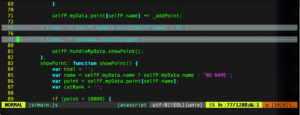Vimはその高度なカスタマイズ性から多くの開発者に愛用されていますが、初期設定ではクリップボードとの連携が困難な場合があります。しかし、適切な設定を行うことで、Vimから直接クリップボードにテキストをコピーしたり、クリップボードのテキストをVimにペーストしたりすることが可能となります。今回はその設定方法について詳しく解説します。
Vimとクリップボードの基本的な連携方法
まず初めに、Vimでクリップボードとの基本的な連携方法について説明します。基本的に、以下のコマンドを使用してVimからクリップボードにコピーすることができます。
"+yまた、以下のコマンドを使用してクリップボードの内容をVimにペーストすることもできます。
"+pしかし、これらのコマンドを使用するためにはVimがクリップボードをサポートしている必要があります。
Vimがクリップボードをサポートしているかどうかの確認方法
Vimがクリップボードをサポートしているかどうかを確認するには以下のコマンドを実行します。
:version表示される情報の中に+clipboardという文字列があれば、Vimはクリップボードをサポートしています。一方、-clipboardと表示されている場合、Vimはクリップボードをサポートしていません。
Vimがクリップボードをサポートしていない場合の対処方法
クリップボードをサポートしていないVimを使用している場合は、クリップボードをサポートするVimへのアップグレードを検討すると良いでしょう。以下に、一部の主要なOSでのアップグレード方法を示します。
- Linux (Debian/Ubuntu等):
sudo apt-get install vim-gtk- macOS:
brew install vimこれらのコマンドを実行することで、クリップボードをサポートするVimをインストールすることができます。
Vimの設定ファイルを編集してクリップボードを使えるようにする
Vimがクリップボードをサポートしていることを確認したら、次にVimの設定ファイルを編集してクリップボードを使えるようにします。設定ファイルの名前は.vimrcで、通常はホームディレクトリに置かれています。
.vimrcの編集方法
以下のコマンドで.vimrcを開きます。
vim ~/.vimrc次に、以下の設定を.vimrcに追加します。
set clipboard=unnamedplusこれにより、Vimで行ったコピー&ペーストがシステムのクリップボードと連携するようになります。設定を追加したら、:wqコマンドで.vimrcを保存して終了します。
クリップボードと連携したVimの使用方法
これでVimからクリップボードへのコピー、およびクリップボードからVimへのペーストが可能となります。コピーは以下のコマンドで行います。
yペーストは以下のコマンドで行います。
pつまり、設定後は"+をつける必要がなくなります。
まとめ
Vimはそのパワフルな機能とカスタマイズ性から多くの開発者に愛用されていますが、初期設定ではクリップボードとの連携が難しい場合があります。しかし、この記事で説明した手順を踏むことで、Vimとクリップボードとのスムーズな連携が可能となります。これにより、Vimを更に効率的に使うことができるようになるでしょう。
vimの練習
下記のSTARTボタンをクリックするとvimのコマンドの練習ができます。ここで繰り返しvimでの操作の練習をしてスムーズに使いこなせるようになりましょう。
※推奨ブラウザ Google Chrome