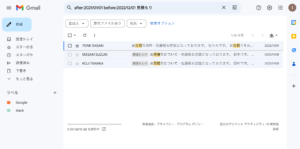Outlookのような再送機能はGmailには存在しませんが、それに代わる方法でメールを再送することは可能です。この記事では、Gmailでの再送ができない理由と、その代替手段としての転送やテンプレート機能、さらに宛先の追加が便利になるラベル機能について解説します。
Gmailでは再送する機能がない
Gmailでは、Outlookのように送信済みのメールをそのまま再送する機能は提供されていません。しかし、再送する必要がある場合には、以下の代替手段を使用することができます。
代替手段1:転送機能
転送機能を使えば、送信済みのメッセージを引用して、送信することができます。宛先はなくなってしまうので、別途設定が必要です。
手順1:送信済みメールを開く
送信済みメールを開きます。
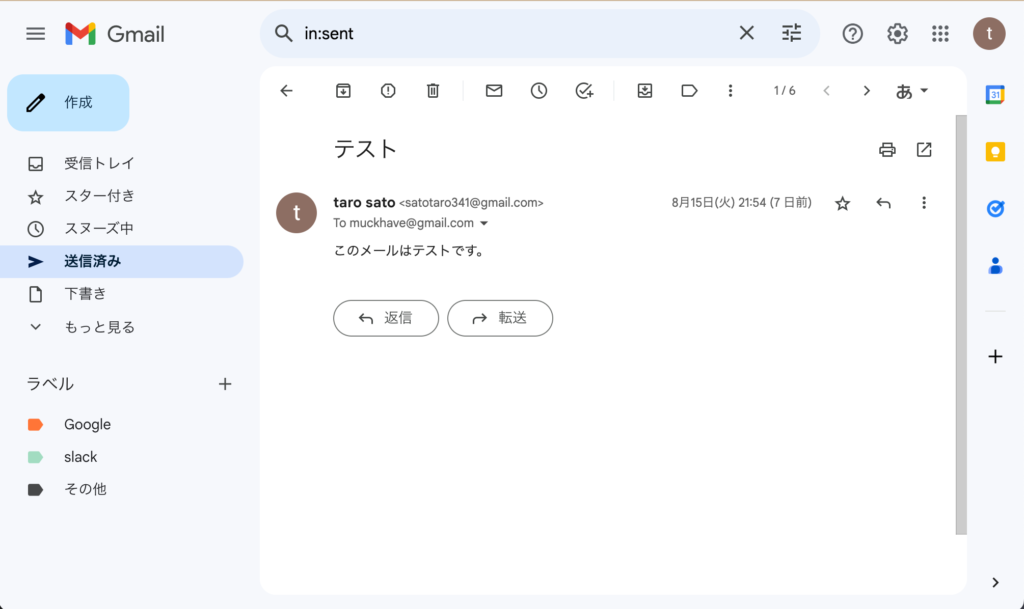
手順2:「転送」を選ぶ
右上の三つのドットのアイコンから「転送」を選びます。
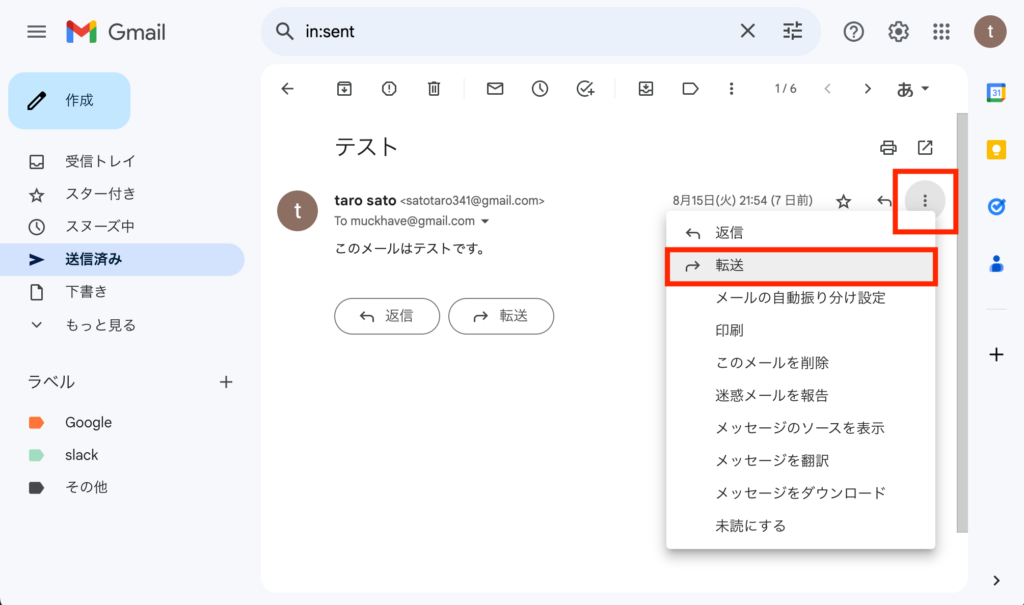
手順3:受信者のメールアドレスを入力
新しい受信者のメールアドレスを入力します。複数の決まった宛先グループがある場合は予め「連絡先」アプリにラベル登録しておき、「宛先」をクリックして選択できるようにしておくと便利です。
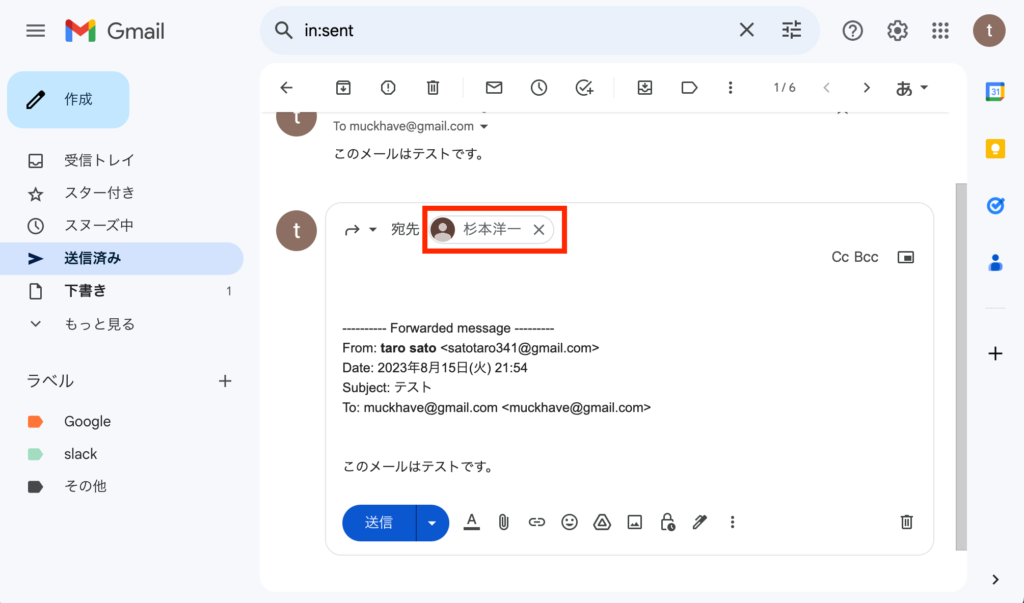
手順4:件名を編集
宛先横の下矢印のアイコンをクリックし、一覧から「件名を編集」を選択し、件名を編集します。
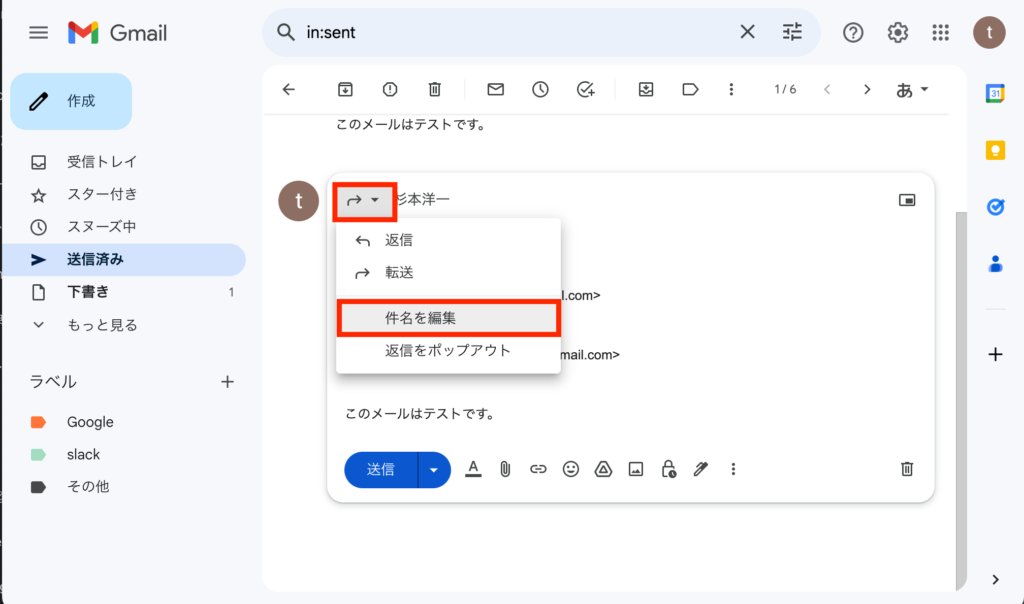
手順5:転送用の定形文字列を削除する
転送としてメールを作ると元の文章の上に「———- Forwarded message ———」と書かれた元のメッセージの情報が書かれた文字列が挿入されているので、必要に応じて削除しておきましょう。
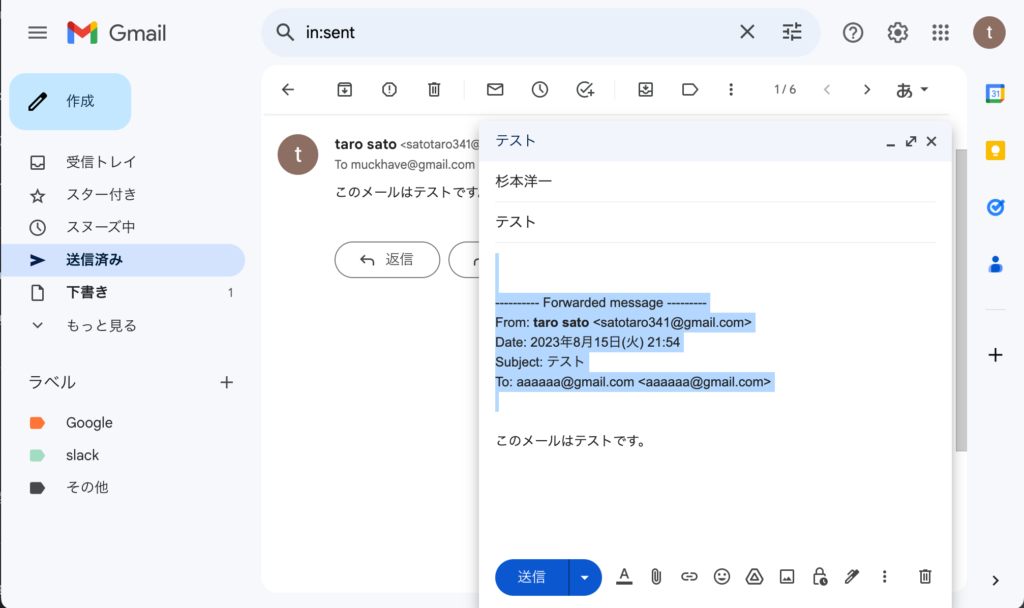
手順6:送信ボタンを押して送信する
最後に送信ボタンをクリックして送信します。
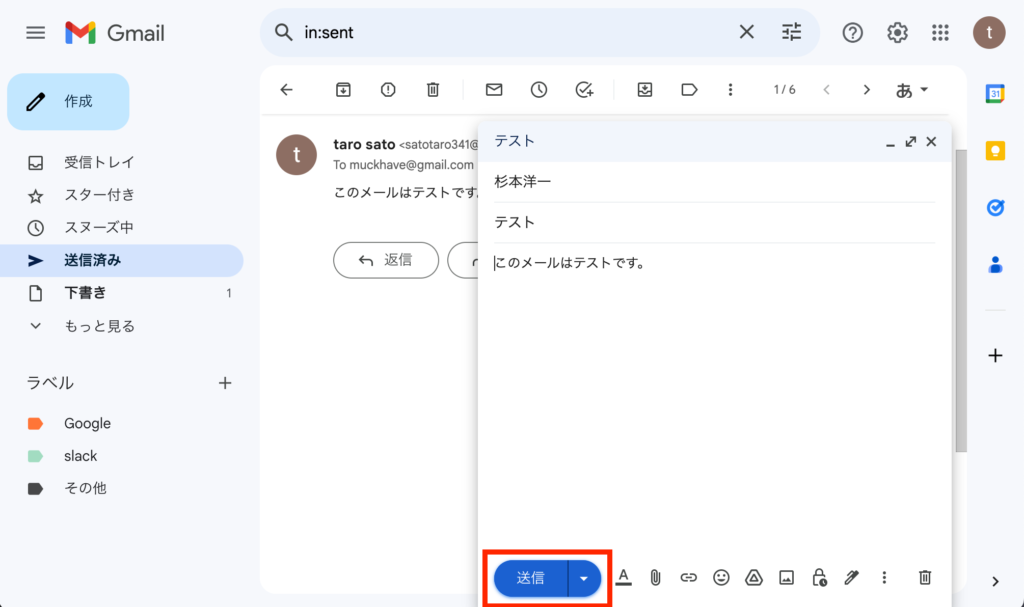
代替手段2:テンプレート機能
もし、メール本文の文章を毎回使い回すような場合はテンプレート機能を使って文章を登録しておくと便利です。
Gmailのテンプレート機能の有効化
- Gmailの設定を開き、「詳細設定」をクリック。
- 「テンプレート」を「有効にする」を選択し、設定を保存。
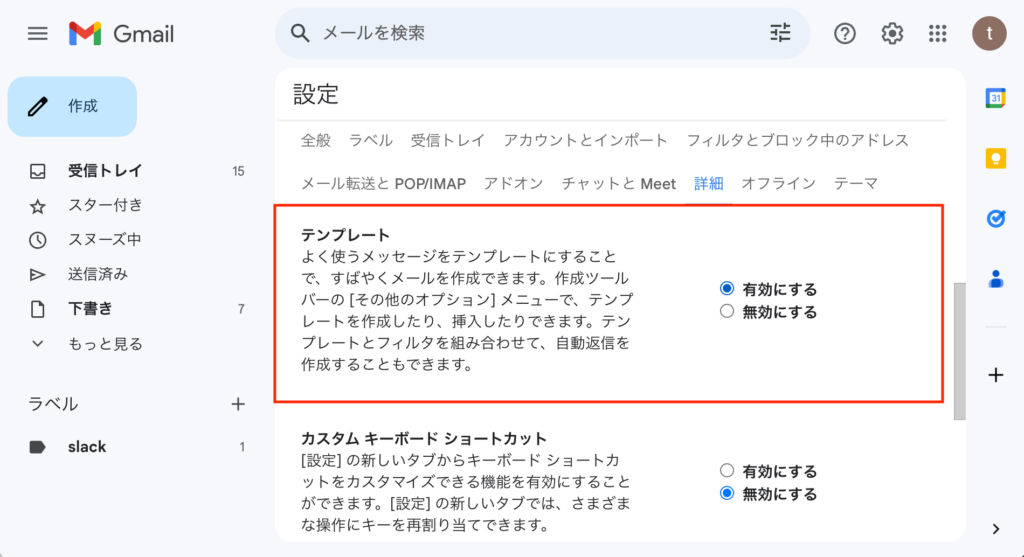
メールテンプレートの作成方法
- 新規メールを作成し、本文に内容を入力。
- 「その他のオプション」から「テンプレートとして保存」を選択。
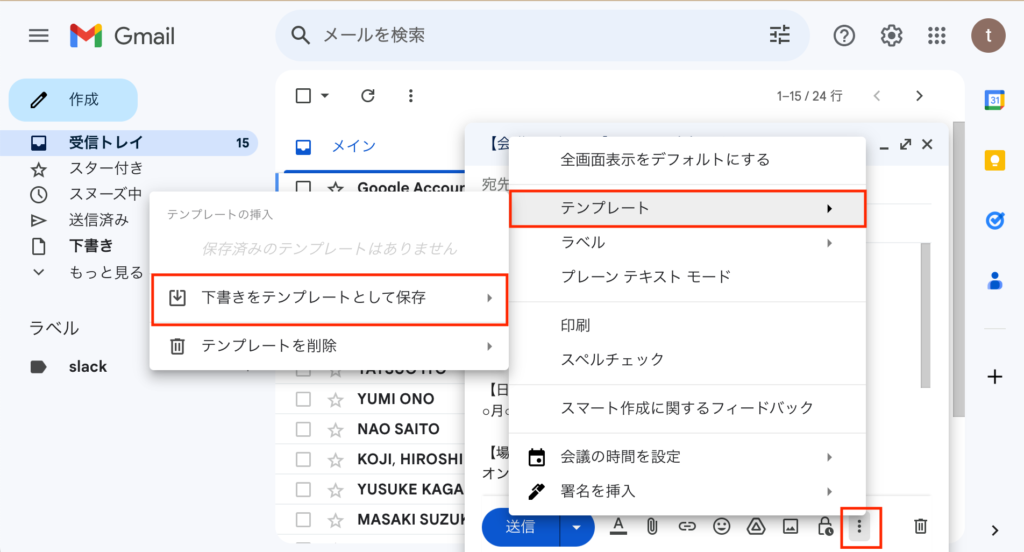
メールテンプレートの使用方法
- 新規メールを作成し、「その他のオプション」からテンプレートを選択。
- テンプレートを編集し、メールを送信。
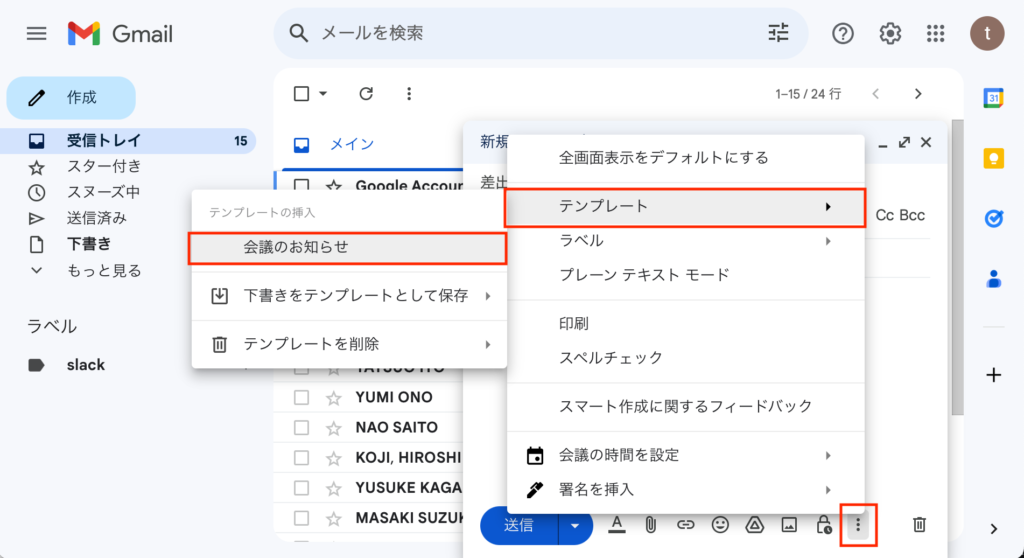
関連リンク
宛先の追加が便利になるラベル機能
Gmailの連絡先アプリにはラベル機能があります。この機能を使用すると、宛先のまとまりを登録しておくことができ、宛先の追加が非常に便利になります。手順は下記の通り
連絡先グループの作成方法
- Gmailにログインする
- 連絡先ページへ移動する: 右上の点が9つ並んだアイコンをクリックし、「連絡先」を選択します。
- 左側メニュー内の「ラベル」の部分にある「+」をクリックし、グループ名を入力し、保存をクリック
- 連絡先リストに移動し、ラベルを付ける連絡先を選択
- ラベルをつける連絡先を選んだ状態で右上のラベルアイコンをクリックし、該当ラベルを選択します。
- ラベルを選択したら、申請ボタンが出現するので、クリック
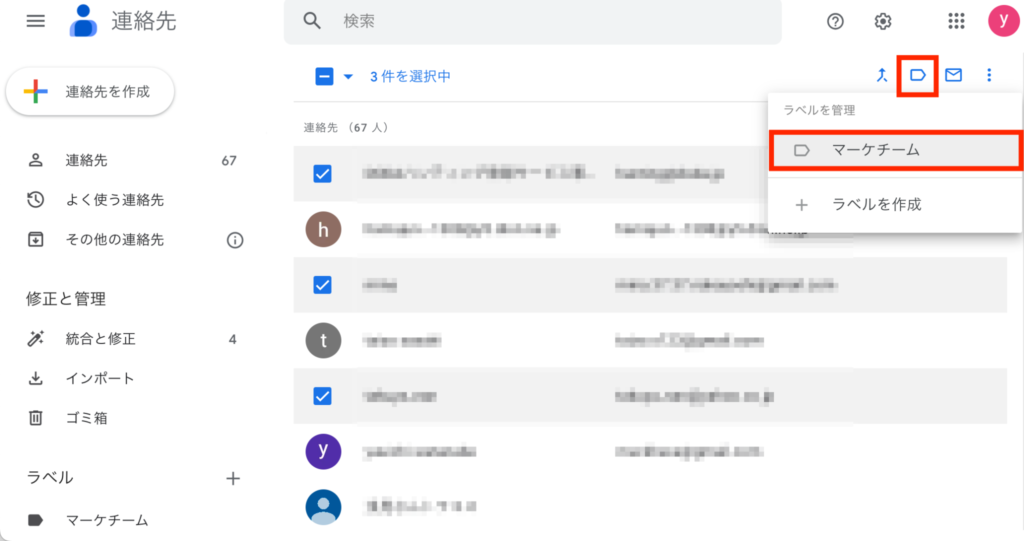
登録した連絡先グループを宛先に指定する方法
- 新しいメールを作成する
- 宛先欄にグループ名を入力する
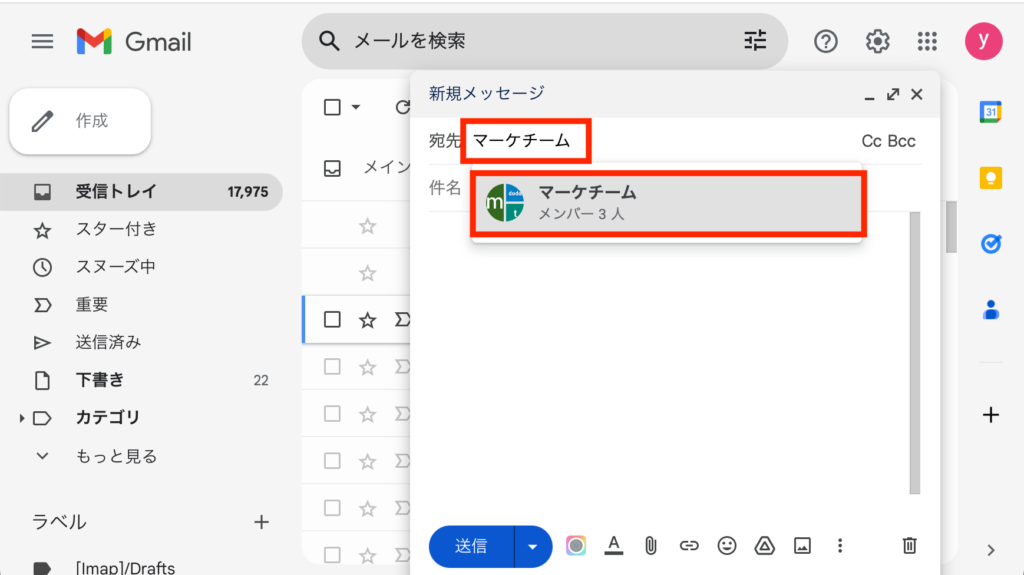
詳しくは下記リンクを参照してください
関連リンク
Gmailでの再送に関するFAQ
Q:転送と再送の違いは何ですか?
A:転送は、受信したメールを別の人にそのまま送ることです。再送は、自分が送信したメールを再度送ることです。Gmailでは再送機能はないため、転送やテンプレート機能を使用して同様の操作を行います。
Q:Gmailの連絡先アプリのラベル機能はどう使うのですか?
A:ラベル機能を使用すると、宛先のまとまりを登録しておくことができます。連絡先アプリで新しいラベルを作成し、関連する連絡先を追加することで、メール作成時に一括して宛先を追加できます。
Q:テンプレート機能を使って再送する際の注意点はありますか?
A:テンプレート機能を使用する際は、保存する内容に個人情報や機密情報が含まれていないか注意が必要です。また、テンプレートは他のメールでも使用できるため、適切に管理することが重要です。
関連動画
まとめ
GmailではOutlookのような再送機能はありませんが、転送やテンプレート機能を使用することで同様の操作が可能です。また、連絡先アプリのラベル機能を使用すると、宛先の追加がさらに便利になります。これらの機能を活用して、効率的なメール操作を行いましょう。
Gmailのショートカットの練習
下記のSTARTボタンをクリックするとGmailのショートカットの練習ができます。ここで繰り返し練習をすることで無意識にショートカットキーが扱えるようになれるように作ってあります。ぜひお試しください。
※推奨ブラウザ Google Chrome