この記事では、Gmailのテンプレート機能を使ってメール作成を効率化する方法を詳しく解説します。この機能を活用すれば、同じ内容のメールを何度も手打ちする手間を省き、作業時間を大幅に短縮することが可能です。初心者の方でも簡単に操作できるよう、具体的な手順とともにご紹介します。
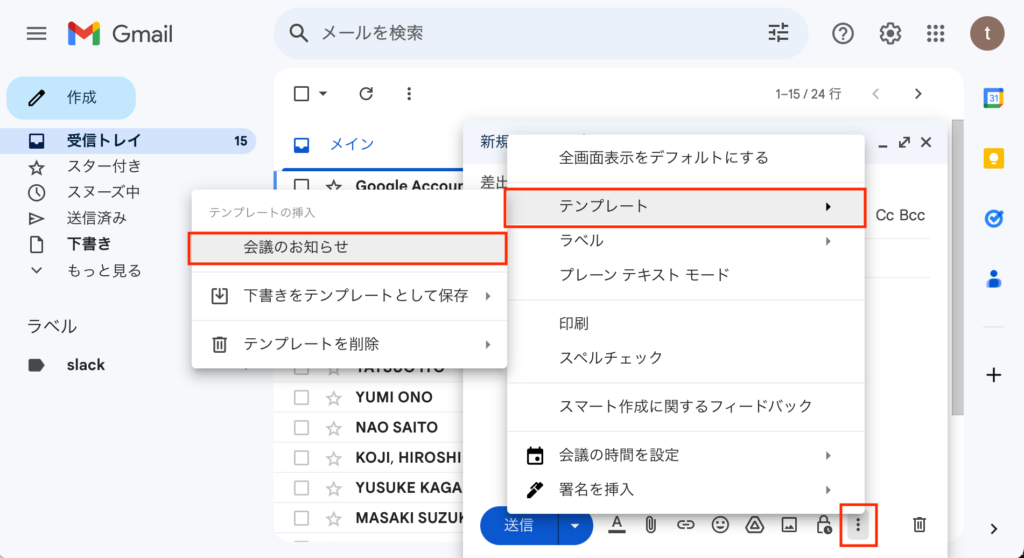
Gmailのテンプレート機能とは
Gmailのテンプレート機能は、頻繁に送信するメールの内容をあらかじめ登録しておくことで、メール作成を効率化するための機能です。これを利用すれば、同じ内容のメールを何度も打つ必要がなくなり、作業時間を大幅に短縮できます。
メリット
- 同じ内容のメールを何度も打つ手間を省ける
- メールの品質を一定に保つことができる
- メール作成時間を短縮できる
デメリット
- テンプレートの設定に少し手間がかかる
- 個別のメールに対する対応が難しい場合がある
Gmailのテンプレート機能の有効化
テンプレート機能はデフォルトでは使えないので有効化する設定が必要です。
手順1:Gmailの設定を開く
まずはGmailの画面右上にある歯車のアイコンをクリックし、表示されるメニューから「すべての設定を表示」を選択します。
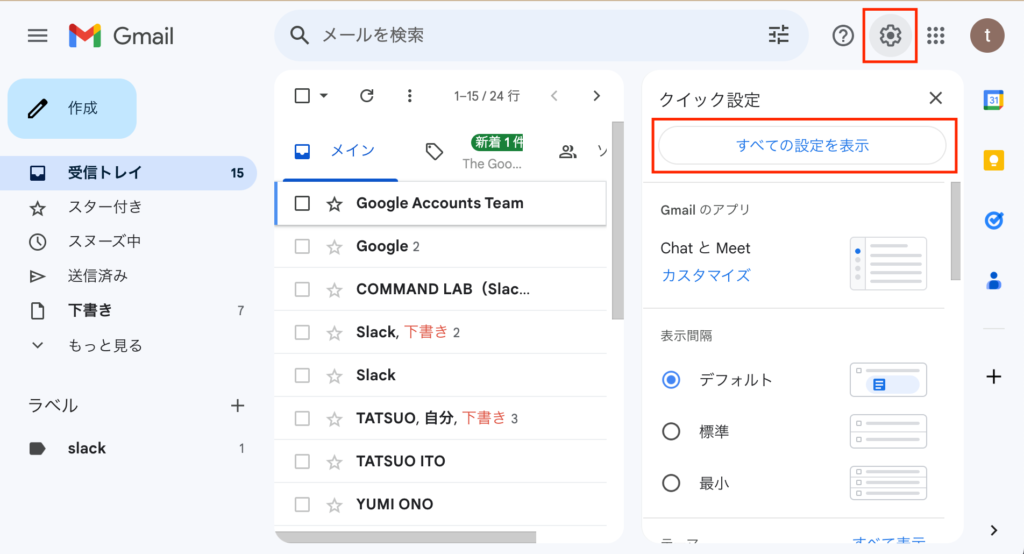
手順2:「詳細設定」を開く
設定画面が開いたら、上部のメニューから「詳細設定」をクリックします。
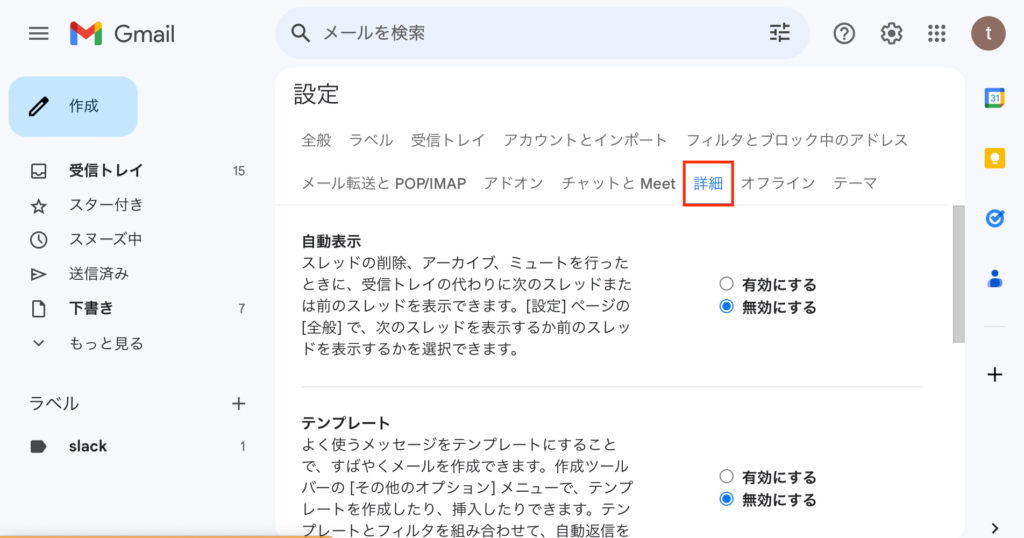
手順3:テンプレート機能を有効にする
詳細設定の中にある「テンプレート」の項目を見つけ、その右側にある「有効にする」をクリックします。設定を保存するために、画面の下部にある「変更を保存」をクリックしましょう。
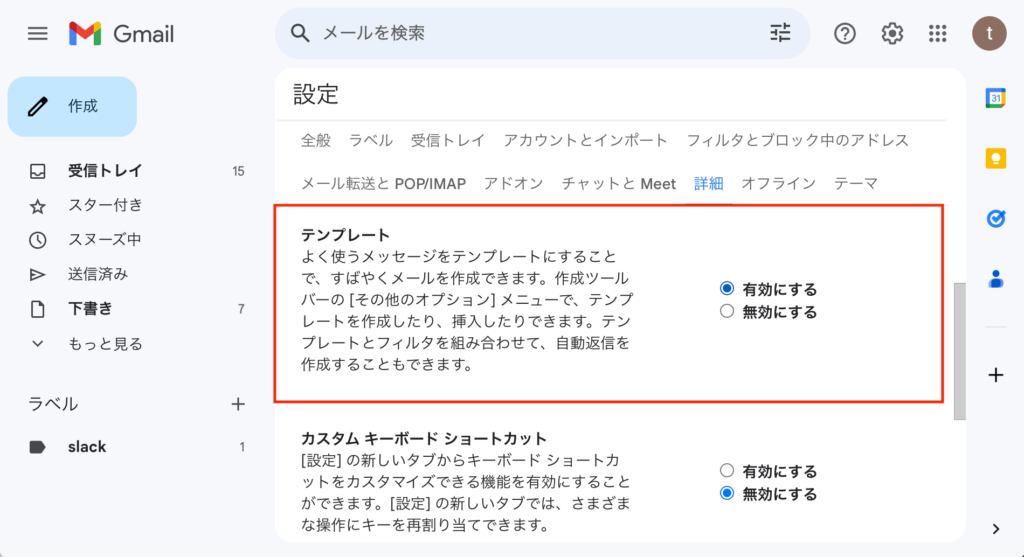
メールテンプレートの作成方法
テンプレート機能を有効にしたら、次にメールテンプレートを作成します。
手順1:新規メールを作成する
Gmailの画面左上にある「作成」ボタンをクリックし、新規メールを作成します。
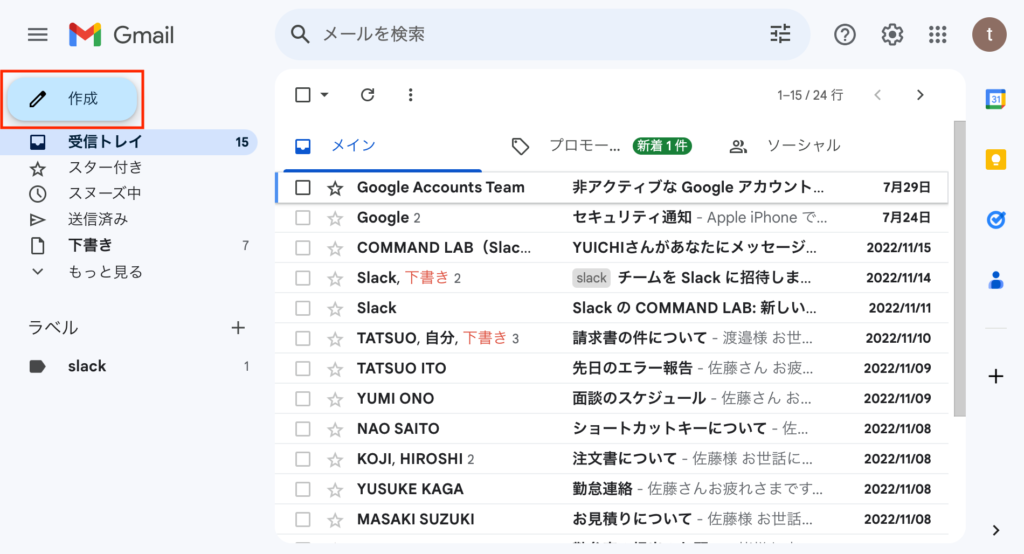
手順2:テンプレートとして保存する
メールの本文にテンプレートとして保存したい内容を入力したら、右下の「その他のオプション」(三つの点が縦に並んだアイコン)をクリックし、「テンプレート」を選択します。その後、「テンプレートとして保存」をクリックし、テンプレートの名前を入力して保存します。
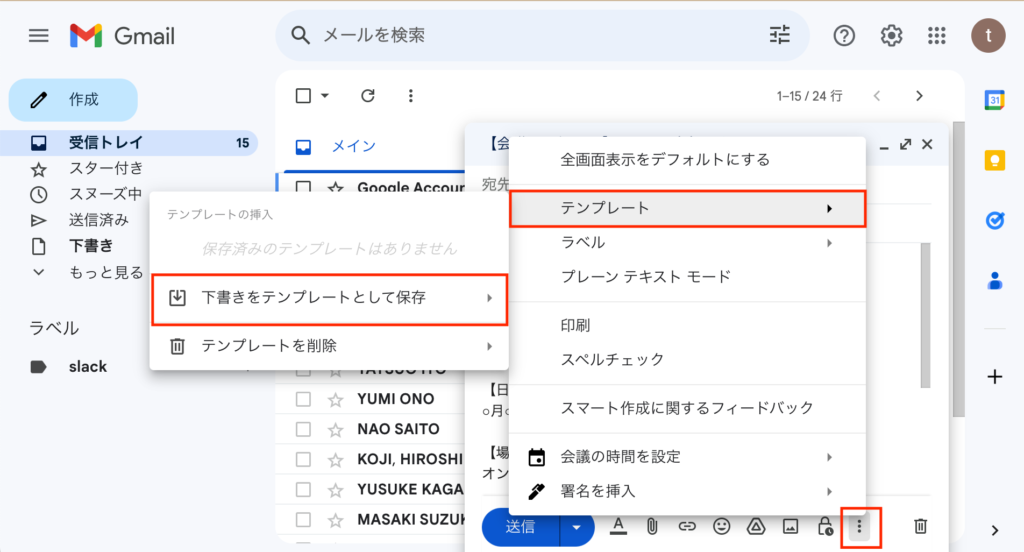
これで、Gmailのテンプレート機能を使ってメール作成を効率化する準備が整いました。同じ内容のメールを何度も打つ手間を省き、作業時間を大幅に短縮することができます。
メールテンプレートの使用方法
テンプレートを活用することで、メール作成の時間を大幅に短縮することができます。以下に、テンプレートの使用方法を具体的な手順とともにご紹介します。
手順1:新規メールを作成する
まずはGmailの画面左上にある「+作成」ボタンをクリックし、新規メールを作成します。
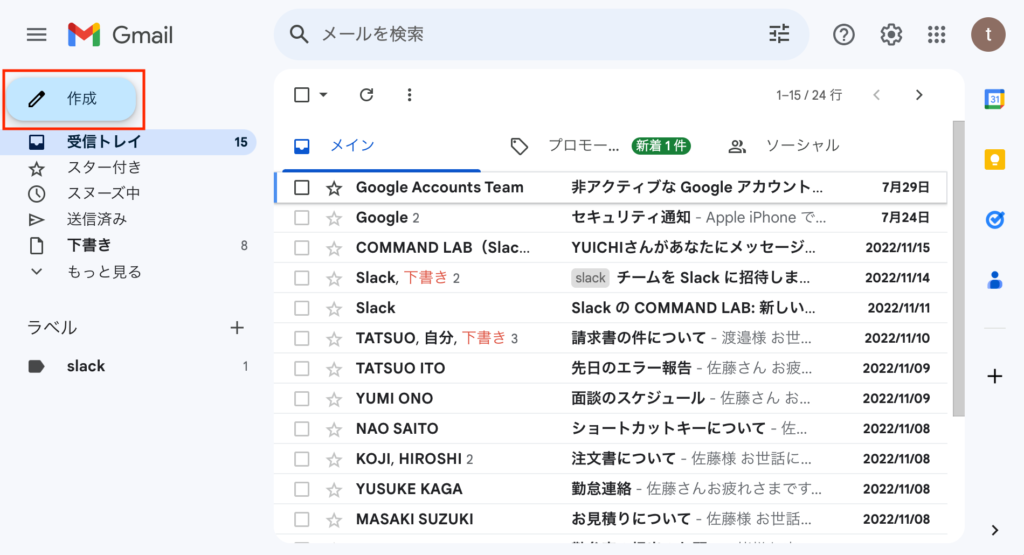
手順2:テンプレートを選択する
新規メール作成画面が開いたら、右下の「その他のオプション」(三つの点が縦に並んだアイコン)をクリックし、「テンプレート」を選択します。その後、保存したテンプレートの中から使用したいものをクリックします。
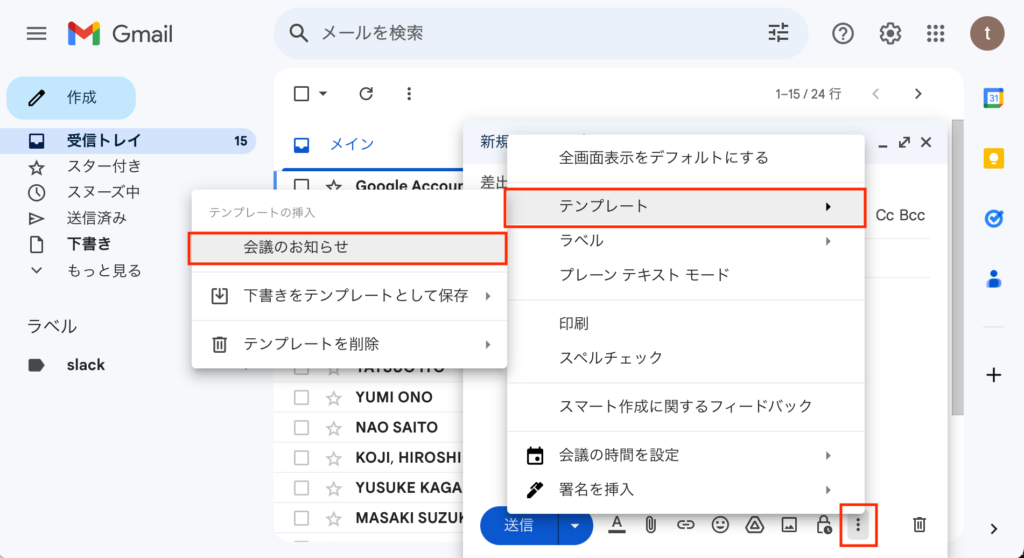
手順3:テンプレートを編集する
テンプレートが挿入されたら、必要に応じて本文や件名を編集します。例えば、相手の名前や具体的な日時など、テンプレートでは決められない部分を適宜修正しましょう。
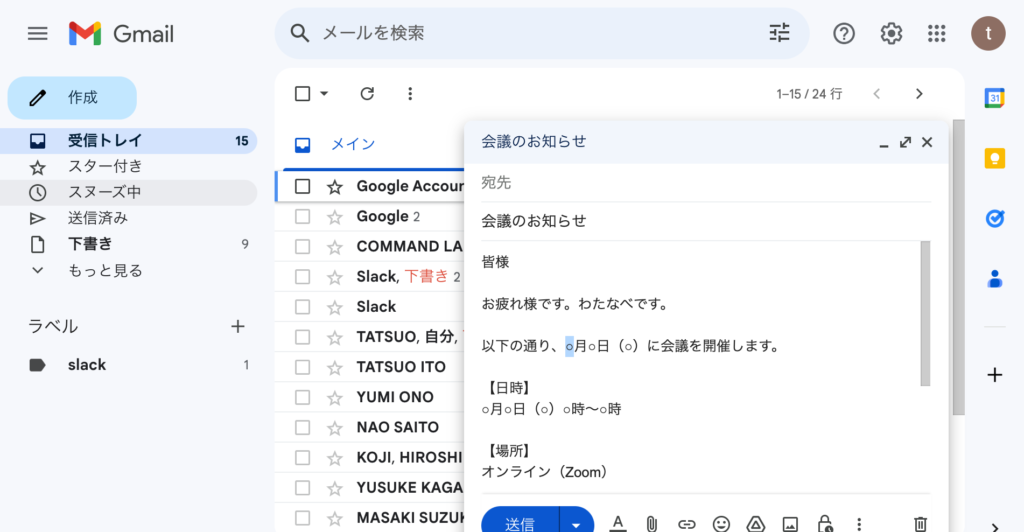
手順4:メールを送信する
全ての編集が完了したら、通常通りにメールを送信します。
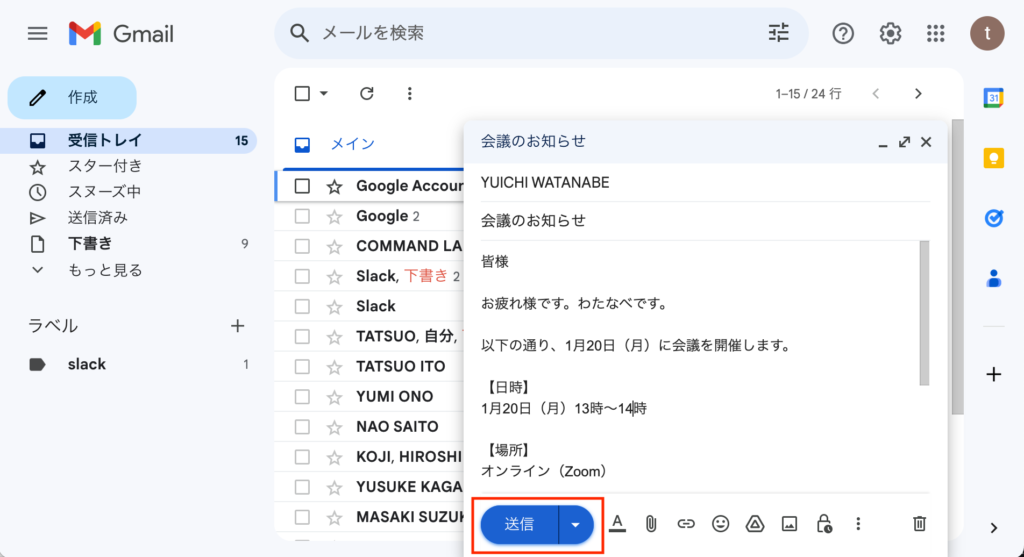
以上が、Gmailのテンプレート機能を使ってメールを作成する手順です。これを活用すれば、同じ内容のメールを何度も打つ手間を省き、作業時間を大幅に短縮することが可能です。ぜひ、日々の業務に活用してみてください。
参考テンプレート
以下に、ビジネスシーンでよく使われるメールのテンプレートをいくつか作成しました。これらを参考に、自分の業務に合ったテンプレートを作成してみてください。
1. 会議のお知らせ
件名:【会議のお知らせ】○月○日(○)○時〜
本文:
皆様
お疲れ様です。○○です。
以下の通り、○月○日(○)に会議を開催します。
【日時】
○月○日(○)○時〜○時
【場所】
オンライン(Zoom)
【議題】
1. ○○について
2. ○○の進捗報告
3. その他
ご都合を確認の上、ご参加いただけますようお願い申し上げます。
以上、よろしくお願いいたします。
○○2. お問い合わせへの返信
件名:Re: お問い合わせについて
本文:
○○様
お問い合わせいただき、ありがとうございます。○○です。
お問い合わせの件について、以下の通り回答させていただきます。
【お問い合わせ内容】
○○○○○○○○○○
【回答】
○○○○○○○○○○
以上、ご確認いただけますと幸いです。
何か他にご不明な点がございましたら、お気軽にお問い合わせください。
よろしくお願いいたします。
○○3. 進捗報告
件名:【進捗報告】○○プロジェクト
本文:
皆様
お疲れ様です。○○です。
○○プロジェクトの進捗状況を報告いたします。
【進捗状況】
○○○○○○○○○○
【今後の予定】
○○○○○○○○○○
以上、よろしくお願いいたします。
○○4. お詫びのメール
件名:【お詫び】○○について
本文:
○○様
お疲れ様です。○○です。
先日は○○についてご迷惑をおかけし、申し訳ありませんでした。
【具体的な事象】
○○○○○○○○○○
【改善策】
○○○○○○○○○○
今後このようなことがないよう、注意してまいります。
何卒、よろしくお願いいたします。
○○5. 依頼のメール
件名:【依頼】○○について
本文:
○○様
お疲れ様です。○○です。
以下の件について、ご対応いただけますと幸いです。
【依頼内容】
○○○○○○○○○○
【期限】
○月○日(○)
何かご不明な点がございましたら、お気軽にお問い合わせください。
よろしくお願いいたします。
○○これらのテンプレートは、一部を変更するだけで様々なシーンで使えるため、効率的にメール作成を行うことができます。
Gmailのテンプレート機能に関するFAQ
Q1. テンプレート機能はどのような場面で使えますか?
A1. テンプレート機能は、同じ内容のメールを頻繁に送る場面で大いに役立ちます。例えば、会議のお知らせ、進捗報告、お詫びのメールなど、フォーマットが固定されているメールに対しては特に効果的です。
Q2. テンプレートは何個まで作成できますか?
A2. Gmailのテンプレートは、特に制限なく何個でも作成することが可能です。ただし、管理が難しくなるため、必要なものだけを作成することをおすすめします。
Q3. テンプレートを編集または削除することはできますか?
A3. はい、作成したテンプレートは後から編集または削除することが可能です。新規メール作成画面で「その他のオプション」から「テンプレート」を選択し、編集または削除したいテンプレートを選びます。その後、「テンプレートを編集」を選択して編集を行うか、「テンプレートを削除」を選択して削除を行います。
Q4. テンプレート機能はスマートフォンからも使用できますか?
A4. 残念ながら、現在のところGmailのテンプレート機能はPC版のGmailからのみ使用可能です。スマートフォンからは使用することができません。
以上が、Gmailのテンプレート機能に関するよくある質問とその回答です。これらを参考に、テンプレート機能をより効果的に活用してみてください。
関連動画
まとめ
この記事では、Gmailのテンプレート機能を使ってメール作成を効率化する方法をご紹介しました。この機能を活用すれば、同じ内容のメールを何度も手打ちする手間を省き、作業時間を大幅に短縮することが可能です。ぜひ、日々の業務に活用してみてください。
Gmailのショートカットの練習
下記のSTARTボタンをクリックするとGmailのショートカットの練習ができます。ここで繰り返し練習をすることで無意識にショートカットキーが扱えるようになれるように作ってあります。ぜひお試しください。
※推奨ブラウザ Google Chrome








