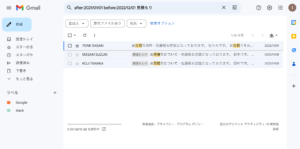Gmailで大切なメールが突然消えてしまったという経験はありませんか?この記事では、そんな時にどう対処すればよいのか、具体的な手順を分かりやすくご紹介します。
目次
事前確認:消えたメールの原因を探る
ゴミ箱とスパムフォルダの確認
消えたと思われるメールがゴミ箱やスパムフォルダに移動していないか、まずは確認しましょう。
- ゴミ箱: ゴミ箱に移動したメールは30日間保持されます。ゴミ箱を開いて確認してみてください。
- スパムフォルダ: スパムと誤認識されたメールがここに移動することがあります。スパムフォルダを開いて、該当するメールがないかチェックしましょう。
フィルター設定の確認
メールが特定のフォルダに自動的に移動するようなフィルターが設定されていないか確認します。設定メニューからフィルターを確認し、不要なフィルターがないか確かめましょう。
対処方法:消えたメールを取り戻す
ゴミ箱からメールを復元する
ゴミ箱に消えたメールがあれば、そのメールを右クリックし、「元に戻す」を選択します。これでメールが元の場所に戻ります。

迷惑メールフォルダからメールを復元する
迷惑メールフォルダにあるメールを選択し、「迷惑メールでないことを報告」を選択すると、メールが元の場所に戻ります。
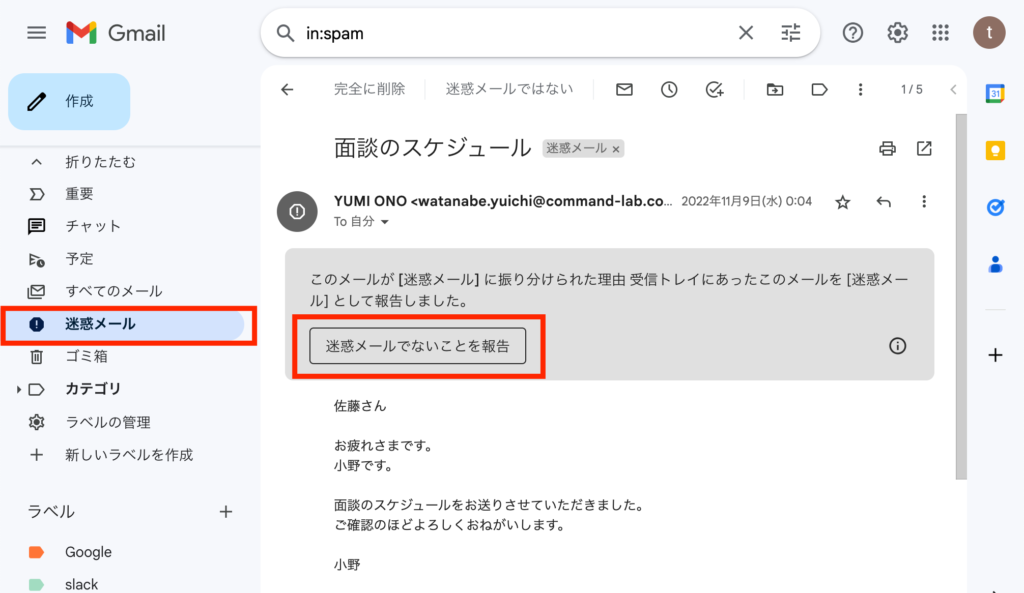
フィルター設定を修正する
右上の設定アイコンから「すべての設定を表示」を選択し、「フィルタとブロック中のアドレス」タブのフィルタ一覧から不要なフィルタがないか確認し、必要に応じて削除や編集をしましょう。
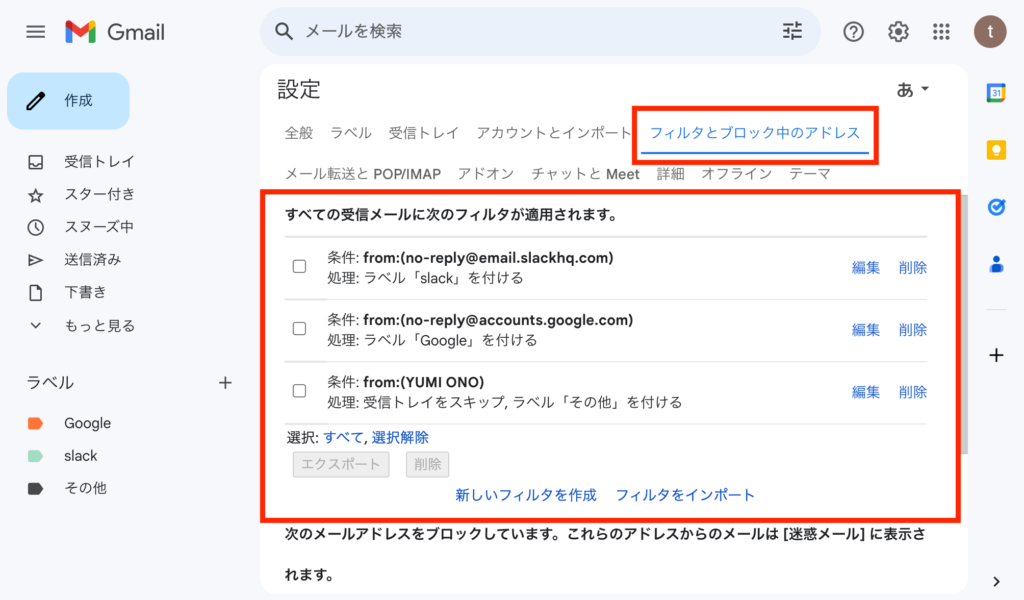
Googleに問い合わせる
上記の手順で解決しない場合、Googleのサポートに問い合わせることも可能です。公式サポートページから問い合わせフォームを利用しましょう。
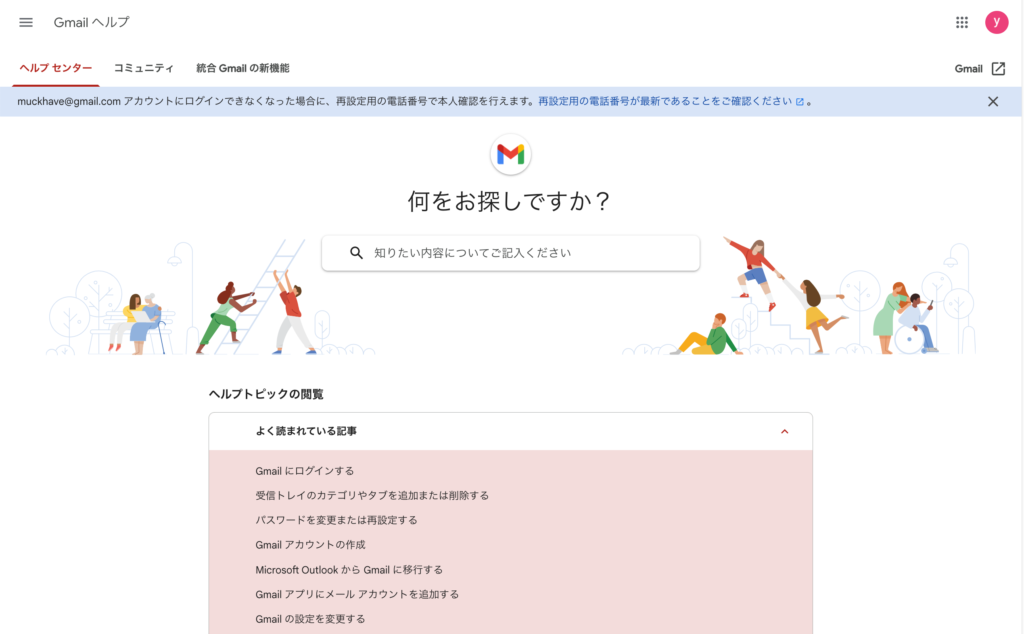
関連動画
まとめ
Gmailでメールが消えてしまった際には、まずゴミ箱やスパムフォルダ、フィルター設定の確認から始めます。それでも解決しない場合は、Googleのサポートに問い合わせる方法もあります。この記事が、皆様のメール管理の一助となれば幸いです。何か問題が発生した際には、この記事を参考にして対処してみてください。
Gmailのショートカットの練習
下記のSTARTボタンをクリックするとGmailのショートカットの練習ができます。ここで繰り返し練習をすることで無意識にショートカットキーが扱えるようになれるように作ってあります。ぜひお試しください。
下のスタートボタンを押して練習モードに入ります。
STARTSTOP
※入力モード切り替え ctrl + shift + alt + space
PRE
NEXT
現在の問題をリストから除外
除外したリストをリセット
ガイドモード
リピートモード
※推奨ブラウザ Google Chrome
PUSH ENTER