Gmailを使っている方々にとって、特定の日付や期間でメールを検索する方法は非常に便利です。この記事では、Gmailで日付や期間を指定して検索する簡単な手順をご紹介します。これにより、必要なメールを素早く見つけることができます。
Gmailで日付や期間を指定して検索する手順
手順1:Gmailを開く
まず、Gmailのアカウントにログインし、メールの受信箱を開きます。
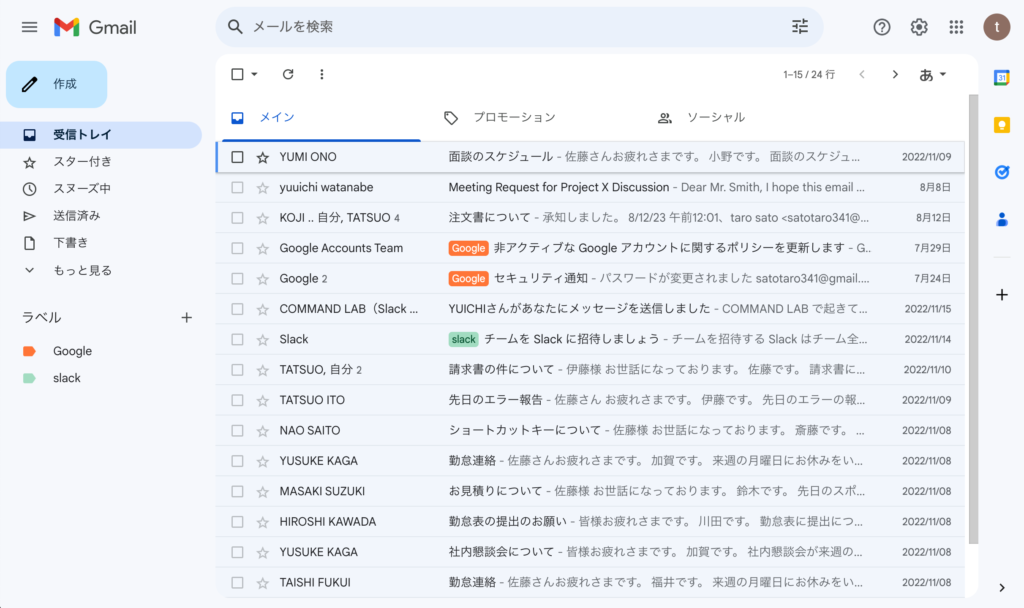
手順2:検索バーにコマンドを入力
検索バーに「after:YYYY/MM/DD」や「before:YYYY/MM/DD」などのコマンドを入力します。ここで、YYYYは年、MMは月、DDは日を指定します。下記は検索パターンを表で表したものです。
| コマンド | 説明 |
|---|---|
after:2023/01/01 | 2023年1月1日以降に受信したメールを検索できます。 |
before:2023/01/01 | 2023年1月1日以前に受信したメールを検索できます。 |
after:2023/01/01 before:2023/02/01 | 2023年1月1日から2023年2月1日までの期間に受信したメールを検索できます。 |
from:example@example.com after:2023/01/01 before:2023/02/01 | 特定の送信者(ここではexample@example.com)から、2023年1月1日から2023年2月1日までの期間に受信したメールを検索できます。 |
after:2023/01/01 before:2023/02/01 プロジェクト | 2023年1月1日から2023年2月1日までの期間に受信した、「プロジェクト」というワードが含まれるメールを検索できます。 |
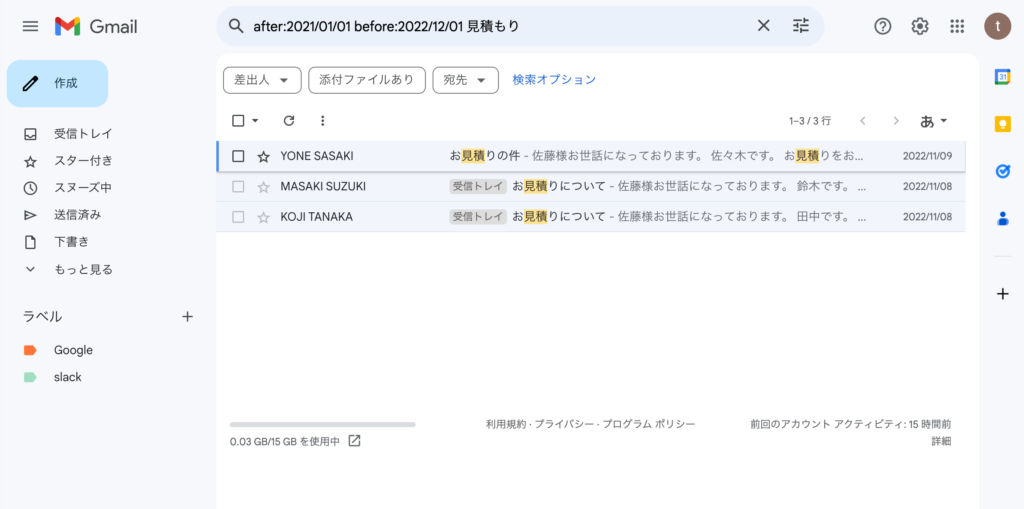
手順3:検索ボタンをクリック
コマンドを入力したら、検索ボタンをクリックするか、ENTERキーを押下します。すると、指定した日付や期間のメールが表示されます。
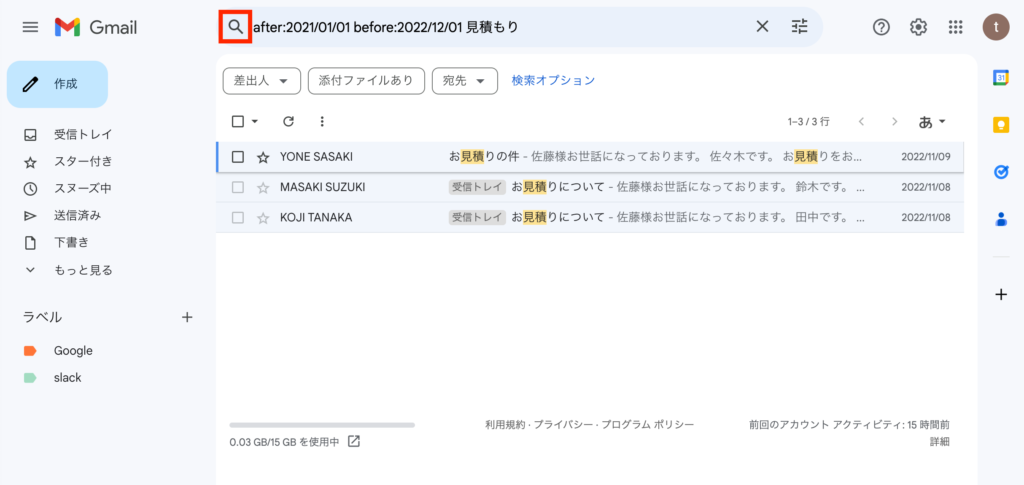
注意点としての挙げられること
日付のフォーマットは正確に入力する必要があります。間違ったフォーマットでは検索できませんので、注意が必要です。
Gmailの検索方法に関するFAQ
Q1: 特定の送信者からのメールを検索するにはどうすればいいですか?
A1: from:送信者のメールアドレスと入力することで、特定の送信者からのメールを検索できます。
Q2: 特定の宛先へのメールを検索するにはどうすればいいですか?
A2: to:宛先のメールアドレスと入力することで、特定の宛先へのメールを検索できます。
Q3: メールの件名で検索するにはどうすればいいですか?
A3: subject:検索したいキーワードと入力することで、メールの件名で検索できます。
Q4: 添付ファイルがあるメールを検索するにはどうすればいいですか?
A4: has:attachmentと入力することで、添付ファイルがあるメールを検索できます。
Q5: スター付きのメールを検索するにはどうすればいいですか?
A5: is:starredのコマンドで、特定のスター付きのメールを検索できます。
Q6: 未読のメールを検索するにはどうすればいいですか?
A6: is:unreadと入力することで、未読のメールを検索できます。
Q7: ラベル付きのメールを検索するにはどうすればいいですか?
A7: label:ラベル名と入力することで、特定のラベルが付けられたメールを検索できます。
Q8: メールの中の特定のワードを検索するにはどうすればいいですか?
A8: 検索バーに直接ワードを入力するか、"検索したいワード"とダブルクォーテーションで囲むことで、そのワードを含むメールを検索できます。
Q9: ゴミ箱やスパムフォルダのメールも検索に含めるにはどうすればいいですか?
A9: in:anywhereと入力することで、ゴミ箱やスパムフォルダを含めた全てのメールを検索できます。
Q10: 複数の条件を組み合わせて検索するにはどうすればいいですか?
A10: 複数のコマンドをスペースで区切って入力することで、複数の条件を組み合わせた検索ができます。例:from:example@example.com is:unread。
関連動画
まとめ
Gmailで日付や期間を指定して検索する方法は非常に簡単で便利です。この機能を活用することで、必要なメールを素早く見つけることができます。日付のフォーマットに注意しながら、ぜひこの機能をお試しください。
Gmailのショートカットの練習
下記のSTARTボタンをクリックするとGmailのショートカットの練習ができます。ここで繰り返し練習をすることで無意識にショートカットキーが扱えるようになれるように作ってあります。ぜひお試しください。
※推奨ブラウザ Google Chrome








