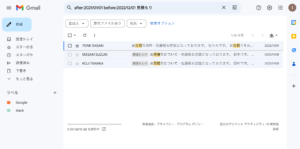Gmailを使っている方々にとって、誤って既読にしてしまったメールを未読に戻す方法は非常に便利な機能です。この記事では、Gmailでメールを未読に戻す簡単な手順をご紹介します。初心者の方でもわかりやすく説明しているので、ぜひ参考にしてみてください。
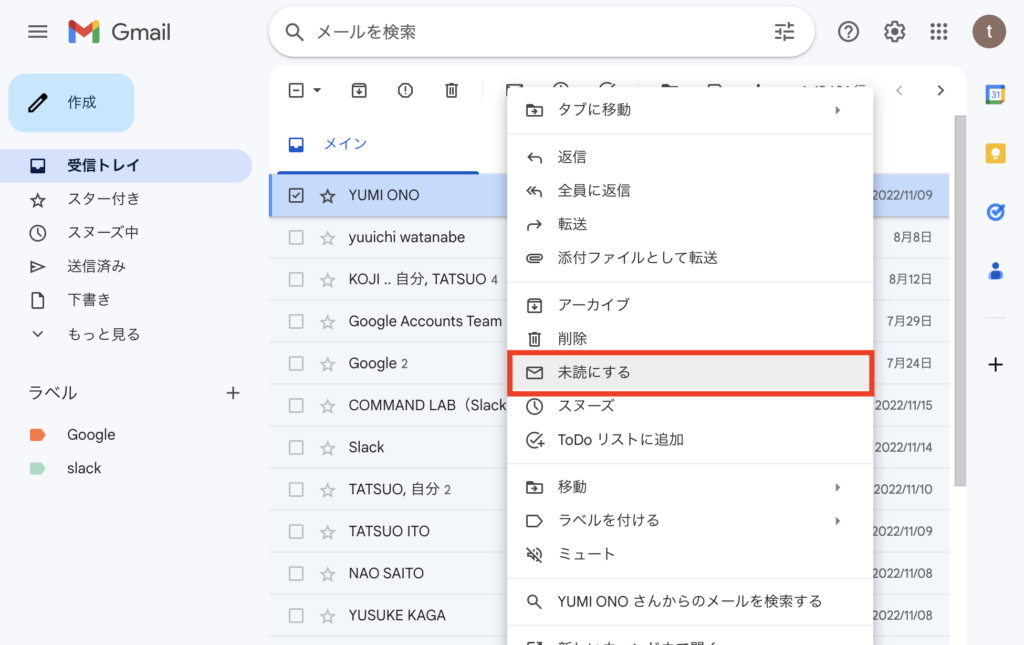
なぜ未読に戻すのか?
メールを未読に戻す機能は、既読にしてしまったメールを後で確認したい場合や、誤って既読にしてしまった場合などに役立ちます。未読に戻すことで、後で確認するリマインダーとしても機能します。
Gmailでメールを未読に戻す方法
手順1:Gmailにログインする
まず、Gmailにログインします。ログインしていない場合は、Googleアカウントのメールアドレスとパスワードを入力してログインしてください。
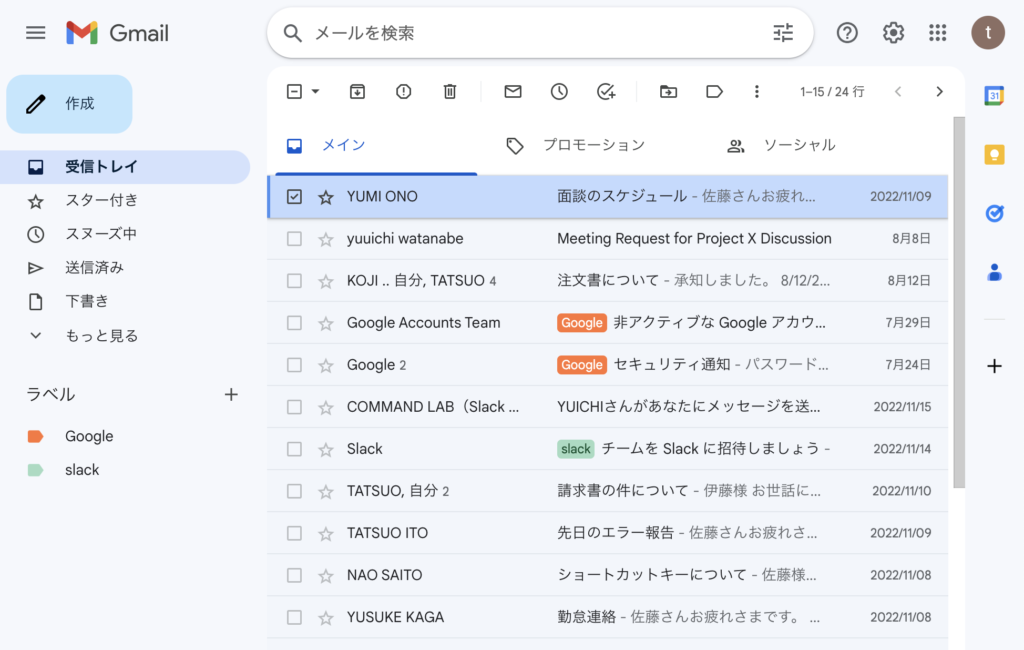
手順2:未読に戻したいメールを選ぶ
次に、未読に戻したいメールを選びます。メール一覧から対象のメールをクリックして選択します。
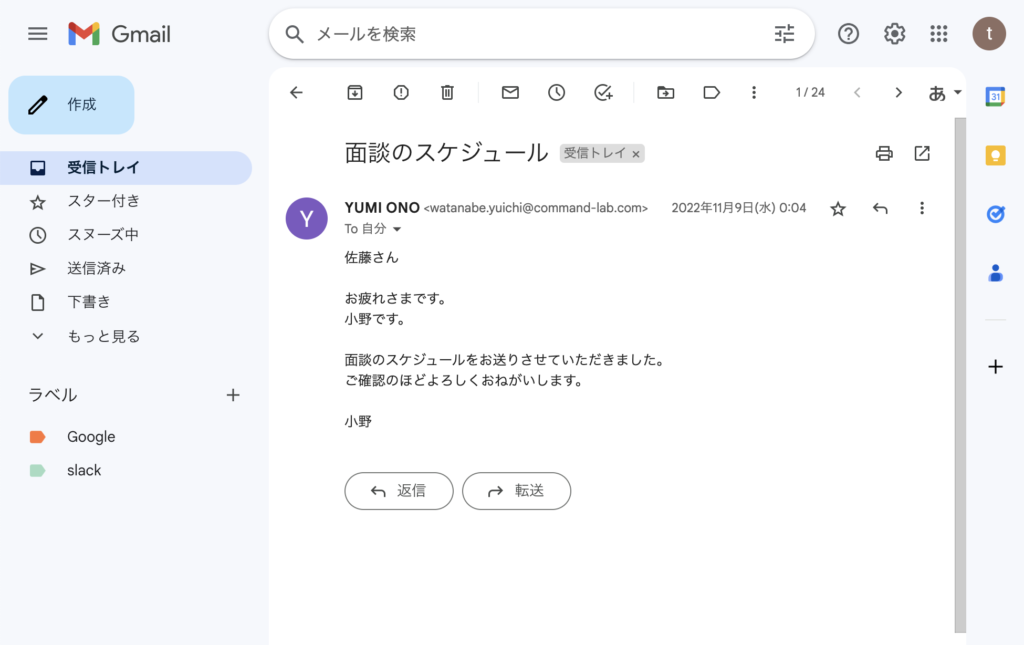
手順3:未読にする
選択したメールの上部にあるメニューバーから、「未読にする」ボタンをクリックします。これでメールが未読状態に戻ります。
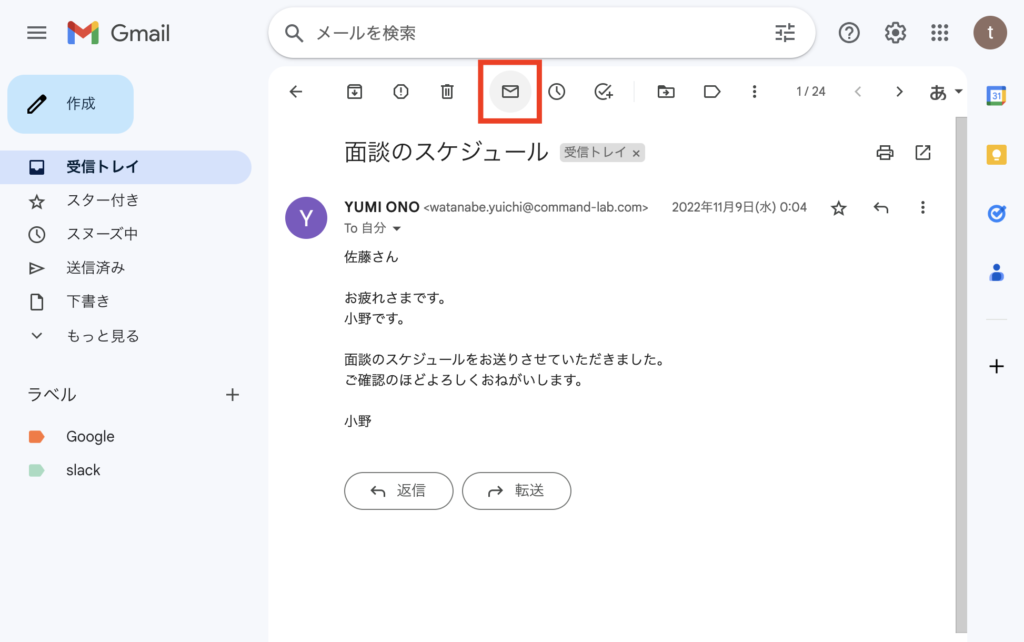
もう一つの方法
上記の方法以外にもメール一覧から未読にしたいメールの上で右クリックし、コンテキストメニューの中から「未読にする」を選択することで未読に戻すことが可能です。
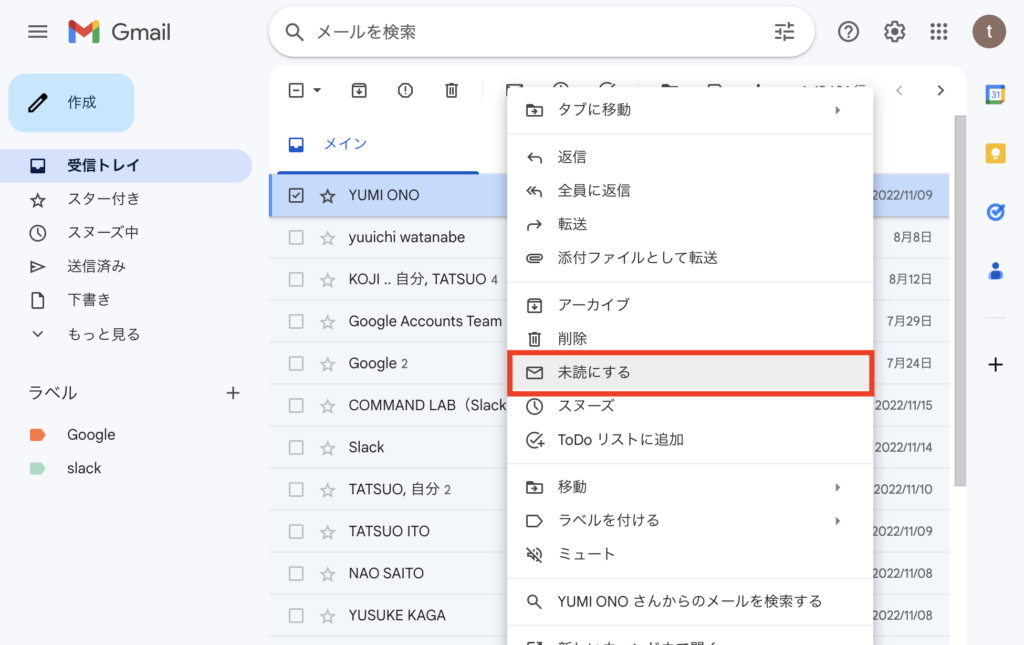
Gmailの未読機能に関するFAQ
Q:未読に戻す機能はどのような場合に使うのですか?
A:未読に戻す機能は、既読にしてしまったメールを後で確認したい場合や、誤って既読にしてしまった場合などに使用します。未読に戻すことで、後で確認するリマインダーとしても機能します。
Q:未読に戻す操作は取り消せますか?
A:はい、未読に戻したメールを再度既読にすることができます。メールを選択し、メニューバーから「既読にする」ボタンをクリックするだけです。
Q:未読のメールを一括で既読にすることはできますか?
A:はい、未読のメールを一括で既読にすることが可能です。メール一覧で未読のメールを複数選択し、「既読にする」ボタンをクリックすることで、一括で既読にできます。
関連リンク
Q:未読メールの数を通知バーで確認することはできますか?
A:はい、Gmailの設定で通知を有効にすることで、未読メールの数を通知バーで確認することができます。設定メニューから通知設定を変更することができます。
Q:未読メールを特定のフォルダに自動で振り分けることは可能ですか?
A:はい、フィルター機能を使用して、未読メールを特定のフォルダに自動で振り分けることができます。設定メニューからフィルターを作成し、条件を設定することで実現できます。
関連動画
まとめ
Gmailでメールを未読に戻す方法は非常に簡単です。誤って既読にしてしまったメールや、後で確認したいメールを未読に戻すことができるこの機能は、日々のメール管理に役立つでしょう。この記事を参考に、ぜひ実践してみてください。
Gmailのショートカットの練習
下記のSTARTボタンをクリックするとGmailのショートカットの練習ができます。ここで繰り返し練習をすることで無意識にショートカットキーが扱えるようになれるように作ってあります。ぜひお試しください。
※推奨ブラウザ Google Chrome