毎日のように受信するメールの中には、未読のものが埋もれてしまい、見落としてしまうことはありませんか? 本記事では、Gmailを使って未読のメールのみを一覧表示する方法をステップバイステップで解説します。これにより、未読メールの管理が一段と容易になり、情報の見落としを防ぐことができます。
方法1:検索ボックスに「is:unread」と入力する
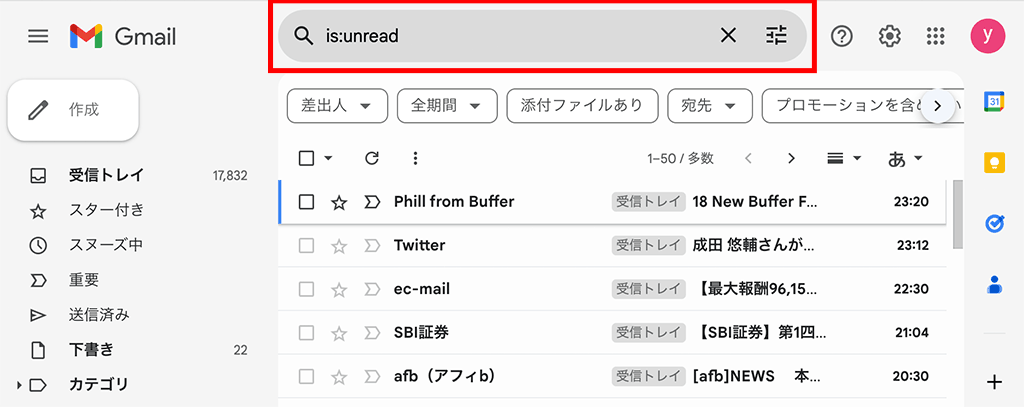
Gmailの検索ボックスを使用して未読メールを検索する方法は下記の通り。
- Gmailのトップページにある検索ボックスにカーソルを合わせます。
- 検索ボックスに「is:unread」を入力します。
- エンターキーを押すか、検索ボックスの右側にある虫眼鏡のアイコンをクリックします。
これで、未読のメールのみが一覧表示されます。
方法2:検索オプションから未読メールを条件指定して検索
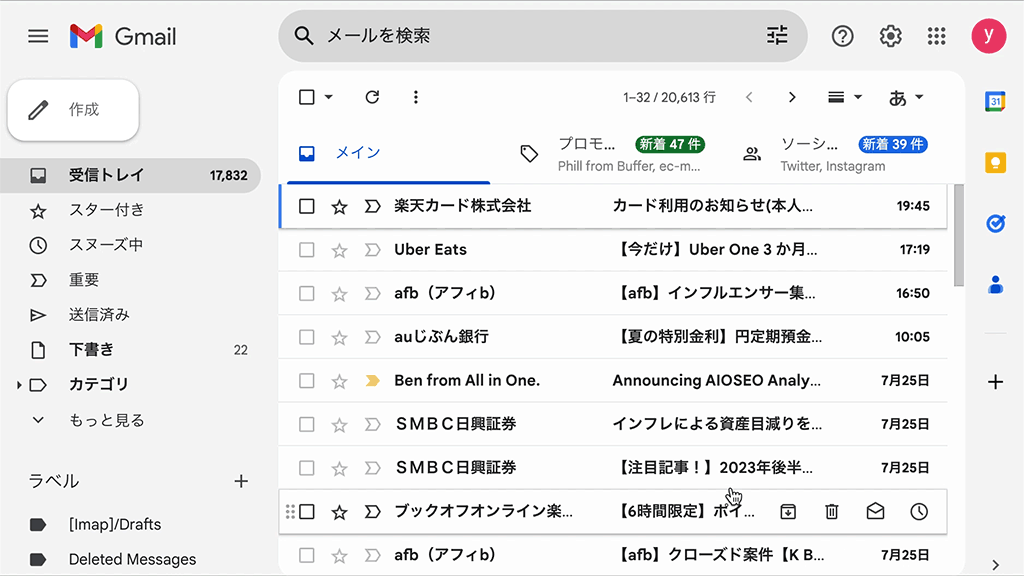
上記の検索ボックスに「is:unread」と入力する方法が早いですが、覚えられない場合は検索オプションから未読メールを条件指定して検索する方法がおすすめです。
- 検索ボックス内の右側にある「検索オプションを表示」アイコンをクリック
- 「検索」の項目を「未読メール」に設定
- 検索ボタンをクリック
Gmail未読メール検索に関するFAQ
Q1. 「is:unread」の代わりに他の検索オプションを使用することはできますか?
はい、Gmailでは他にも多くの検索オプションを使用することができます。例えば、「is:starred」を使用するとスター付きのメールを検索できますし、「from:example@example.com」を使用すると特定の送信者からのメールを検索できます。
Q2. 未読メールを一括で既読にする方法はありますか?
はい、その方法は以下の通りです。
- 未読メールの一覧表示画面で、チェックボックスをクリックして全てのメールを選択します。
- 画面上部のメニューバーにある「既読にする」ボタンをクリックします。
これで、一覧表示されている全ての未読メールが既読になります。
Q3. 未読メールのみを表示したまま、新たに受信したメールをチェックすることはできますか?
はい、できます。未読メールの一覧表示画面を開いたままであれば、新たに受信したメールもその一覧に自動的に追加されます。ただし、新たに受信したメールをチェックするためには、一覧表示画面をリフレッシュする必要があります。
Q4. 未読メールの検索結果を保存することはできますか?
直接的な保存機能はありませんが、「is:unread」の検索を頻繁に行う場合は、ブラウザのブックマーク機能を利用して検索結果のURLを保存することができます。
Q5. 未読メールの数を知る方法はありますか?
はい、Gmailの受信トレイには未読メールの数が表示されます。また、「is:unread」を検索した際の結果の上部にも未読メールの数が表示されます。
関連動画
まとめ
以上が、Gmailで未読のメールのみを表示する方法です。この方法を使えば、未読メールを効率的に管理し、重要な情報を見落とすことなく、スムーズなコミュニケーションを維持することができます。毎日のメールチェックが少しでも楽になることを願っています。
Gmailのショートカットの練習
下記のSTARTボタンをクリックするとGmailのショートカットの練習ができます。ここで繰り返し練習をすることで無意識にショートカットキーが扱えるようになれるように作ってあります。ぜひお試しください。
※推奨ブラウザ Google Chrome








