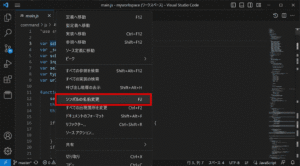本記事では、Visual Studio Code(VS Code)を使用してGitのブランチを切り替える方法を詳しく解説します。Gitのブランチ切り替えは、複数の開発タスクを同時に進行させるための重要な手段です。VS CodeのGit統合機能を活用すれば、コマンドラインを使わずにブランチの切り替えが可能です。本記事を通じて、VS Codeでのブランチ操作の基本を身につけ、効率的な開発フローを実現しましょう。
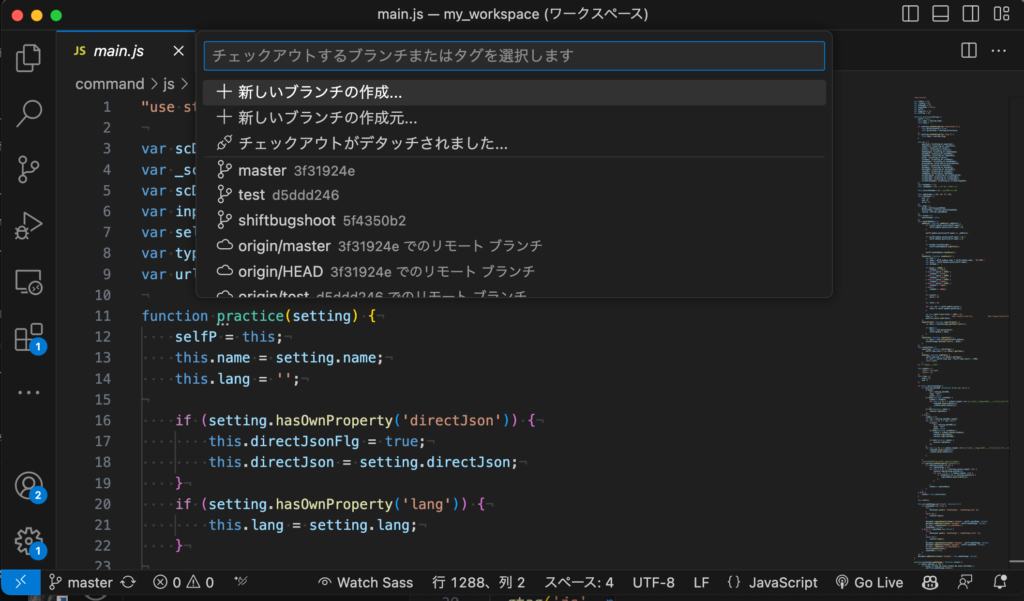
VS Codeでのブランチ切り替え手順
画面左下からブランチを切り替える

- 画面左下に表示されている現在のブランチ名をクリックします。すると、存在するブランチが一覧表示されます。
- この一覧から切り替えたいブランチを選択すると、ブランチの切り替えが行われます。
ソース管理パネルからブランチを切り替える
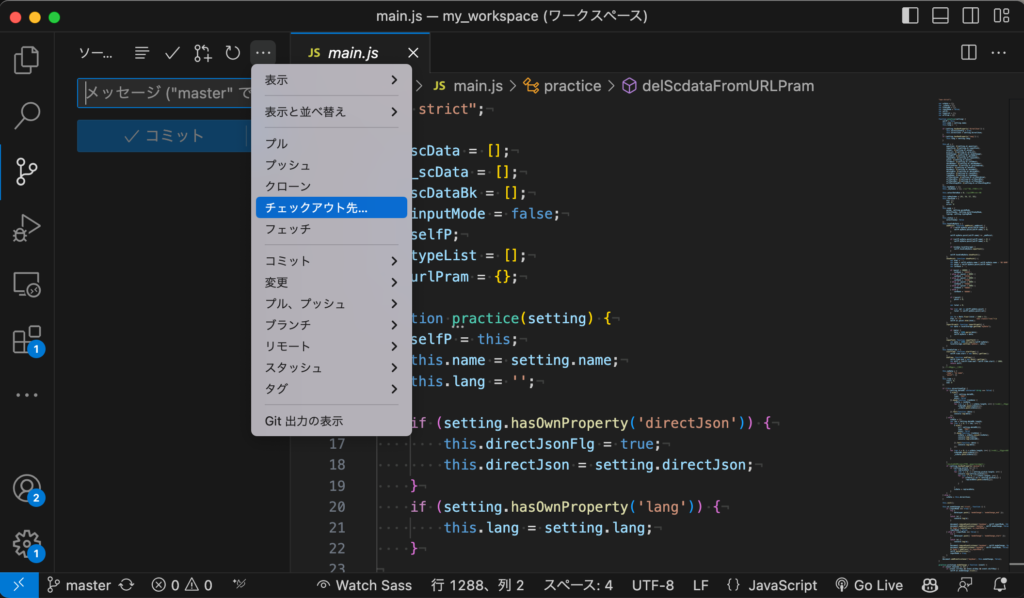
- 画面左側のパネルから「ソース管理」(分岐アイコン)をクリックします。
- ソース管理パネルの上部にある「・・・」をクリックします。
- 一覧から「チェックアウト先」をクリックします。
- チェックアウトしたいブランチを検索するか、一覧から選択すると、ブランチの切り替えが行われます。
ブランチ切り替えに関するFAQ
Q1. VS Codeでブランチを切り替えるとはどういうことですか?
A1. VS Codeでブランチを切り替えるというのは、Gitのブランチを切り替える操作をVS Codeのインターフェースから行うことを指します。これにより、コマンドラインを使わずにブランチの切り替えが可能となります。
Q2. 「origin」がついているブランチとは何ですか?
A2. 「origin」がついているブランチは、ローカルには存在せず、リモートリポジトリのみに存在するブランチを指します。これらのブランチをクリックすると、自動的にチェックアウトが行われ、ブランチが切り替えられます。
Q3. ブランチ切り替えの操作がうまくいかない場合はどうすればいいですか?
A3. まず、VS Codeが最新バージョンであることを確認してください。また、Gitが正しくインストールされていることも確認してください。それでも問題が解決しない場合は、エラーメッセージをGoogleなどで検索し、解決策を探してみてください。
Q4. ブランチ切り替えの操作を間違えてしまったらどうすればいいですか?
A4. ブランチ切り替えの操作を間違えてしまった場合でも、Gitの特性上、過去の状態に戻すことが可能です。具体的な操作方法は状況によりますが、git checkoutコマンドを使用して元のブランチに戻ることができます。
Q5. ブランチ切り替えの際に、変更したファイルが別のブランチに影響を与えることはありますか?
A5. Gitのブランチは独立しているため、一つのブランチで行った変更が他のブランチに直接影響を与えることはありません。ただし、変更をコミットせずにブランチを切り替えると、その変更は新しいブランチにも反映されます。変更をブランチに固定するには、ブランチを切り替える前に変更をコミットする必要があります。
関連動画
まとめ
VS Codeを使用してGitのブランチを切り替える方法を学びました。ブランチの切り替えは、複数の開発タスクを同時に進行させるための重要な手段です。VS CodeのGit統合機能を活用すれば、コマンドラインを使わずにブランチの切り替えが可能です。この知識を活用して、より効率的な開発フローを実現しましょう。
以上、VS CodeでGitのブランチを切り替える方法についての解説でした。この記事が皆さんの開発作業に役立つことを願っています。
VSCodeのショートカットの練習
下記のSTARTボタンをクリックするとVSCodeのショートカットの練習ができます。ここで繰り返し練習をすることで無意識にショートカットキーが扱えるようになれるように作ってあります。ぜひお試しください。
※推奨ブラウザ Google Chrome