この記事では、Visual Studio Code(以下、VS Code)のバージョンを確認する方法を、WindowsとMacの両方のユーザー向けに詳しく説明します。VS Codeのバージョンを確認することは、特定の機能が利用可能かどうかを判断したり、問題が発生したときにデバッグ情報を提供したりするために重要です。この記事を読むことで、あなたはVS Codeのバージョンを確認するための具体的な手順を理解し、自身で実行することができるようになります。
目次
WindowsでのVS Codeのバージョン確認方法
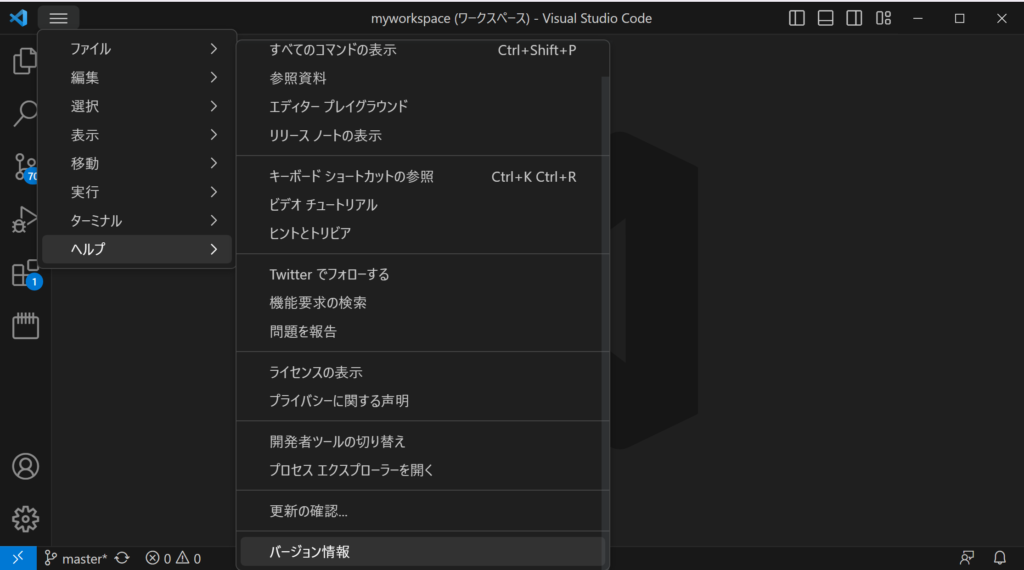
- VS Codeを開きます。
- 左上のメニューバーから「ヘルプ」を選択します。
- ドロップダウンメニューから「バージョン情報」を選択します。
- 新しく開かれたウィンドウに表示される情報の中から、VS Codeのバージョンを確認します。
MacでのVS Codeのバージョン確認方法
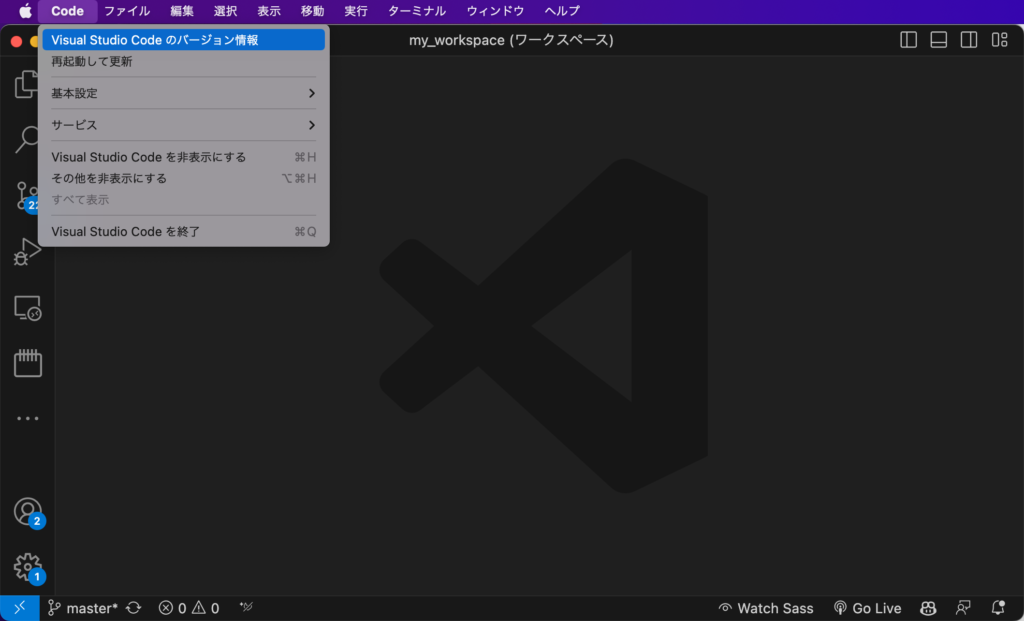
- VS Codeを開きます。
- 上部のメニューバーから「Code」を選択します。
- ドロップダウンメニューから「Visual Studio Codeのバージョン情報」を選択します。
- 新しく開かれたウィンドウに表示される情報の中から、VS Codeのバージョンを確認します。
関連リンク
まとめ
この記事を通じて、WindowsとMacの両方の環境でVS Codeのバージョンを確認する方法を学びました。これにより、VS Codeのバージョンによる機能の違いや、問題が発生した際のデバッグ情報の提供が容易になります。これらの手順は簡単で、誰でもすぐに実行できます。今後もVS Codeを使いこなすための情報を提供していきますので、ぜひ引き続きご覧ください。
VSCodeのショートカットの練習
下記のSTARTボタンをクリックするとVSCodeのショートカットの練習ができます。ここで繰り返し練習をすることで無意識にショートカットキーが扱えるようになれるように作ってあります。ぜひお試しください。
下のスタートボタンを押して練習モードに入ります。
STARTSTOP
※入力モード切り替え ctrl + shift + alt + space
PRE
NEXT
現在の問題をリストから除外
除外したリストをリセット
ガイドモード
リピートモード
※推奨ブラウザ Google Chrome
PUSH ENTER








