本記事では、開発環境として広く利用されているVisual Studio Code(VS Code)において、コードの見た目と可読性に大きく影響するインデント幅を設定する方法を詳細に説明します。これにより、あなたは自分のコーディングスタイルに合わせた環境を整えることが可能となります。
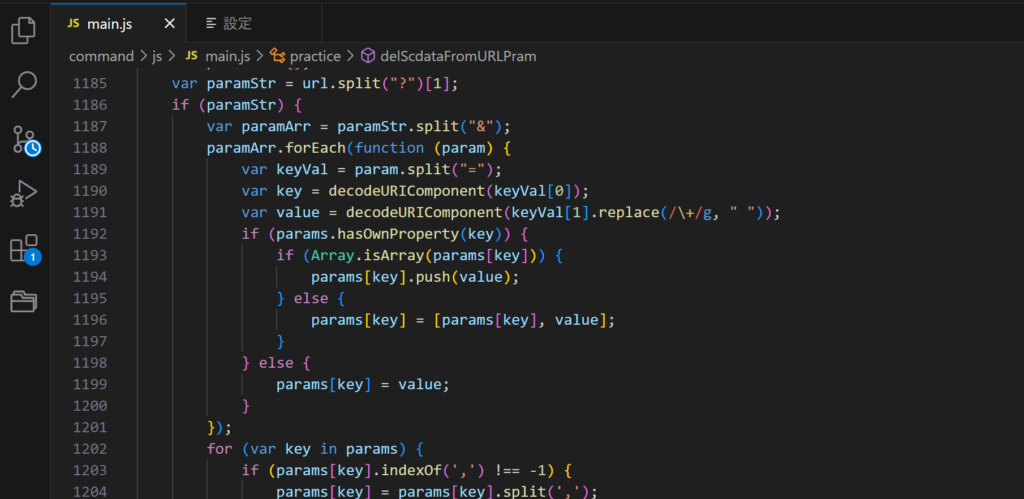
目次
VS Codeとは
VS Codeの概要
VS Codeは、Microsoftが開発した無料のソースコードエディターで、多くの言語とプラットフォームをサポートしています。その高いカスタマイズ性と多機能さから、多くの開発者に愛用されています。
インデント幅の設定方法
VS Codeでインデント幅を設定するには、以下の手順を実行します。
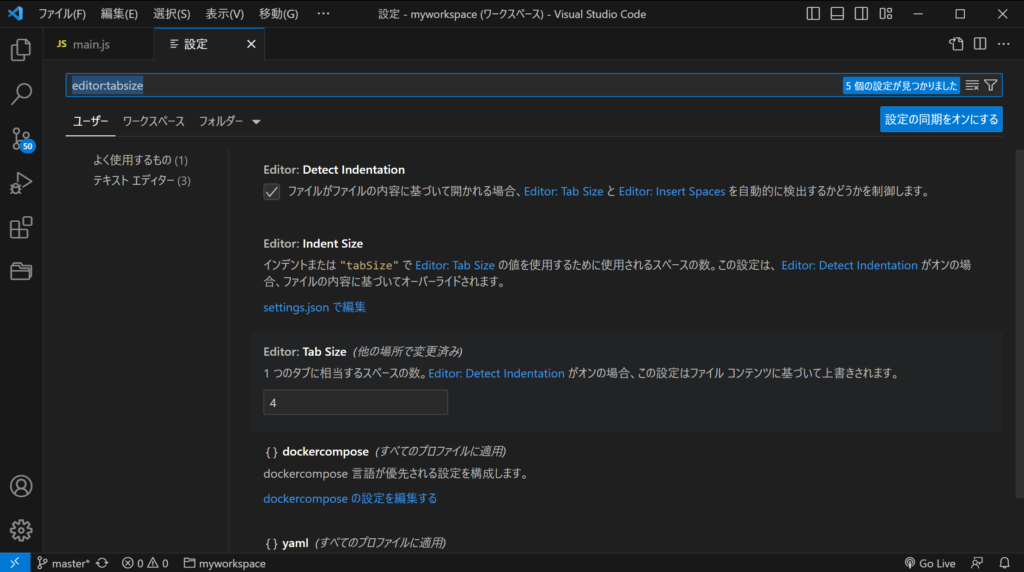
- VS Codeを起動します。アイコンをクリックするか、コマンドラインから
codeを実行します。 - メニューバーから
ファイル>ユーザー設定>設定を選択します。これにより設定ページが開きます。 - 設定タブが開いたら、検索ボックスに
タブサイズと入力します。これにより関連する設定項目がフィルタリングされます。 Editor: Tab Sizeまたはエディタ: タブサイズという設定を見つけます。これがインデント幅を設定する項目です。- 該当の設定項目にて、インデント幅として設定したい数値を入力します。たとえば、4と入力すれば、タブキーを押したときに生成されるスペースの数が4つに設定されます。
特定の言語のみの設定
特定のプログラミング言語のみに対するインデント幅の設定も可能です。以下の手順で設定することができます。
- 上記と同様に
ファイル>ユーザー設定>設定を選択します。 - 設定タブの右上にある
設定(JSON)を開くアイコンをクリックします。これにより、設定をJSON形式で表示・編集するページが開きます。 "[言語名]": { "editor.tabSize": 数値 }という形式で記述します。例えば、Pythonのインデント幅を4に設定したい場合、"python": { "editor.tabSize": 4 }と入力します。これにより、Pythonのコードを編集する際のインデント幅が4に設定されます。
関連動画
まとめ
以上でVS Codeのインデント幅の設定方法を詳細に解説しました。これにより、あなたの開発環境はよりパーソナライズされ、一貫性のあるコーディングスタイルを保つことが可能となります。次のステップとしては、VS Codeの他の設定や拡張機能を調べて、更に便利な開発環境を構築することをおすすめします。
VSCodeのショートカットの練習
下記のSTARTボタンをクリックするとVSCodeのショートカットの練習ができます。ここで繰り返し練習をすることで無意識にショートカットキーが扱えるようになれるように作ってあります。ぜひお試しください。
下のスタートボタンを押して練習モードに入ります。
STARTSTOP
※入力モード切り替え ctrl + shift + alt + space
PRE
NEXT
現在の問題をリストから除外
除外したリストをリセット
ガイドモード
リピートモード
※推奨ブラウザ Google Chrome
PUSH ENTER








