この記事では、Visual Studio Code(VS Code)で作業を行う際に非常に便利な機能、「自動保存」の設定方法をわかりやすく解説します。この設定を行うことで、編集した内容が自動的に保存されるようになり、作業効率が大幅に向上します。この機能を活用すれば、保存を忘れて内容が消失するといった心配もなくなります。
目次
自動保存の設定方法
VS Codeの設定画面を開く
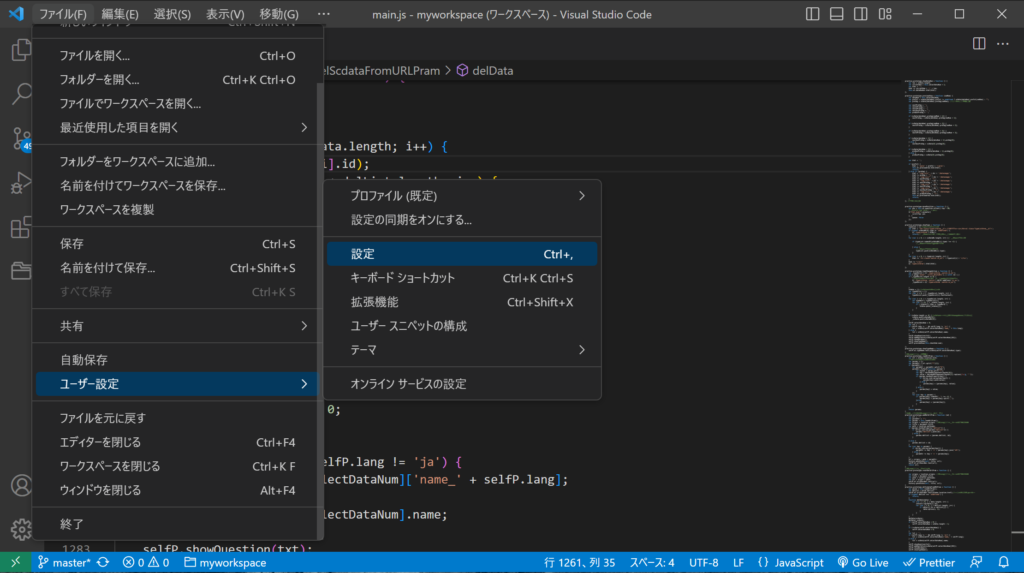
- VS Codeを開きます。
- 上部メニューバーから「ファイル」を選択します。
- ドロップダウンメニューから「ユーザー設定」を選択します。
- 「設定」をクリックします。
これで設定画面が開きます。
自動保存の設定を行う

- 設定画面左上の検索ボックスに「自動保存」と入力します。
- 「自動保存」のオプションが表示されます。ここで自動保存の設定を行います。
- 以下の選択肢から、自動保存の設定を選択します。
- 「off」: 自動保存をオフにします(デフォルト設定)。
- 「afterDelay」: 遅延(ミリ秒)後に自動保存します。
- 「onFocusChange」: フォーカスが切り替わったときに自動保存します。
- 「onWindowChange」: ウィンドウが切り替わったときに自動保存します。
- 「afterDelay」を選択した場合は、隣接するボックスに遅延時間(ミリ秒)を入力します。
例えば、「afterDelay」を選び、遅延時間を1000(1秒)に設定すると、編集後1秒後に自動保存される設定になります。
これで自動保存の設定は完了です。
自動保存のメリットとデメリット
自動保存機能には以下のようなメリットとデメリットがあります。
メリット
- 作業効率の向上:手動で保存を行う手間が省け、作業に集中することができます。
- データの安全性:保存を忘れることなく、作業中のデータを確実に保存できます。これにより、意図しないデータの消失を防ぐことができます。
デメリット
- 不完全な状態の保存:編集中のコードが未完成の状態でも自動保存されるため、間違ったコードが保存される可能性があります。
- パフォーマンスの問題:大規模なプロジェクトでは、自動保存による頻繁なディスクへの書き込みがパフォーマンスを下げる可能性があります。
関連動画
まとめと次のステップ
今回の記事で、VS Codeでの自動保存の設定方法を学びました。これにより、コーディング中の失敗を最小限に抑え、効率的に作業を進めることができるようになります。
自動保存の設定は、あくまで一つのツールです。それをどう活用するかは、個々の作業スタイルや要件によります。あなたの作業環境に最適な設定を見つけることをお勧めします。
VSCodeのショートカットの練習
下記のSTARTボタンをクリックするとVSCodeのショートカットの練習ができます。ここで繰り返し練習をすることで無意識にショートカットキーが扱えるようになれるように作ってあります。ぜひお試しください。
下のスタートボタンを押して練習モードに入ります。
STARTSTOP
※入力モード切り替え ctrl + shift + alt + space
PRE
NEXT
現在の問題をリストから除外
除外したリストをリセット
ガイドモード
リピートモード
※推奨ブラウザ Google Chrome
PUSH ENTER








