この記事では、VS CodeでGitをより効果的に利用するための拡張機能5つを紹介します。これらの拡張機能を使用することで、Gitの操作が一段と容易になり、コーディングの生産性が向上します。それぞれの拡張機能の特徴と、そのインストール方法、使用方法を具体的に解説します。
1. GitHub Copilot
GitHub Copilotは、あなたのコメントをコードに変換する驚くべき能力を持つVS Code拡張機能です。GPT-3によって動かされており、詳細な関数名やコメントを書くだけで、それに合わせたコードの実装詳細を自動的に埋めてくれます。
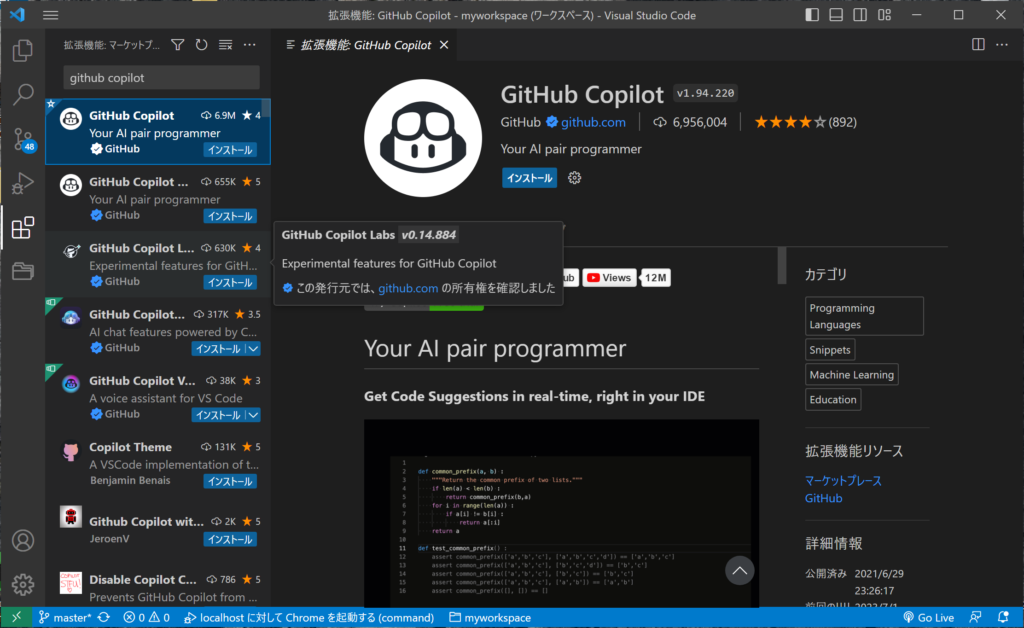
1.1 インストール方法
- VS Codeの拡張機能タブを開きます。
- 検索バーに”GitHub Copilot”と入力します。
- 検索結果から”GitHub Copilot”を選択し、インストールをクリックします。
1.2 使用方法
- コードエディタで新しい関数を作成します。
- 関数名を記述し、その後に詳細なコメントを書きます。
- GitHub Copilotが自動的に関数の実装を提案します。
2. GitLens
GitLensは、誰が、なぜ、いつコードラインやコードブロックを変更したのかを知ることができるVS Codeの拡張機能です。コードの歴史を遡って洞察を得ることができます。
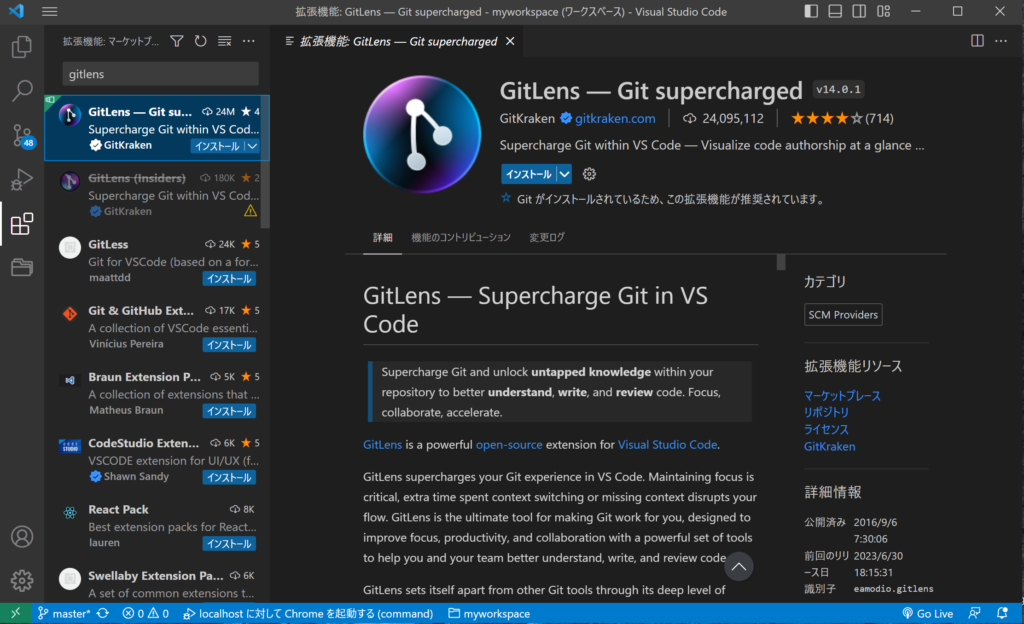
2.1 インストール方法
- VS Codeの拡張機能タブを開きます。
- 検索バーに”GitLens”と入力します。
- 検索結果から”GitLens”を選択し、インストールをクリックします。
2.2 使用方法
- コードエディタで任意のコードラインを選択します。
- 右クリックして”GitLens: Show Blame Annotations”を選択します。
- 選択したコードラインの変更履歴が表示されます。
3. Git History
Git Historyは、git logのグラフと詳細をアクセスし、履歴を表示・検索し、ブランチ、コミット、コミット間のファイルを比較するなどの機能を提供します。
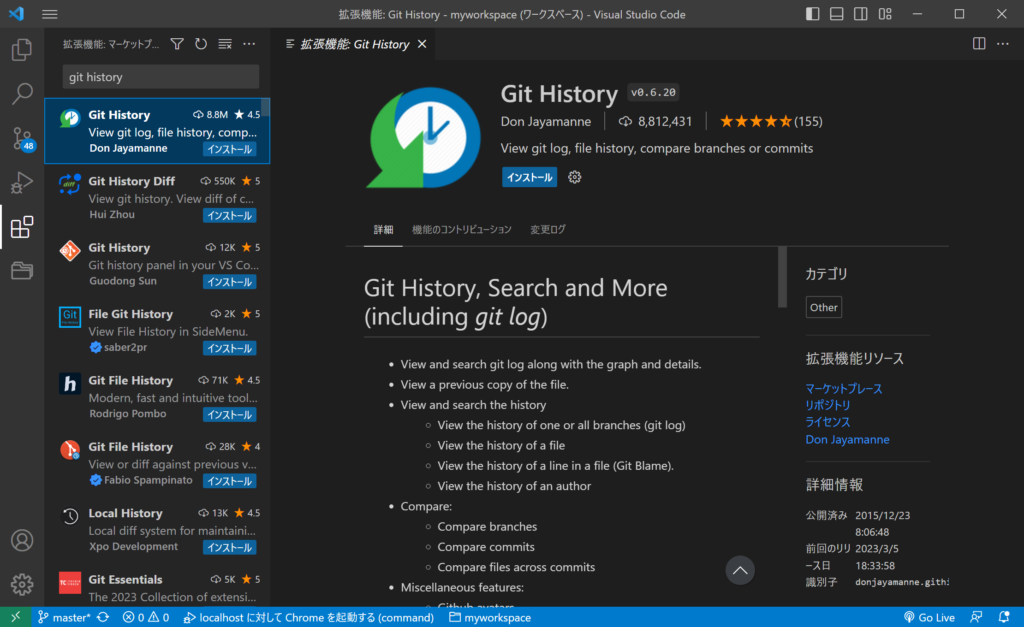
3.1 インストール方法
- VS Codeの拡張機能タブを開きます。
- 検索バーに”Git History”と入力します。
- 検索結果から”Git History”を選択し、インストールをクリックします。
3.2 使用方法
- VS Codeの左側のバーにある”Source Control”タブを開きます。
- “…”ボタンをクリックし、”View History (git log)”を選択します。
- リポジトリのコミット履歴が表示されます。
4. Git Graph
Git Graphは、リポジトリのGitグラフを提供し、グラフからGitアクションを簡単に実行できるようにします。
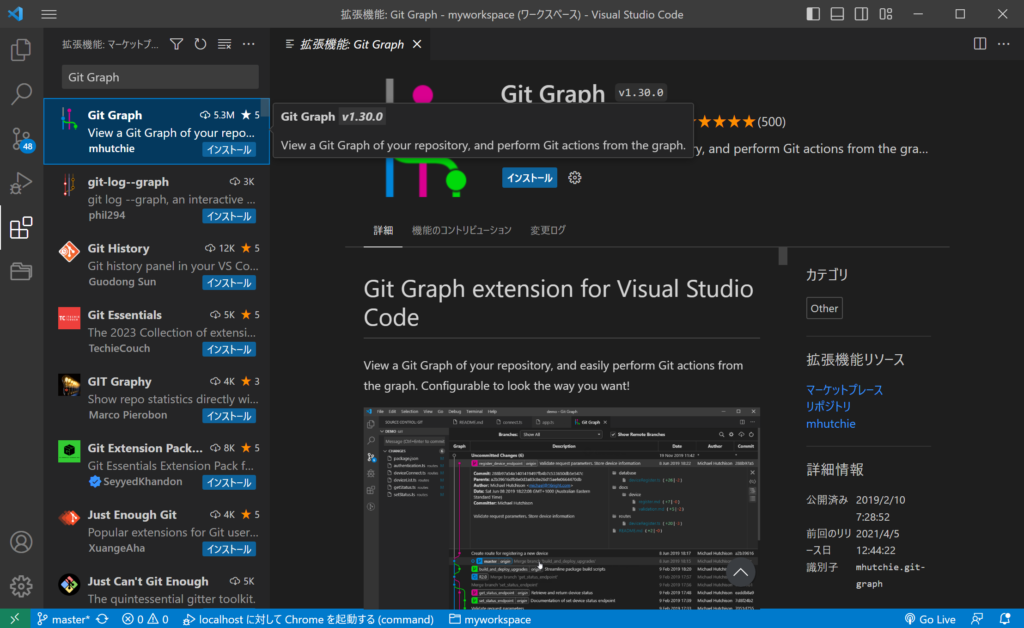
4.1 インストール方法
- VS Codeの拡張機能タブを開きます。
- 検索バーに”Git Graph”と入力します。
- 検索結果から”Git Graph”を選択し、インストールをクリックします。
4.2 使用方法
- VS Codeの左側のバーにある”Source Control”タブを開きます。
- “…”ボタンをクリックし、”View Git Graph”を選択します。
- リポジトリのGitグラフが表示されます。
5. Git Stash
Git Stashは、スタッシュの作成、適用、削除、検査を快適に行うことができます。異なる機能の作業、ブランチの切り替え、ローカルの実験的な機能のセットの作成などに役立ちます。

5.1 インストール方法
- VS Codeの拡張機能タブを開きます。
- 検索バーに”Git Stash”と入力します。
- 検索結果から”Git Stash”を選択し、インストールをクリックします。
5.2 使用方法
- VS Codeの左側のバーにある”Source Control”タブを開きます。
- “…”ボタンをクリックし、”Stash Changes”を選択します。
- 現在の変更がスタッシュされます。
関連動画
以上、VS CodeでGitをより効果的に利用するための拡張機能5つを紹介しました。これらの拡張機能を活用することで、Gitの操作が一段と容易になり、コーディングの生産性が向上します。それぞれの拡張機能の特徴と、そのインストール方法、使用方法を試してみてください。
VSCodeのショートカットの練習
下記のSTARTボタンをクリックするとVSCodeのショートカットの練習ができます。ここで繰り返し練習をすることで無意識にショートカットキーが扱えるようになれるように作ってあります。ぜひお試しください。
※推奨ブラウザ Google Chrome








