LaTeXは、長いドキュメントを作成するための組版システムで、その利便性とパワーから科学者や研究者に広く利用されています。しかし、LaTeXを書くためのエディタは数多く存在し、どれを選ぶべきか迷うこともあるでしょう。ここでは、Visual Studio Code(VS Code)を使用してLaTeXを書く方法について解説します。
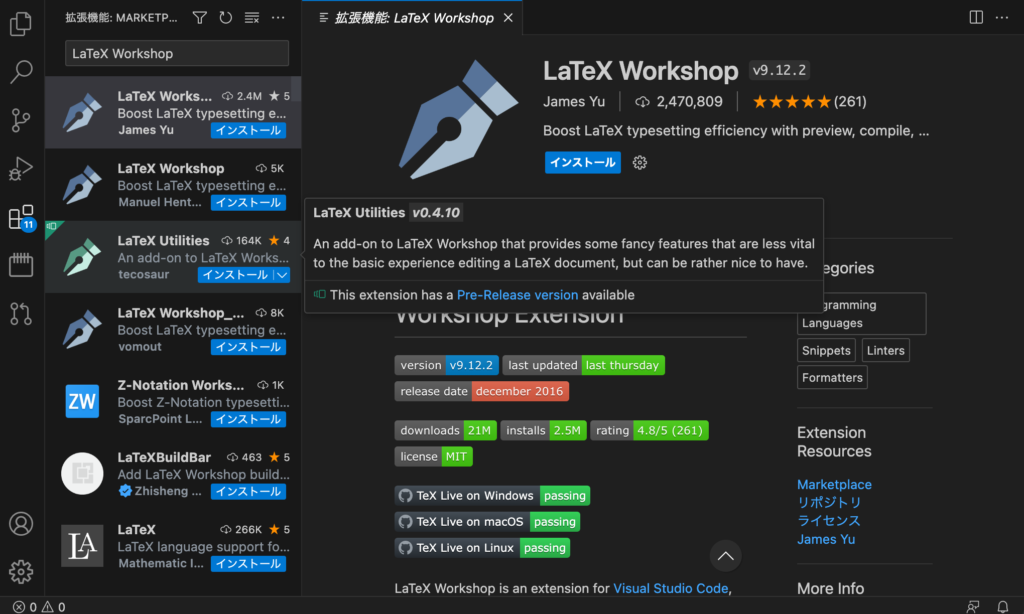
なぜLaTeXなのか?
LaTeXはエディタではなく、組版システムです。従来のテキストシステムとは異なり、LaTeXを使用する理由はいくつかあります。以下に、その主な理由を挙げてみます。
- コンテンツに集中できる: LaTeXでは、フォーマットとコンテンツが明確に分離されています。これにより、ドキュメントの内容の開発に集中することができます。つまり、ドキュメントを何度も再フォーマットする必要がなくなります。
- 簡単な引用: 引用スタイルについて再度心配する必要はありません。ドキュメントに適したものを選択したら、bibtexの引用(Google Scholarなどのほとんどのサイトが提供しています)をbibファイルに入れ、テキスト内でそれらを参照するだけです。
- 高品質なタイポグラフィ: 技術的なドキュメントを書く場合、数式や特殊な記号が必要になることがあります。これらの品質は、LaTeXで他のエディタと比較しても匹敵するものです。すべての文字と記号は、できるだけ鮮明に表示されます。
これらの理由から、LaTeXは学術論文や技術文書の作成に最適なツールと言えるでしょう。
ツールのインストール
VS CodeでLaTeXを書くためには、まず必要なパッケージをインストールする必要があります。このプロセスはシステムによって異なる場合がありますが、基本的には非常に直感的です。以下に、LinuxとMacOSでのインストール手順を示します。
Linuxの場合
Arch Linux系の場合、以下のコマンドでLaTeXをインストールできます。
sudo pacman -S texlive-mostUbuntuの場合は、ppaを追加する必要があります。
sudo add-apt-repository ppa:jonathonf/texlive
sudo apt update && sudo apt install texlive-fullFedoraの場合は、以下のコマンドを使用します。
sudo dnf install texlive-scheme-fullMacOSの場合
MacOSでは、Homebrewを使用してMacTexをインストールします。
brew install mactex-no-guiパッケージを更新するには、以下のコマンドを使用します。
sudo tlmgr update --self && sudo tlmgr update --allLaTeX Workshopのインストール
次に、VS CodeのMarketplaceからLaTeX Workshopプラグインをインストールします。これは、VS CodeでLaTeXを編集するための主要なツールです。インストールは、VS Codeの拡張機能ページから行うか、コマンドパレットを使用して以下のコマンドを実行することで行うことができます。
ext install latex-workshopLaTeXとGitの統合
LaTeXドキュメントのバージョン管理とバックアップのために、Gitを使用することをお勧めします。これにより、Webベースのエディター(例えば、Overleaf)と同期することが可能になります。以下に、Gitを使用してLaTeXドキュメントを管理する基本的な手順を示します。
- プロジェクトディレクトリで
git initを実行します。 git add your_files_hereを実行して、ファイルをステージングエリアに追加します。git commit -m "The commit message"を実行して、変更をコミットします。git push -u origin masterを実行して、変更をリモートリポジトリにプッシュします。
関連動画
結論
VS Codeは、LaTeXの編集に非常に適したエディターです。特に、Overleafとの統合を利用することで、チームでの共同作業も容易になります。LaTeXのパワフルな機能とVS Codeの使いやすさを組み合わせることで、あなたのドキュメント作成プロセスは大きく改善されるでしょう。
VSCodeのショートカットの練習
下記のSTARTボタンをクリックするとVSCodeのショートカットの練習ができます。ここで繰り返し練習をすることで無意識にショートカットキーが扱えるようになれるように作ってあります。ぜひお試しください。
※推奨ブラウザ Google Chrome








