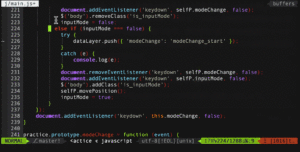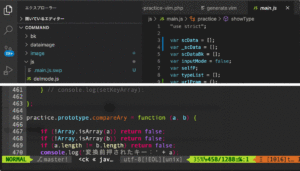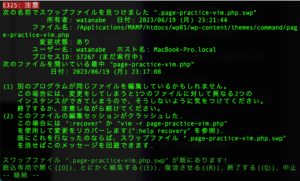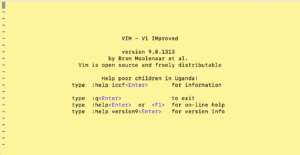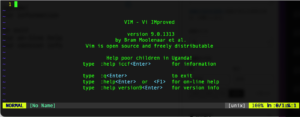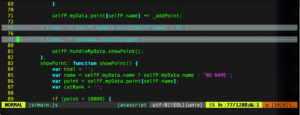Powershellは強力なシェル環境であり、Windowsシステムの管理に広く使用されています。一方、vimは高機能なテキストエディタで、その効率と柔軟性から多くの開発者に愛されています。この記事では、Powershell上でvimを使う方法を具体的に解説します。
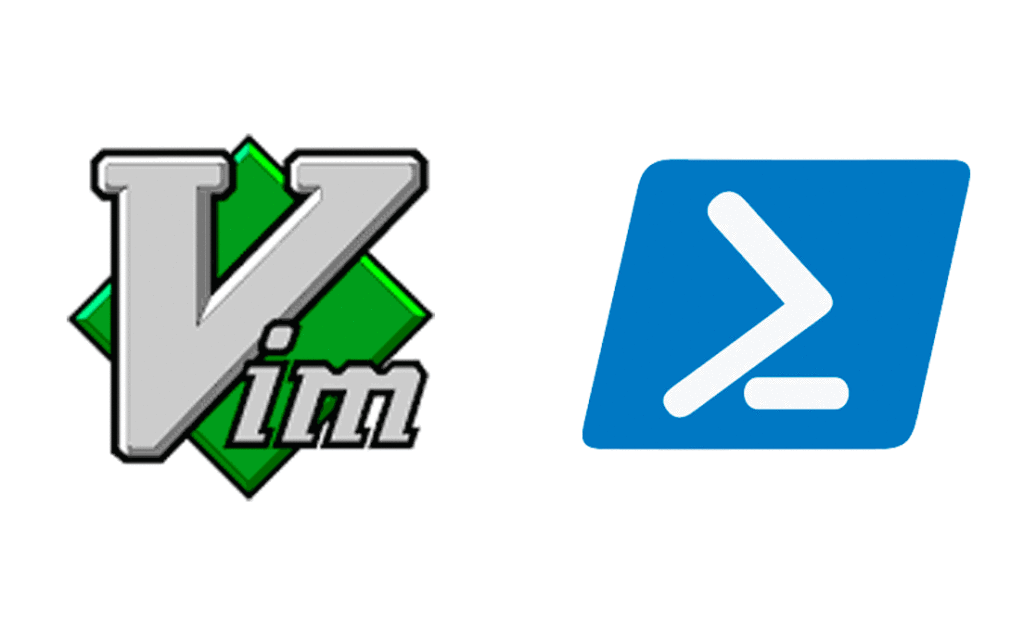
vimのインストール
まず最初に、vimがまだインストールされていない場合はインストールする必要があります。
Chocolateyを使用したインストール
ChocolateyはWindows用のパッケージマネージャで、これを使うと簡単にvimをインストールすることができます。まず、Chocolateyが既にインストールされているか確認しましょう。インストールされていない場合は、以下のコマンドをPowershellで実行してインストールします。
Set-ExecutionPolicy Bypass -Scope Process -Force; [System.Net.ServicePointManager]::SecurityProtocol = [System.Net.ServicePointManager]::SecurityProtocol -bor 3072; iex ((New-Object System.Net.WebClient).DownloadString('https://chocolatey.org/install.ps1'))Chocolateyのインストールが完了したら、以下のコマンドでvimをインストールします。
choco install vimPowershellでvimを使用する
Powershellでvimを使うには、コマンドプロンプトと同様に、vimと入力すれば始まります。例えば、新しいファイルを作成するには以下のようにします。
vim newfile.txt基本的なvimの操作
以下は、vimで最もよく使われるコマンドの一覧です。
| コマンド | 説明 |
|---|---|
i | 挿入モードに入る |
:w | ファイルを保存する |
:q | vimを終了する |
:wq | ファイルを保存してvimを終了する |
:q! | 保存せずにvimを終了する |
dd | 現在の行を削除する |
yy | 現在の行をコピーする |
p | コピーした行を貼り付ける |
まとめ
この記事では、Powershellでvimを使う方法を解説しました。具体的には、vimのインストール方法と基本的なvimの操作方法を紹介しました。Powershellとvimを一緒に使うことで、より効率的な作業を実現することが可能です。また、これらのツールはそれぞれが強力な機能を持つため、使いこなすことでさらなる生産性向上を達成することができます。これからも新たなツールや技術を学び、効率的な作業環境を追求していきましょう。
vimの練習
下記のSTARTボタンをクリックするとvimのコマンドの練習ができます。ここで繰り返しvimでの操作の練習をしてスムーズに使いこなせるようになりましょう。
※推奨ブラウザ Google Chrome