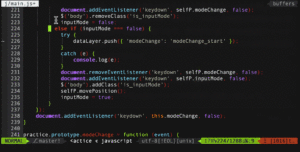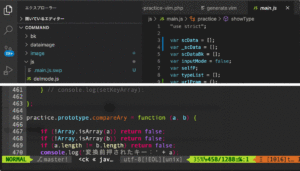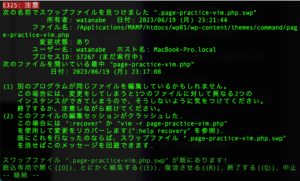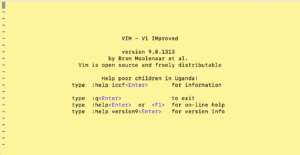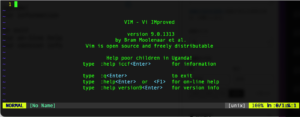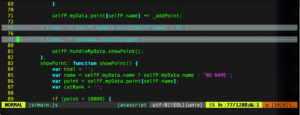これまでにVSCodeを使用したことがある方はご存知でしょうが、それは単なるテキストエディタ以上のものです。その豊富な拡張機能の一つとして、NeoVimがあります。今回はVSCodeでNeoVimを使う方法について解説します。NeoVimの強力な機能を活用し、より効率的なコーディングを実現しましょう。
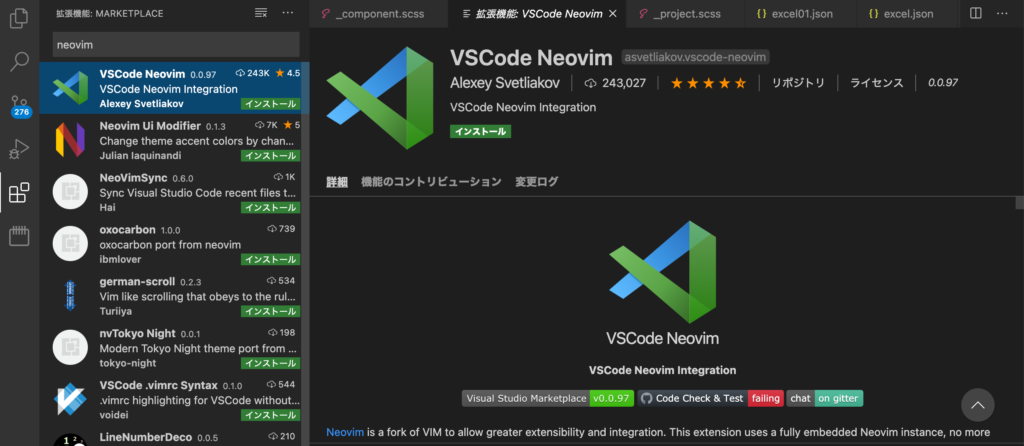
NeoVimとは?
NeoVimはVimのフォークであり、現代的なユーザーインターフェースと新しい機能を追加しています。これにより、ユーザーはより速く、より効率的にコーディングすることができます。
NeoVimのインストール
まず最初に、NeoVimをインストールする必要があります。公式ウェブサイトからダウンロードできます。
関連リンク
VSCodeでNeoVimを使う方法
VSCodeでNeoVimを使うには、拡張機能をインストールする必要があります。
VSCode拡張機能「NeoVim」のインストール
VSCodeの拡張機能ビューを開き、「NeoVim」を検索します。その後、インストールボタンをクリックします。
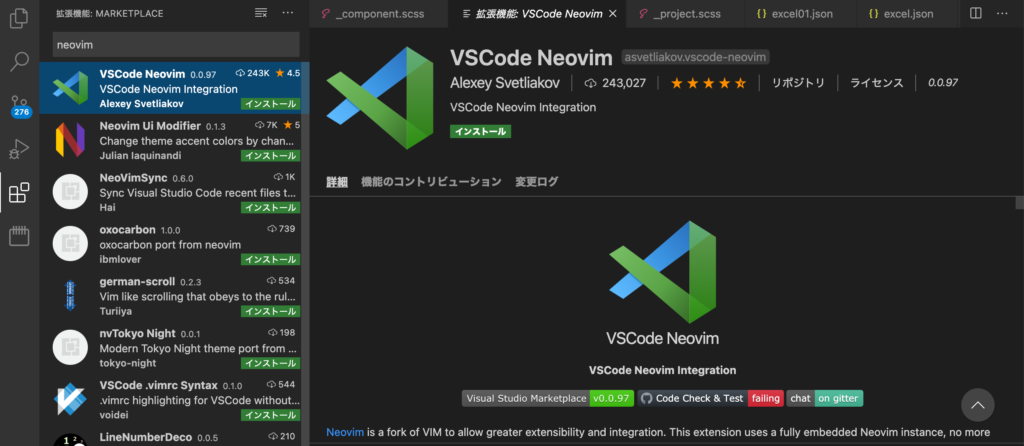
NeoVimのパス設定方法
まず、VSCodeの設定を開きます。これは「ファイル」メニューから「設定」を選択することでアクセスできます。または、Ctrl + ,(Windows)またはCmd + ,(Mac)を押すことでもアクセスできます。
設定が開いたら、「拡張機能」セクションをスクロールダウンし、「NeoVim」を見つけてクリックします。これによりNeoVim拡張機能の設定が開きます。
「NeoVim Path」設定項目を見つけます。ここにはNeoVimの実行ファイルへのパスを入力する必要があります。このパスはNeoVimをインストールしたときに決まります。
一般的には以下のようなパスになるかもしれません:
- Windows:
C:\Program Files\Neovim\bin\nvim.exe - Linux:
/usr/bin/nvim - MacOS:
/usr/local/bin/nvim
正確なパスはNeoVimのインストール方法と環境によります。ターミナルを開き、which nvim(Linux/Mac)またはwhere nvim(Windows)コマンドを入力することで、NeoVimのパスを確認することもできます。
以上の手順により、VSCodeでNeoVimのパスを設定することができます。
効果的な使い方
NeoVimを使用すると、Vimの全てのコマンドをVSCodeで使用することができます。これにより、キーボードのみで効率的なコーディングが可能になります。
NeoVimのキーバインド設定方法
NeoVimのキーバインドは、設定ファイルであるinit.vimで定義されます。このファイルは通常、ホームディレクトリの.config/nvimディレクトリ内にあります。まだこのファイルが存在しない場合は、新しく作成することができます。
キーバインドはmapコマンドを使用して設定します。たとえば、以下の行はCtrl + nを押すとnextコマンドが実行されるように設定します:
nmap <C-n> :next<CR>ここで<C-n>はCtrl + nを意味し、:next<CR>はnextコマンドを実行します(<CR>はエンターキーを表します)。
このようにして、NeoVimでは様々なキーバインドをカスタマイズすることができます。ただし、既存のキーバインドを上書きしないよう注意してください。もし既存のキーバインドを上書きしてしまった場合は、それをunmapコマンドで元に戻すことができます。
以上の手順により、NeoVimでキーバインドを設定することができます。これにより、自分自身の作業スタイルに合わせた効率的なコーディングを実現することができます。
関連動画
まとめ
VSCodeとNeoVimの組み合わせは、高度なテキスト編集と効率的なコーディングを実現します。NeoVimのインストールと設定、そしてその活用方法を理解することで、あなたのコーディング体験は新たな次元へと進化します。VSCodeとNeoVimを活用し、より良いコードを書き、より良いソフトウェアを作りましょう。
vimの練習
下記のSTARTボタンをクリックするとvimのコマンドの練習ができます。ここで繰り返しvimでの操作の練習をしてスムーズに使いこなせるようになりましょう。
※推奨ブラウザ Google Chrome