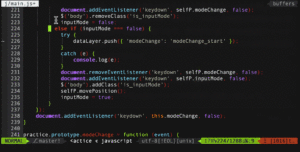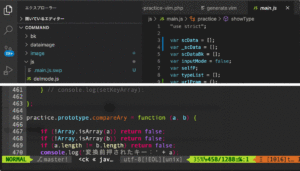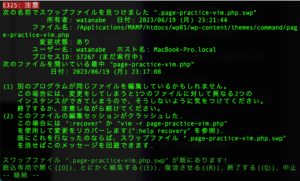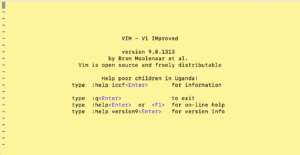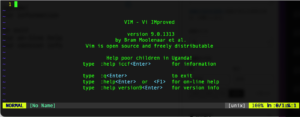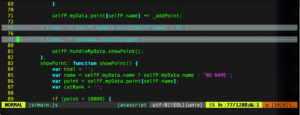テキストエディタの中でも特にパワフルなVimについて、その使い方を学んでいきましょう。特にWindowsユーザーにとっては新しいツールかもしれませんが、この記事を通じてVimの基本的な使い方とその魅力を理解していただければ幸いです。
目次
インストール手順
まずはVimをWindowsにインストールする方法から始めましょう。Vimはオープンソースのテキストエディタであり、そのダウンロードは以下の手順で行うことができます。
- Vimの公式ウェブサイト(https://www.vim.org/)を開きます。
- [Download] ボタンをクリックします。
- “Microsoft Windows”と書かれたセクションを見つけ、”gvim_8.x.x_x86.exe”(xはバージョン番号)という名前のファイルをクリックしてダウンロードします。
- ダウンロードしたexeファイルを実行し、指示に従ってインストールを完了します。
Vimの基本的な使い方
次に、Vimの基本的な使い方について説明します。
Vimはモードベースのエディタで、主に以下の3つのモードがあります。
- ノーマルモード: カーソル移動やテキストの削除、コピーなどの操作を行います。
- インサートモード: テキストの入力を行います。
- コマンドモード: Vimの設定を変更したり、ファイルの保存や終了などのコマンドを実行します。
Vimを起動すると、最初はノーマルモードになります。i キーを押すことでインサートモードに入り、テキストの入力が可能になります。テキスト入力が終わったら、Esc キーを押すことでノーマルモードに戻ります。そして、: キーを押すことでコマンドモードに入り、例えば :wq と入力することでファイルを保存して終了することができます。
参考動画
Windows 10 に Vim をインストールする方法について解説している動画です。
まとめ
以上がVimをWindowsで使う基本的な方法です。Vimはその強力な機能とカスタマイズ性から多くのプロのプログラマーに愛用されています。始めは少々難しく感じるかもしれませんが、その効率性とパワーを一度味わってしまうと、他のエディタには戻れないほど魅力的です。この記事がVimの世界への第一歩となり、皆さんのコーディングライフが一層豊かになることを願っています。
vimの練習
下記のSTARTボタンをクリックするとvimのコマンドの練習ができます。ここで繰り返しvimでの操作の練習をしてスムーズに使いこなせるようになりましょう。
下のスタートボタンを押して練習モードに入ります。
STARTSTOP
※入力モード切り替え ctrl + shift + alt + space
PRE
NEXT
現在の問題をリストから除外
除外したリストをリセット
ガイドモード
リピートモード
※推奨ブラウザ Google Chrome
PUSH ENTER