本記事では、Gmailの署名の設定方法をステップバイステップで解説します。この記事を読むことで、あなたは自分だけのオリジナル署名を作成し、それを自動的にメールに追加する方法を学べます。
Gmailの署名とは?
Gmailの署名とは、メールの最後に自動的に追加されるテキストのことを指します。これには、あなたの名前、連絡先情報、会社名、役職などが含まれることが多いです。また、ウェブサイトのURLや社会的なプロフィールへのリンクを含めることも可能です。
Gmailの署名の設定方法
ステップ1: Gmailにログインする
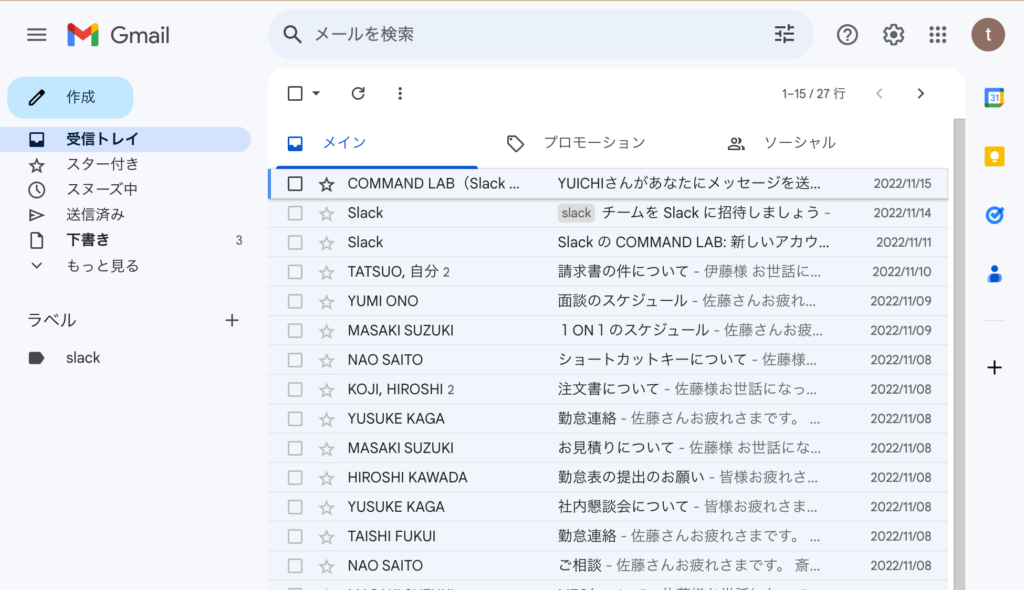
- まず、Gmailのウェブサイトにアクセスします。
- あなたのGoogleアカウントのメールアドレスとパスワードを入力してログインします。
ステップ2: 設定メニューに移動する
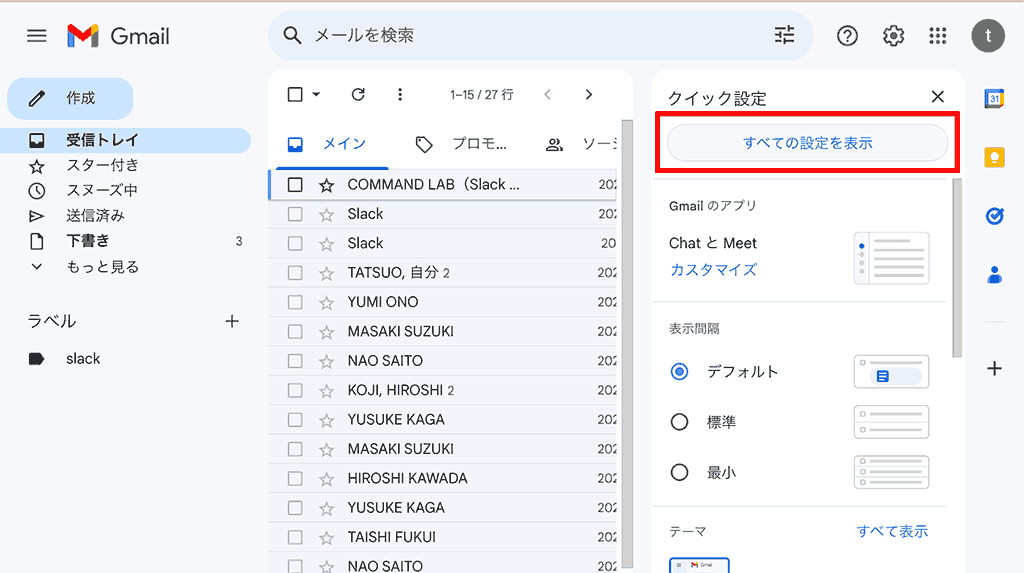
- Gmailのホーム画面の右上にある歯車のアイコンをクリックします。
- 「すべての設定を表示」を選択します。
ステップ3: 署名の設定に移動する
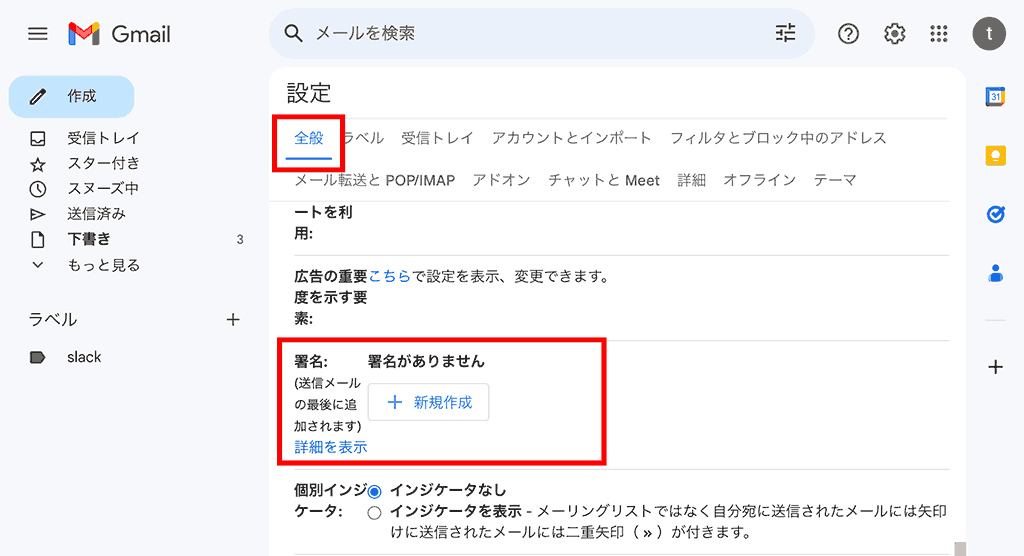
- 設定画面の上部にあるメニューバーから「全般」を選択します。
- 画面を下にスクロールし、「署名」のセクションを見つけます。
ステップ4: 署名を作成する

- 「署名」のセクションで、「新規作成」ボタンをクリックします。
- 新しい署名の名前を入力し、「作成」ボタンをクリックします。
- 署名のテキストボックスに、あなたの署名を入力します。ここでは、テキストの書式設定やリンクの挿入も可能です。
これで、あなたのGmailの署名の設定は完了です。これから送るメールの最後には、あなたが作成した署名が自動的に追加されます。
署名に関するFAQ
Q1: Gmailの署名は何文字まで設定できますか?
A1: Gmailの署名は最大で10,000文字まで設定することができます。しかし、長すぎる署名は読み手にとって負担になる可能性があるため、必要な情報を簡潔にまとめることをおすすめします。
Q2: 署名に画像を追加することはできますか?
A2: はい、Gmailの署名には画像を追加することが可能です。署名の編集画面で画像アイコンをクリックし、アップロードしたい画像を選択します。
Q3: 署名はすべてのメールに自動的に追加されますか?
A3: はい、設定した署名は新規メール作成時や返信・転送時に自動的に追加されます。ただし、必要に応じて手動で署名を削除したり、変更したりすることも可能です。
Q4: 複数の署名を設定することはできますか?
A4: はい、Gmailでは複数の署名を設定し、それぞれのメールでどの署名を使用するか選択することができます。
Q5: 署名の設定はパソコンだけでなく、スマートフォンからも行えますか?
A5: はい、Gmailのアプリからも署名の設定を行うことができます。ただし、パソコンから設定する場合と操作方法が異なるため、適切な手順を確認してから設定してください。
署名事例集
サンプル1: プロフェッショナルな署名
---
山田 太郎
株式会社〇〇 〇〇部 部長
〒123-4567 東京都〇〇区〇〇1-2-3
TEL: 03-1234-5678
Email: yamada@example.com
Web: www.example.comサンプル2: ソーシャルメディアのリンクを含む署名
---
鈴木 花子
フリーランスデザイナー
Email: suzuki@example.com
Twitter: @suzuki_hanako
LinkedIn: www.linkedin.com/in/suzuki_hanakoサンプル3: 個人的な署名
---
田中 一郎
趣味: 写真撮影と旅行
Email: tanaka@example.com
Blog: www.tanaka-blog.comこれらのサンプルは、あくまで一例です。あなた自身のニーズに合わせて、署名をカスタマイズしてみてください。
関連動画
まとめ
本記事では、Gmailの署名の設定方法を詳しく解説しました。これにより、あなたは自分だけのオリジナル署名を作成し、それを自動的にメールに追加する方法を学びました。これからは、あなたのメールはよりプロフェッショナルな印象を与え、あなた自身のブランドを強化することができます。
Gmailのショートカットの練習
下記のSTARTボタンをクリックするとGmailのショートカットの練習ができます。ここで繰り返し練習をすることで無意識にショートカットキーが扱えるようになれるように作ってあります。ぜひお試しください。
※推奨ブラウザ Google Chrome








