この記事では、Gmailの迷惑メールの設定と解除方法について詳しく解説します。Gmailの迷惑メールフィルターは非常に強力で、多くの迷惑メールを自動的にフィルタリングします。しかし、時折重要なメールが迷惑メールと誤認識されることもあります。また、逆に迷惑メールとしてフィルタリングしたいメールが通常の受信トレイに入ってくることもあります。この記事を読むことで、Gmailの迷惑メールの設定と解除方法を理解し、自分のニーズに合わせて設定をカスタマイズすることができます。
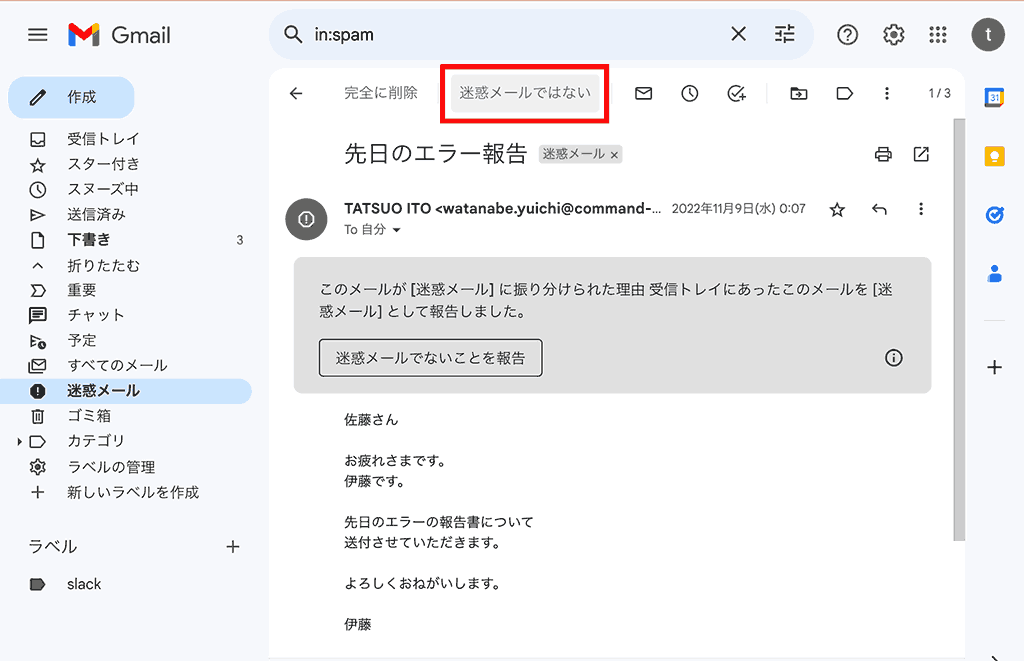
Gmailが迷惑メール認定する基準
Gmailは、以下の基準に基づいてメールが迷惑メールであるかどうかを判断します。
- メールの送信元: 信頼できない、または詐欺的な可能性のある送信元からのメールは迷惑メールとされます。
- メールの内容: メールの内容が一般的なスパムメールの特徴を持っている場合、迷惑メールとされます。例えば、大量のリンクや広告、不適切な内容、誤字脱字が多いなどです。
- ユーザーの行動: ユーザーが特定のメールを迷惑メールとして報告した場合、同じ送信元からのメールは迷惑メールとされます。
迷惑メール設定を解除する方法
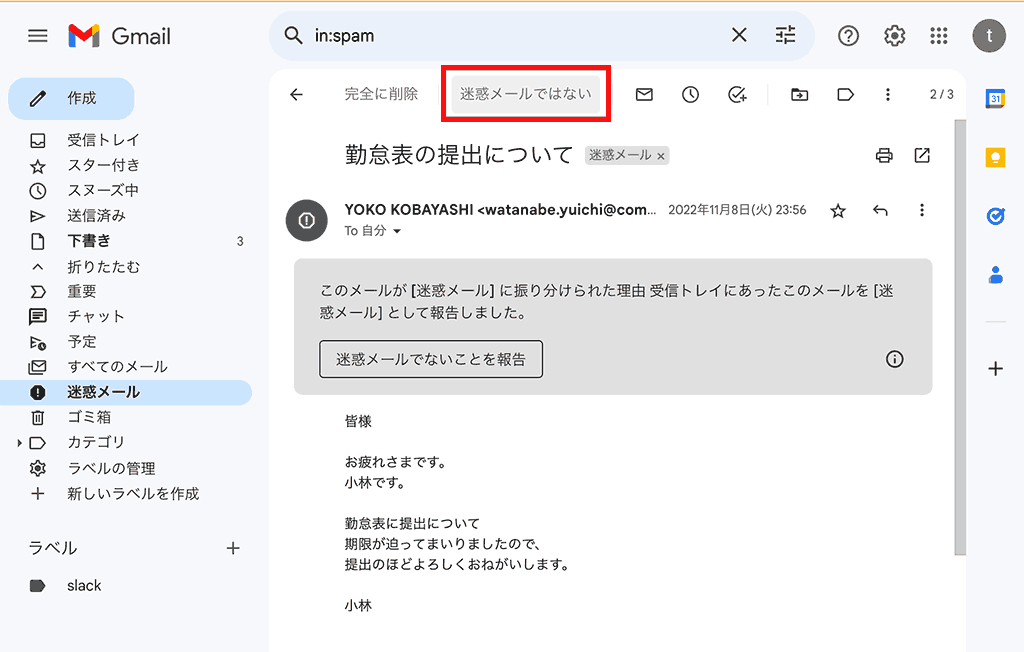
迷惑メールと誤認識されたメールの設定を解除する方法は以下の通りです。
- Gmailを開き、左側のメニューから「迷惑メール」をクリックします。
- 迷惑メールと誤認識されたメールを開きます。
- メールの上部にある「迷惑メールではない」をクリックします。
これにより、選択したメールは迷惑メールフォルダから通常の受信トレイに移動されます。また、同じ送信元からの将来のメールは迷惑メールとしてマークされなくなります。
迷惑メールに設定する方法
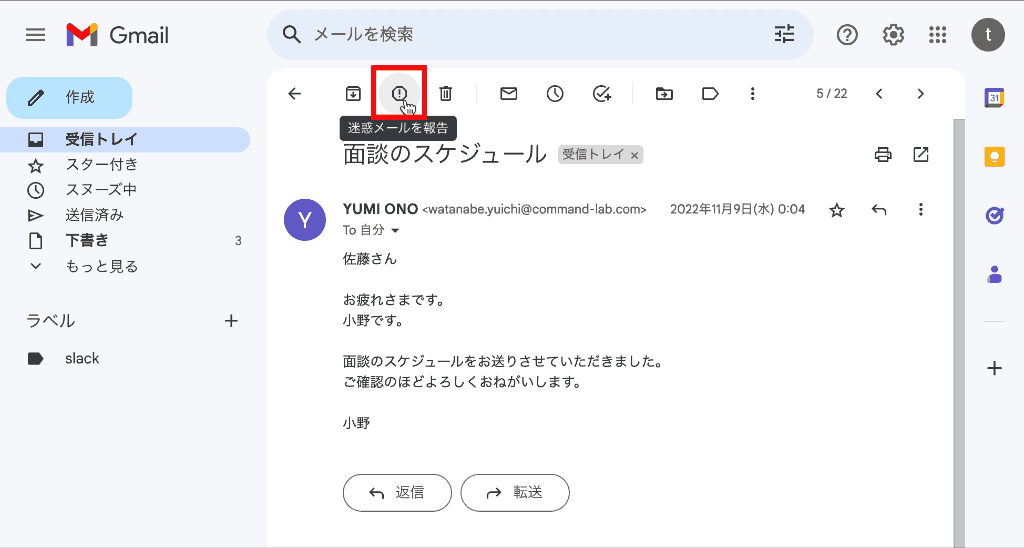
迷惑メールとして設定したいメールを迷惑メールとしてマークする方法は以下の通りです。
- Gmailを開き、迷惑メールとしてマークしたいメールを開きます。
- メールの上部にある「迷惑メールを報告」をクリックします。
これにより、選択したメールは通常の受信トレイから迷惑メールフォルダに移動されます。また、同じ送信元からの将来のメールは迷惑メールとしてマークされます。
フィルタ機能で迷惑メールにしたくない条件を指定する方法
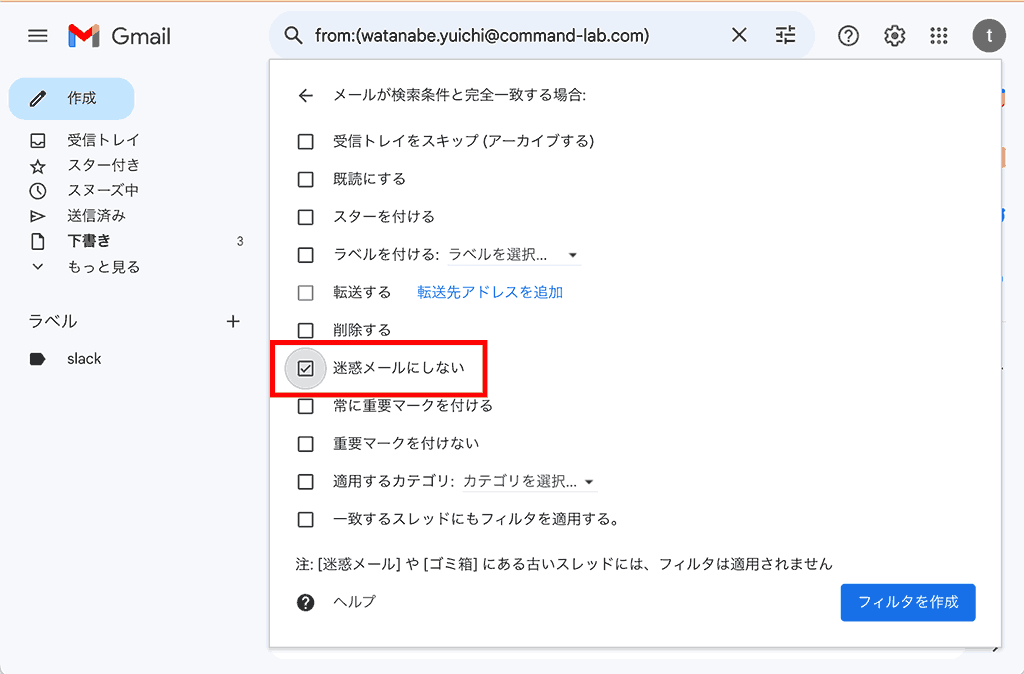
Gmailのフィルタ機能を使用して、特定の条件を満たすメールを迷惑メールとしてマークしないように設定することも可能です。これは、特定の送信元からのメールや、特定のキーワードやフレーズを含むメールを常に受信トレイに保持したい場合に便利です。以下にその手順を説明します。
- Gmailを開き、右上の歯車アイコンをクリックして「すべての設定を表示」を選択します。
- 上部のメニューから「フィルタとブロック中のアドレス」をクリックします。
- 「新しいフィルタを作成」をクリックします。
- フィルタの条件を設定します。例えば、「From」フィールドに特定のメールアドレスを入力したり、「含む」フィールドに特定のキーワードやフレーズを入力したりします。
- 条件を設定したら、「フィルタを作成」をクリックします。
- 「迷惑メールにしない」のチェックを入れ、「フィルタを作成」をクリックします。
これにより、設定した条件に一致するメールは迷惑メールとしてマークされず、常に受信トレイに表示されます。これは、特定の送信元からの重要なメールを見逃さないようにするために非常に便利です。
迷惑メールに関するよくある質問(FAQ)
Q1. Gmailが迷惑メールと認定する基準は何ですか?
A1. Gmailは、メールの送信元、メールの内容、ユーザーの行動などを基準にしてメールが迷惑メールであるかどうかを判断します。信頼できない送信元からのメール、スパムメールの特徴を持つメール、ユーザーが迷惑メールとして報告したメールなどが迷惑メールと認定されます。
Q2. 迷惑メールの設定を解除するにはどうすればいいですか?
A2. Gmailを開き、「迷惑メール」フォルダから迷惑メールと誤認識されたメールを開きます。その後、メールの上部にある「迷惑メールではない」をクリックすることで、迷惑メールの設定を解除できます。
Q3. メールを迷惑メールとして設定するにはどうすればいいですか?
A3. Gmailを開き、迷惑メールとしてマークしたいメールを開きます。その後、メールの上部にある「迷惑メールを報告」をクリックすることで、メールを迷惑メールとして設定できます。
Q4. 迷惑メールの設定を解除した後、同じ送信元からのメールは迷惑メールとしてマークされなくなりますか?
A4. はい、迷惑メールの設定を解除した後、同じ送信元からの将来のメールは迷惑メールとしてマークされなくなります。
Q5. 迷惑メールとして設定したメールはどこに保存されますか?
A5. 迷惑メールとして設定したメールは、Gmailの「迷惑メール」フォルダに保存されます。
関連動画
まとめ
この記事を通じて、Gmailの迷惑メールの設定と解除方法について理解を深めることができたでしょう。これらの設定を適切に使用することで、迷惑メールから自分自身を守り、重要なメールを見逃すことなく、より効率的なメール管理を行うことができます。
Gmailのショートカットの練習
下記のSTARTボタンをクリックするとGmailのショートカットの練習ができます。ここで繰り返し練習をすることで無意識にショートカットキーが扱えるようになれるように作ってあります。ぜひお試しください。
※推奨ブラウザ Google Chrome








