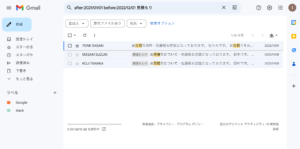Gmailのメールを印刷したいと思ったことはありませんか?この記事では、PCとスマートフォンのアプリを使用してGmailのメールを印刷する方法をわかりやすく説明します。初心者の方でも簡単にできる手順をご紹介しますので、ぜひ参考にしてください。
PCでGmailのメールを印刷する方法
手順1:Gmailにログインする
まずはGmailにログインします。ログインページにアクセスし、Googleアカウントのメールアドレスとパスワードを入力してログインしてください。
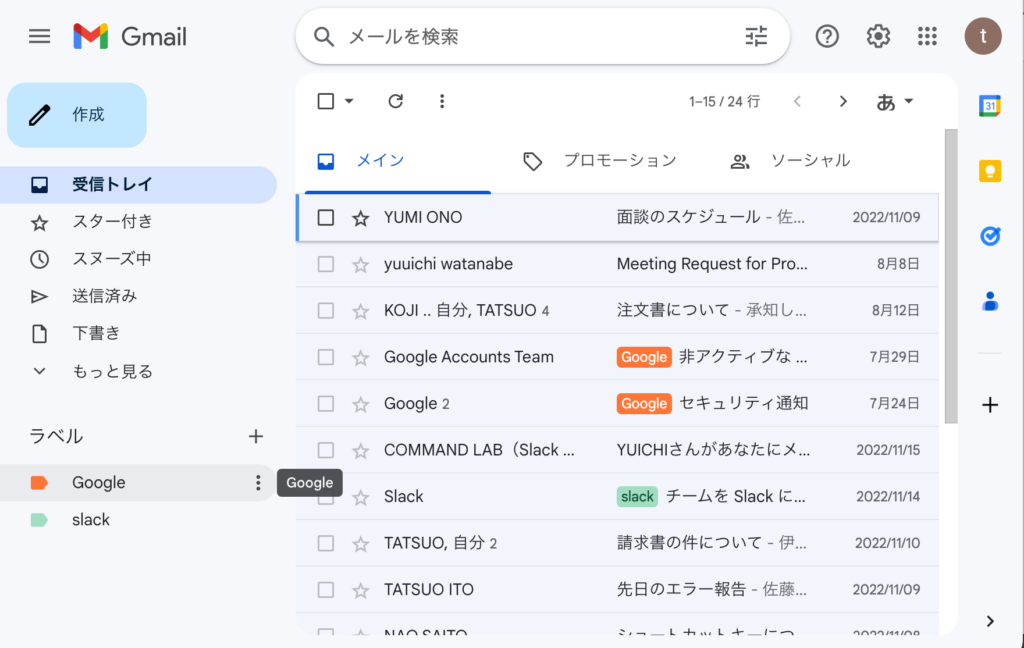
手順2:印刷したいメールを開く
ログイン後、印刷したいメールを選びます。メール一覧から印刷したいメールをクリックして開きます。
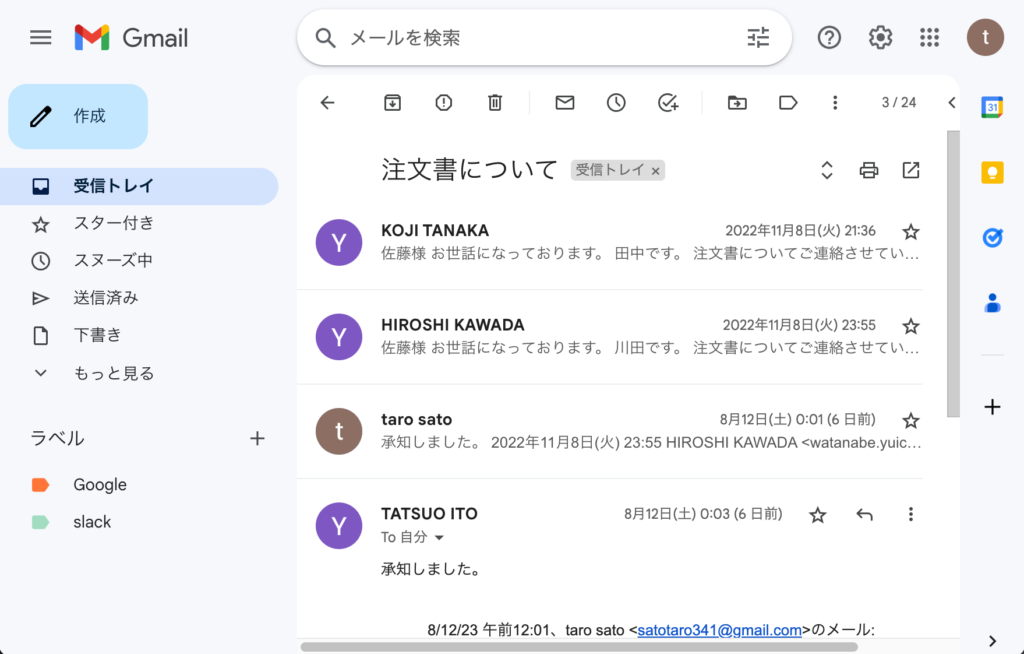
手順3:印刷アイコンをクリックする
メールの右上にある「すべて印刷」アイコンをクリックします。
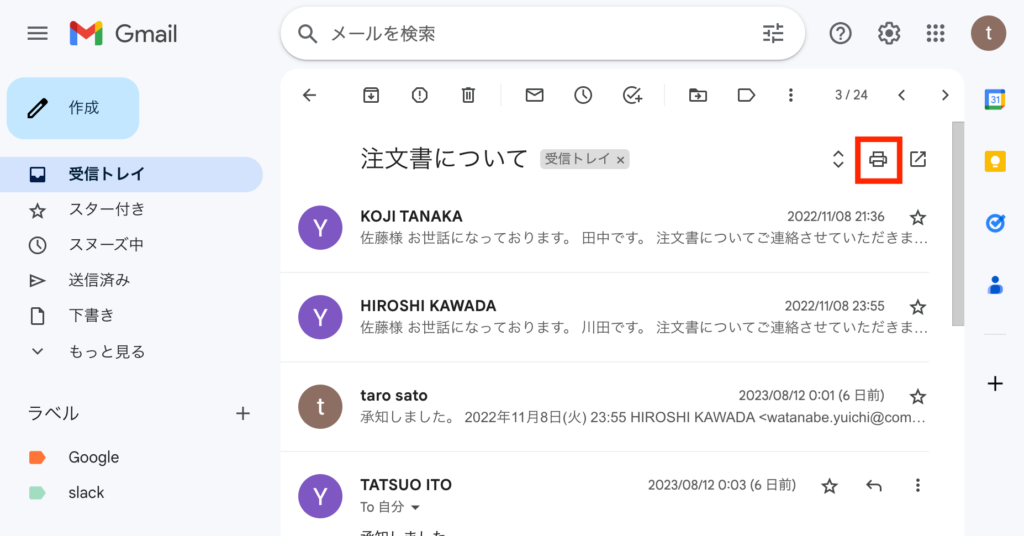
手順4:印刷設定画面で印刷設定して印刷する
印刷設定画面が開きますので、送信先プリンタなど、必要に応じて設定を調整し、「印刷」or「保存」ボタンをクリックします。
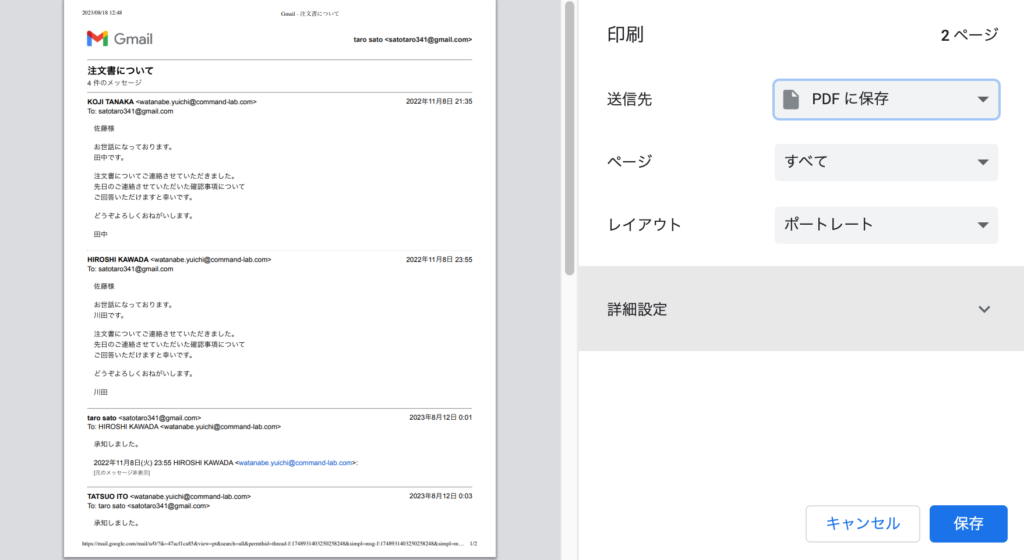
上記手順で印刷完了です。
スマートフォンアプリでGmailのメールを印刷する方法
手順1:Gmailアプリを開く
スマートフォンのGmailアプリを開きます。アプリがインストールされていない場合は、App StoreまたはGoogle Playからダウンロードしてください。
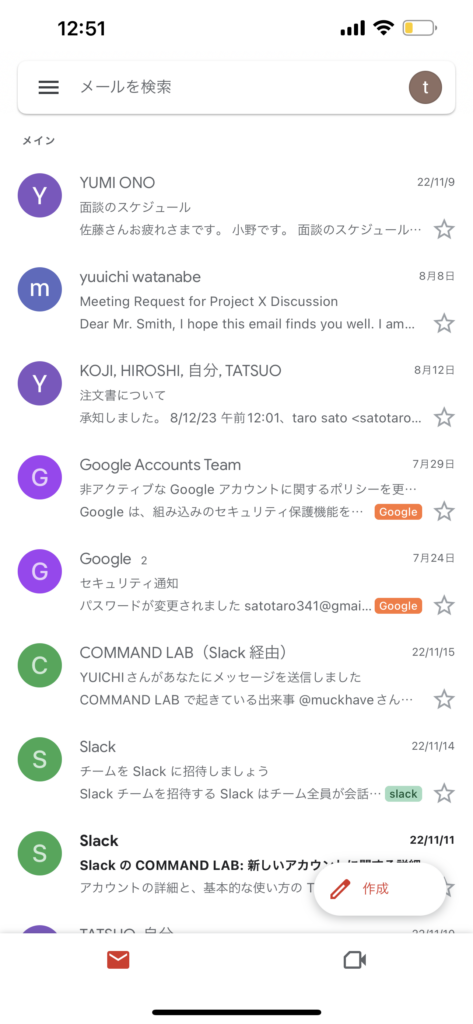
手順2:印刷したいメールを開く
アプリ内で印刷したいメールを選びます。メール一覧から印刷したいメールをタップして開きます。
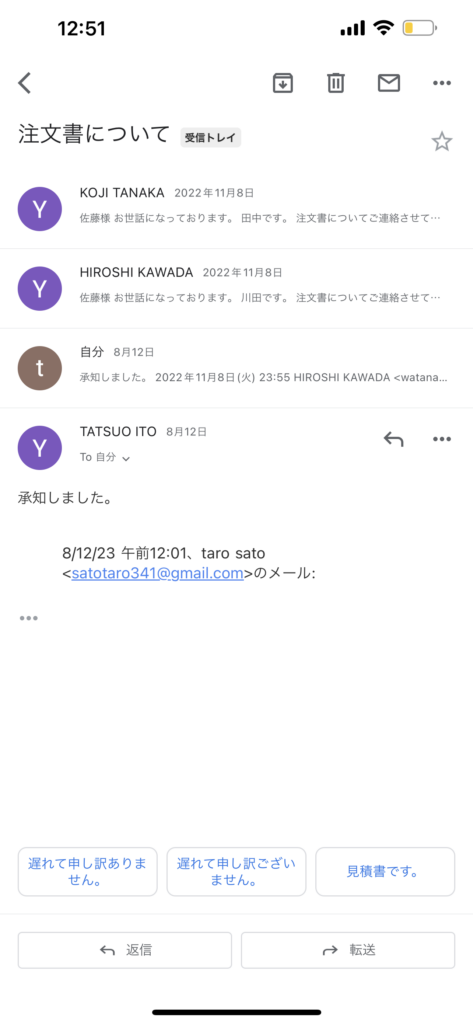
手順3:メールの右上のメニュー(三点リーダー)をタップし、「印刷」を選びます。
メールの右上のメニュー(三点リーダー)をタップし、「印刷」を選びます。印刷設定画面が開きますので、必要に応じて設定を調整し、「印刷」ボタンをタップします。
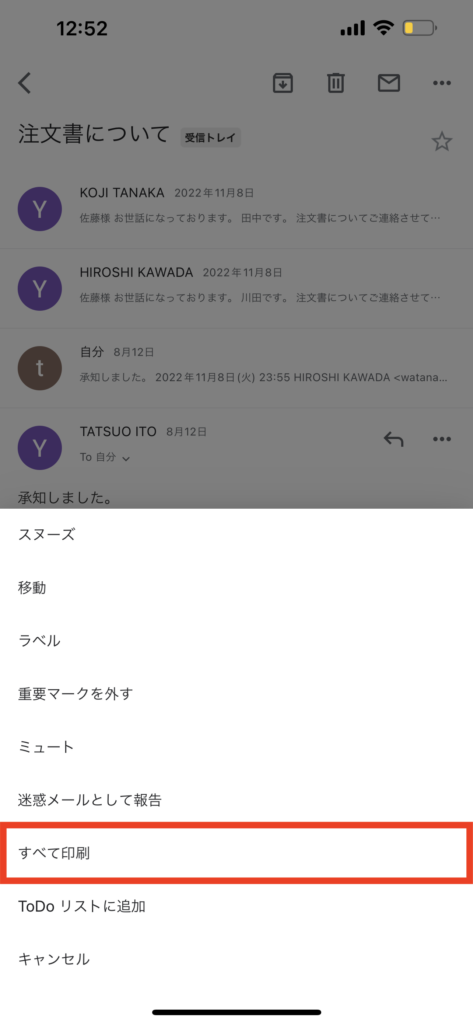
手順4:印刷設定画面で印刷設定して印刷する
印刷設定画面が開きますので、必要に応じて設定を調整し、「印刷」ボタンをタップします。
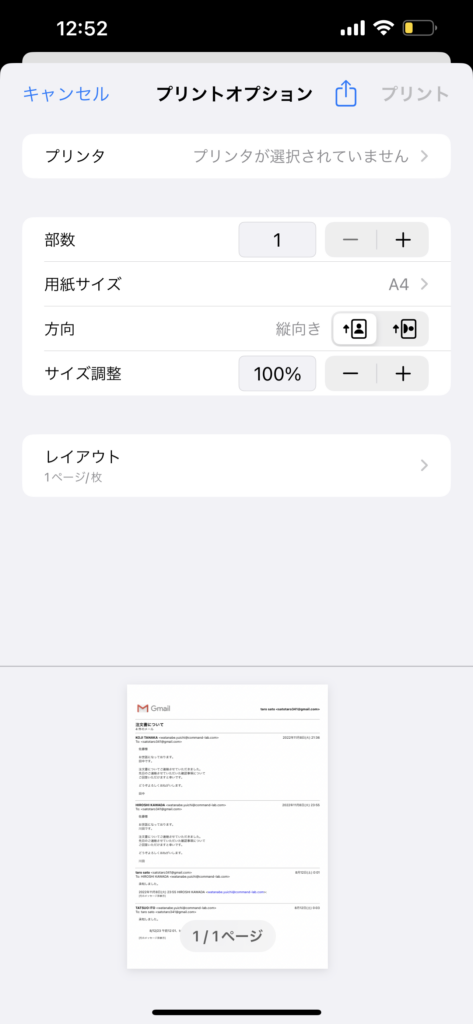
Gmailの印刷に関するFAQ
このセクションでは、Gmailのメール印刷に関連するよくある質問とその解答を提供します。これらの情報が、Gmailのメール印刷に関する疑問を解消する助けとなることでしょう。
Q1: Gmailのメールを印刷する際の用紙サイズは変更できますか?
A1: はい、印刷設定画面で用紙サイズを変更することができます。
印刷ボタンをクリックした後、印刷設定画面で「ページ設定」や「用紙サイズ」のオプションを選ぶことで、用紙サイズを変更することができます。

Q2: Gmailアプリでの印刷ができない場合、どうすればよいですか?
A2: 印刷ができない場合、以下の手順を試してみてください。
- アプリを最新バージョンに更新する
- スマートフォンとプリンターの接続を確認する
- 必要に応じてプリンターのドライバーを更新する
Q3: GmailのメールをPDFとして保存することは可能ですか?
A3: はい、GmailのメールをPDFとして保存することができます。
印刷設定画面で「プリンター」の選択肢から「PDFとして保存」や「Microsoft Print to PDF」などのオプションを選ぶことで、メールをPDFとして保存することができます。
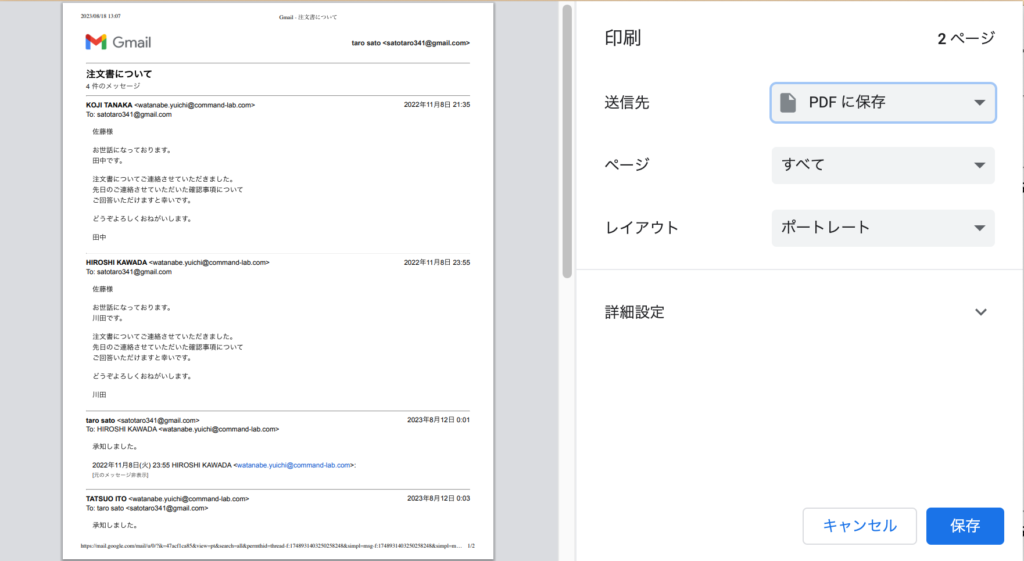
Q4: 複数のGmailのメールを一度に印刷することはできますか?
A4: いいえ、Gmailでは一度に複数のメールを印刷する機能は提供されていません。
各メールを個別に開いて印刷する必要があります。
関連動画
まとめ
Gmailのメールを印刷する方法は非常に簡単です。PCとスマートフォンアプリの両方で印刷が可能で、初心者の方でもすぐにできる手順をご紹介しました。この記事が、Gmailのメールを印刷したいときの参考になれば幸いです。
Gmailのショートカットの練習
下記のSTARTボタンをクリックするとGmailのショートカットの練習ができます。ここで繰り返し練習をすることで無意識にショートカットキーが扱えるようになれるように作ってあります。ぜひお試しください。
※推奨ブラウザ Google Chrome