Gmailを使用する際、同じメールを複数の人に送信する必要がある場合、一人ずつアドレスを入力するのは非常に手間がかかります。この記事では、Gmailで連絡先のグループを作成し、一斉送信を効率化する方法を初心者にもわかりやすく説明します。これにより、ビジネスやプライベートでのコミュニケーションがスムーズになります。
連絡先のグループ作成のメリット
連絡先のグループ作成には以下のようなメリットがあります。
- 一斉送信が簡単に
- 送信ミスの減少
- 時間の節約
これらのメリットを享受するために、次の手順でグループを作成しましょう。
連絡先のグループ作成手順
手順1:Gmailにログインする
Gmailのアカウントにログインします。まだアカウントを持っていない場合は、新規登録を行ってください。
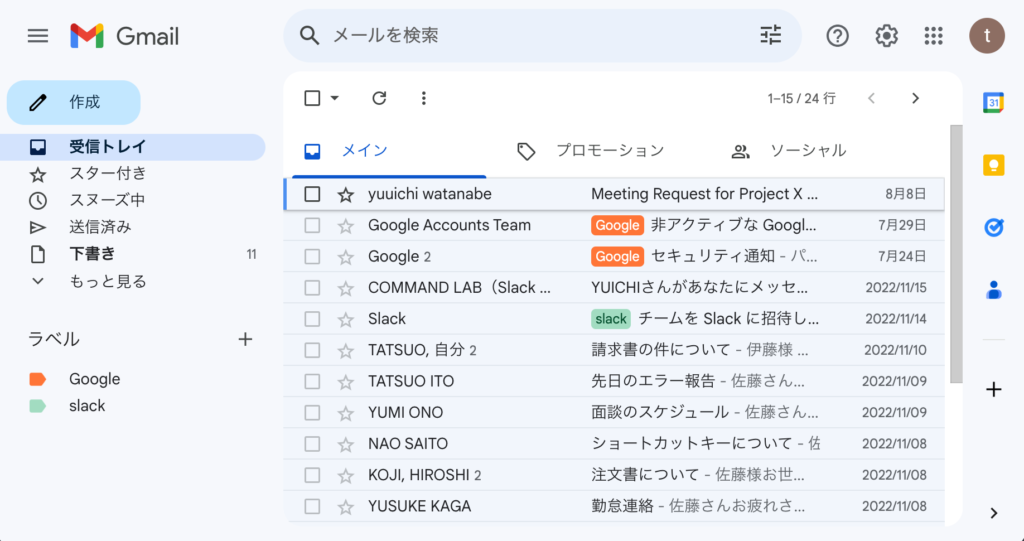
手順2:連絡先ページへ移動する
右上の点が9つ並んだアイコンをクリックし、「連絡先」を選択します。
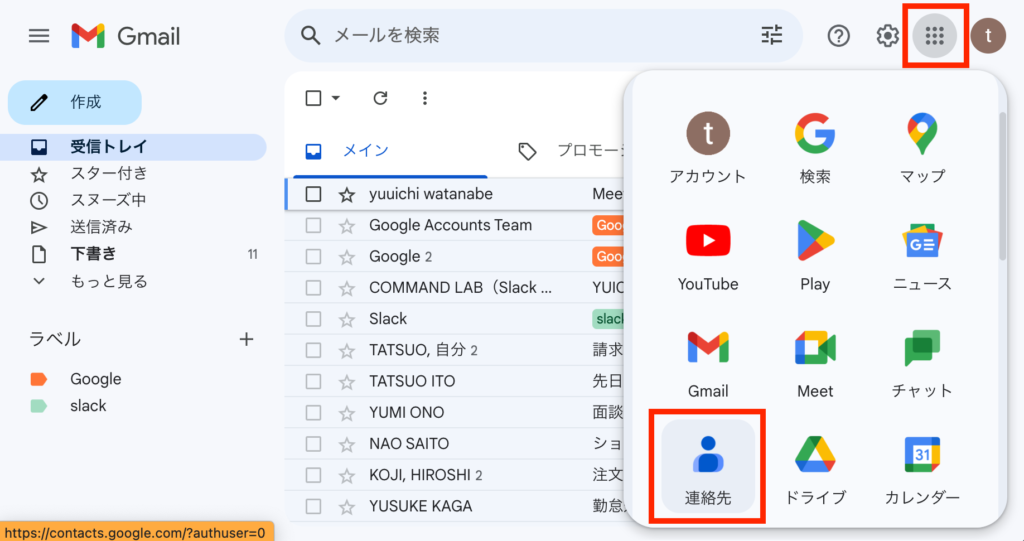
手順3:新しいグループを作成する
左側メニュー内の「ラベル」の部分にある「+」をクリックし、グループ名を入力し、保存をクリックします。
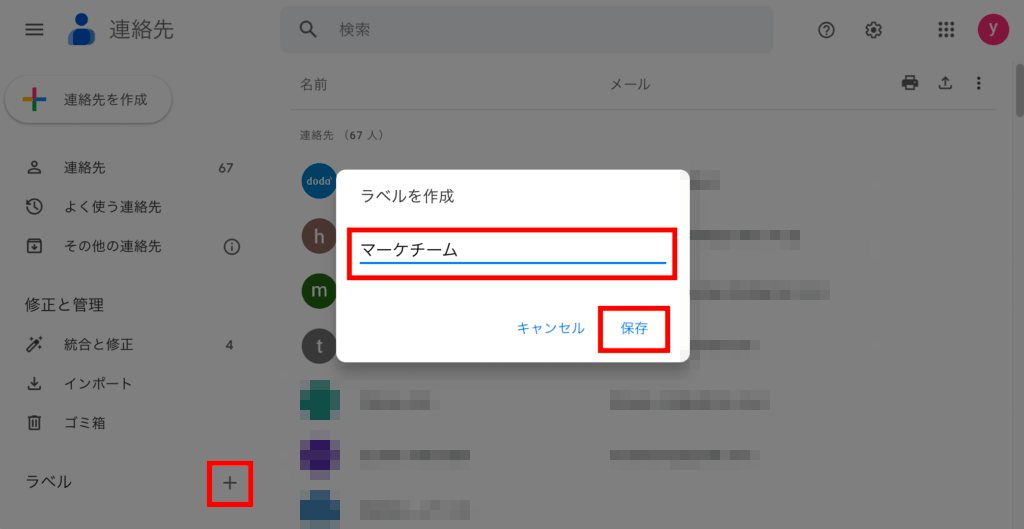
手順4:連絡先リストに移動し、ラベルを付ける連絡先を選択
連絡先リストに移動し、ラベルを付ける連絡先をオンマウスし、左側のチェックボックスにチェックを入れます。
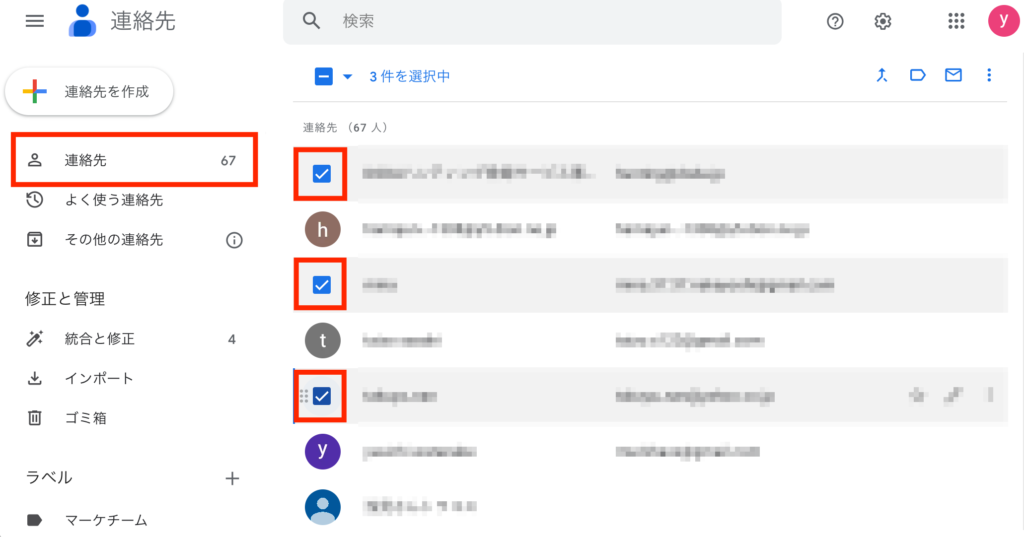
手順5:ラベルを管理アイコンを選択
ラベルをつかる連絡先を選んだ状態で右上のラベルアイコンをクリックし、該当ラベルを選択します。

手順6:申請をクリック
ラベルを選択したら、申請ボタンが出現するので、クリックします。これで連絡先グループの作成ができました。
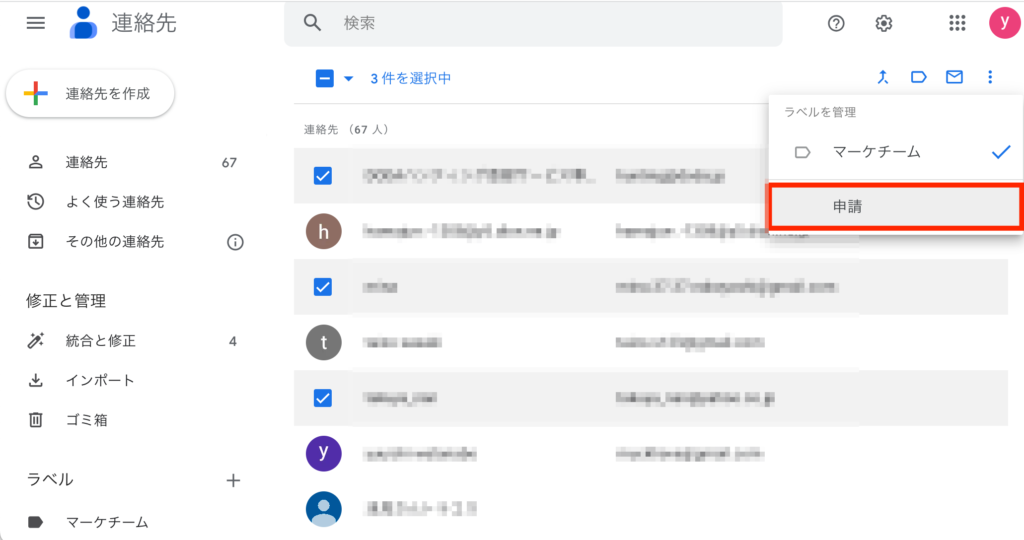
登録した連絡先グループを宛先に指定する方法
Gmailで連絡先のグループを作成した後、そのグループをメールの宛先に指定することで、一斉送信が非常に簡単になります。以下の手順で、登録した連絡先グループを宛先に指定する方法を説明します。
手順1:新しいメールを作成する
Gmailの画面左上にある「+作成」ボタンをクリックして、新しいメールを作成します。
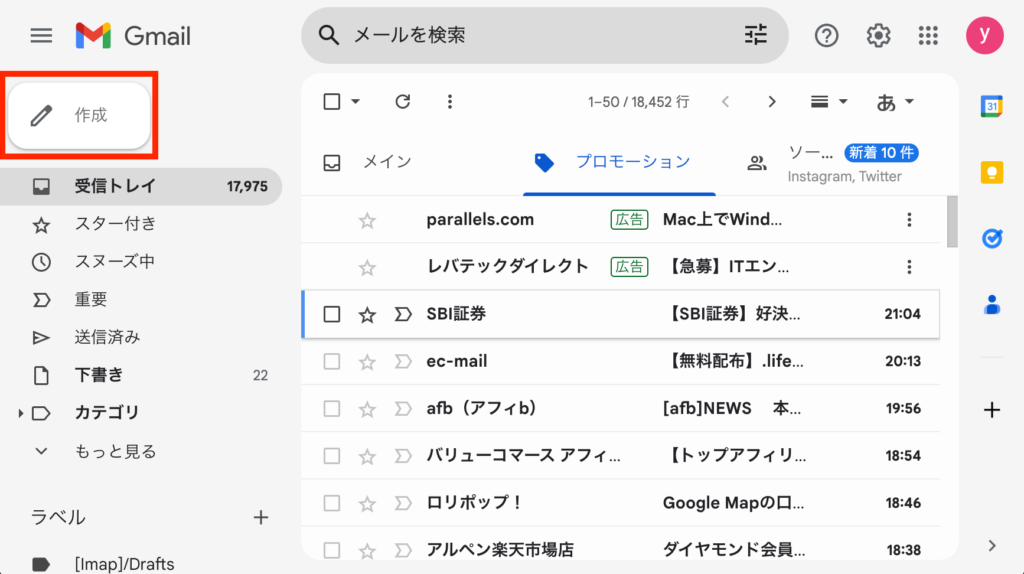
手順2:宛先欄にグループ名を入力する
新しいメール画面の「宛先」欄に、先ほど作成した連絡先グループの名前を入力します。入力すると、グループ名が自動的にサジェストされるので、該当するものをクリックします。
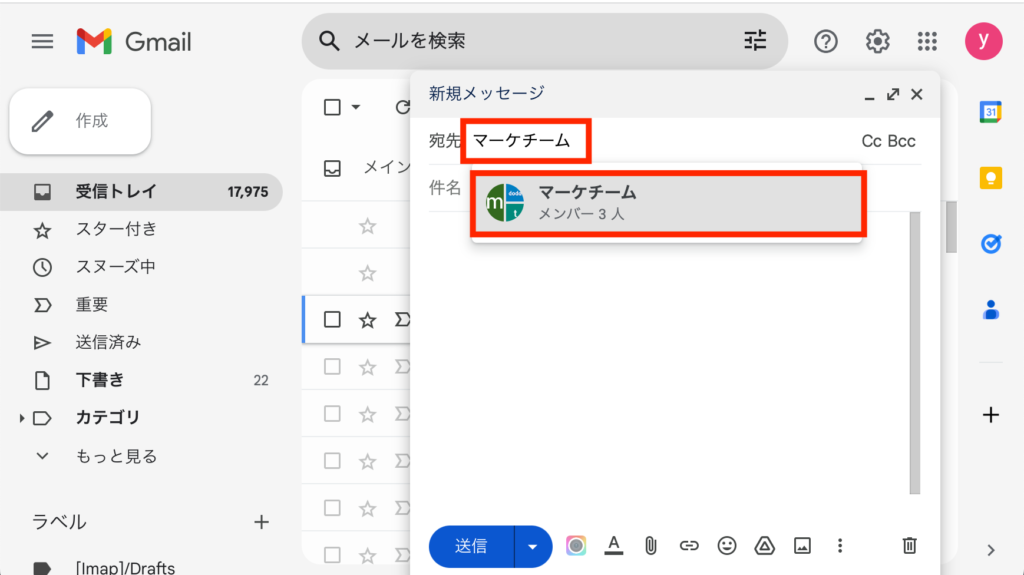
そうすると自動でグループのアドレスが登録されます。
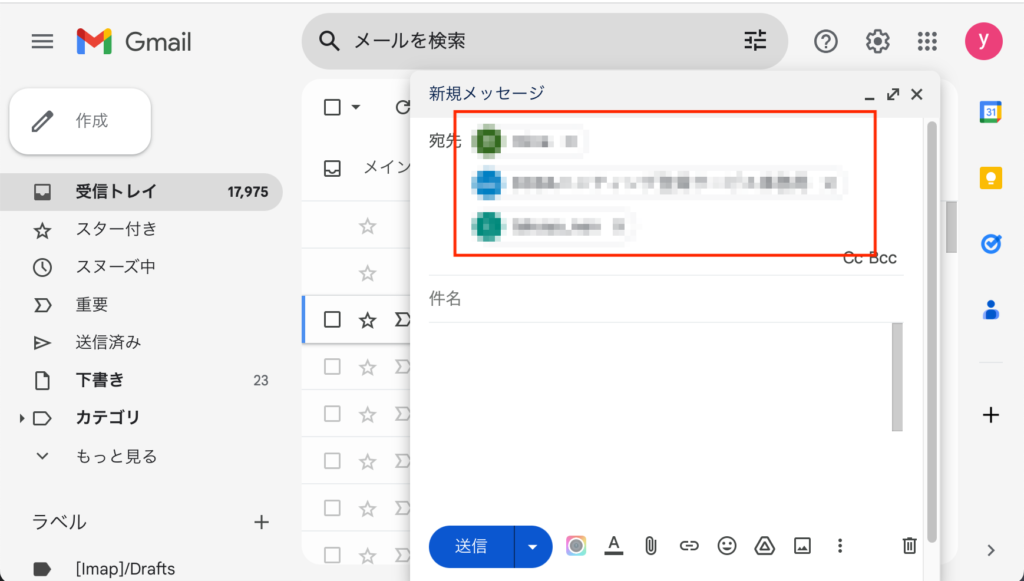
グループ名を忘れた場合は「宛先」をクリックした先でグループ一覧を参照できます。
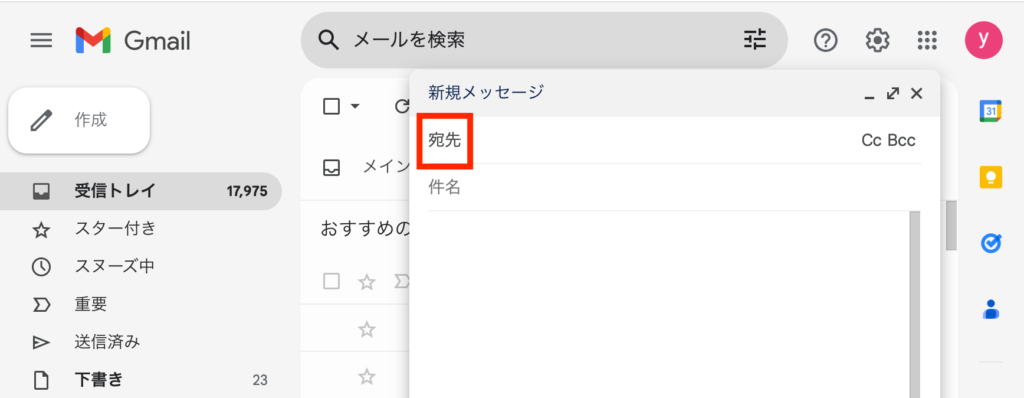
連絡先グループ作成に関するFAQ
Q1:連絡先グループは何個まで作成できますか?
A1: Gmailでは、特定の上限なく連絡先グループを作成することができます。個人やビジネスのニーズに合わせて、必要なだけグループを作成することが可能です。
Q2:グループに追加できる連絡先の数に制限はありますか?
A2: 連絡先グループに追加できる連絡先の数に特に制限はありません。ただし、一度に送信できるメールアドレスの数には制限がある場合があるので、Gmailの規約を確認するとよいでしょう。
Q3:連絡先グループの名前を変更することはできますか?
A3: はい、作成した連絡先グループの名前は後から変更することができます。グループ名の横にあるペンのアイコンをクリックして、新しい名前を入力するだけです。
Q4:誤って連絡先グループを削除した場合、復元することは可能ですか?
A4: 連絡先グループを削除した場合、一度削除されたグループは復元することができません。削除する前に、必ず確認を行うようにしましょう。
Q5:連絡先グループに追加したメールアドレスを一括で削除することはできますか?
A5: はい、連絡先グループから複数のメールアドレスを一括で削除することができます。グループ内の連絡先一覧から削除したいアドレスを選択し、削除ボタンをクリックします。
Q6:連絡先グループを他の人と共有することはできますか?
A6: Gmailの連絡先グループ自体を他の人と共有する機能は提供されていません。共有したい場合は、グループに含まれるメールアドレスを手動で共有する必要があります。
関連動画
まとめ
Gmailで連絡先のグループを作成することで、一斉送信の作業が劇的に効率化されます。上記の手順に従って、ビジネスやプライベートのコミュニケーションをよりスムーズにしましょう。この機能を活用することで、よりプロフェッショナルなメールのやり取りが可能になります。
Gmailのショートカットの練習
下記のSTARTボタンをクリックするとGmailのショートカットの練習ができます。ここで繰り返し練習をすることで無意識にショートカットキーが扱えるようになれるように作ってあります。ぜひお試しください。
※推奨ブラウザ Google Chrome








