この記事では、Gmailで自動返信を設定する簡単な方法をご紹介します。自動返信機能は、休暇中や忙しい時にメールの返信ができない場合に便利です。この記事を読めば、誰でも簡単に自動返信の設定ができるようになります。
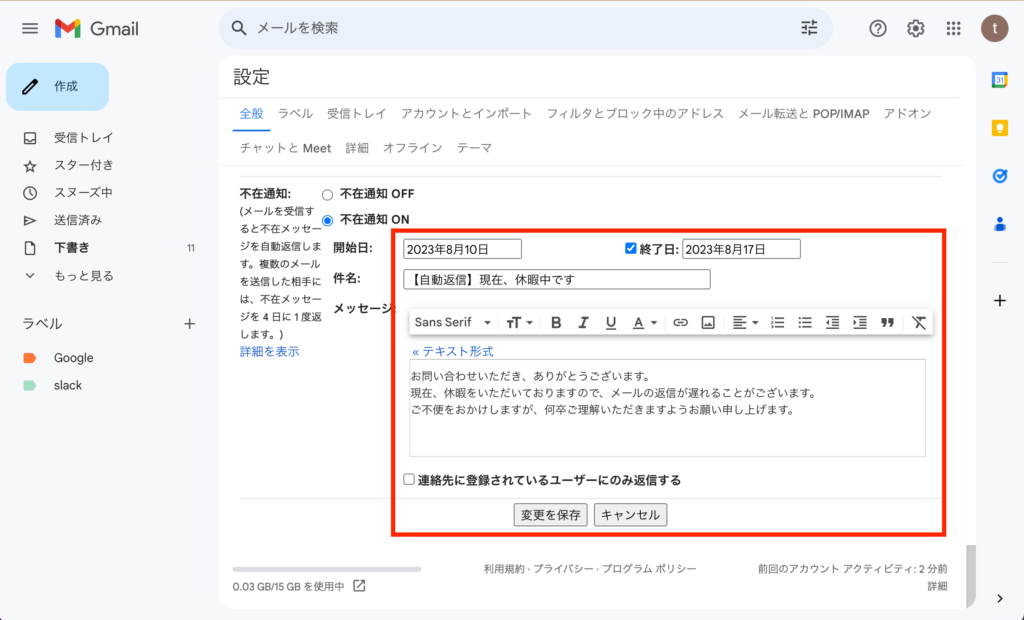
なぜ自動返信が必要なのか
自動返信は、あらかじめ設定したメッセージを自動で送信する機能です。以下のような場合に役立ちます。
- 休暇中や外出中でメールの返信ができない時
- 一定の時間帯にメールの返信ができない場合
- 特定の内容に対して同じ返信をする必要がある場合
Gmailで自動返信を設定する方法
手順1:Gmailにログインする
Gmailのアカウントにログインします。まだログインしていない場合は、Gmailのトップページからメールアドレスとパスワードを入力してログインしてください。
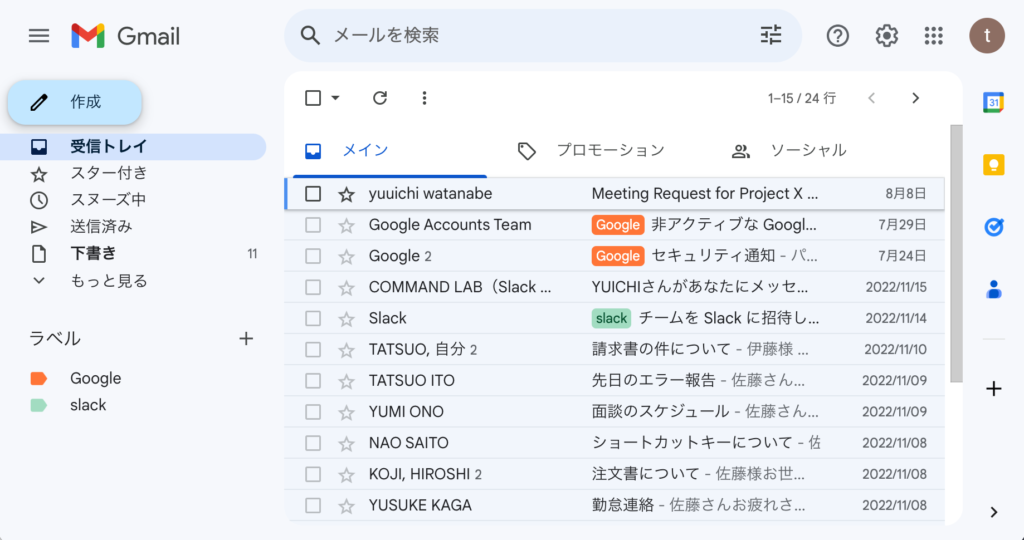
手順2:設定画面へ移動する
画面右上の歯車アイコンをクリックし、ドロップダウンメニューから「すべての設定を表示」を選びます。

手順3:自動返信の設定を開く
「全般」タブを選び、「不在通知」セクションを見つけます。
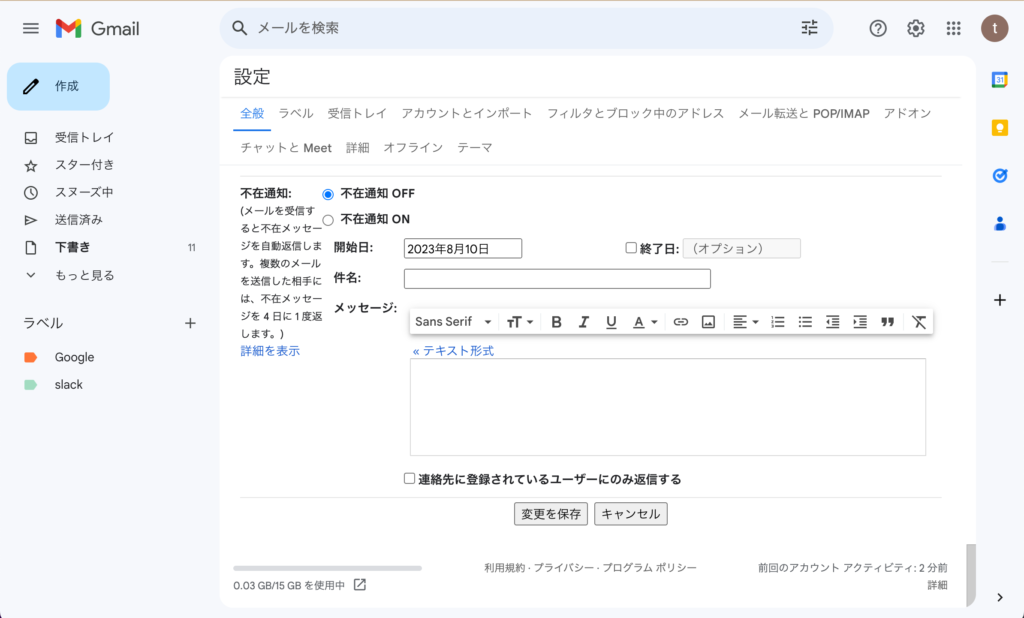
手順4:自動返信のメッセージを設定する
「休暇の返信」セクションで、自動返信の開始日と終了日、送信するメッセージを入力します。
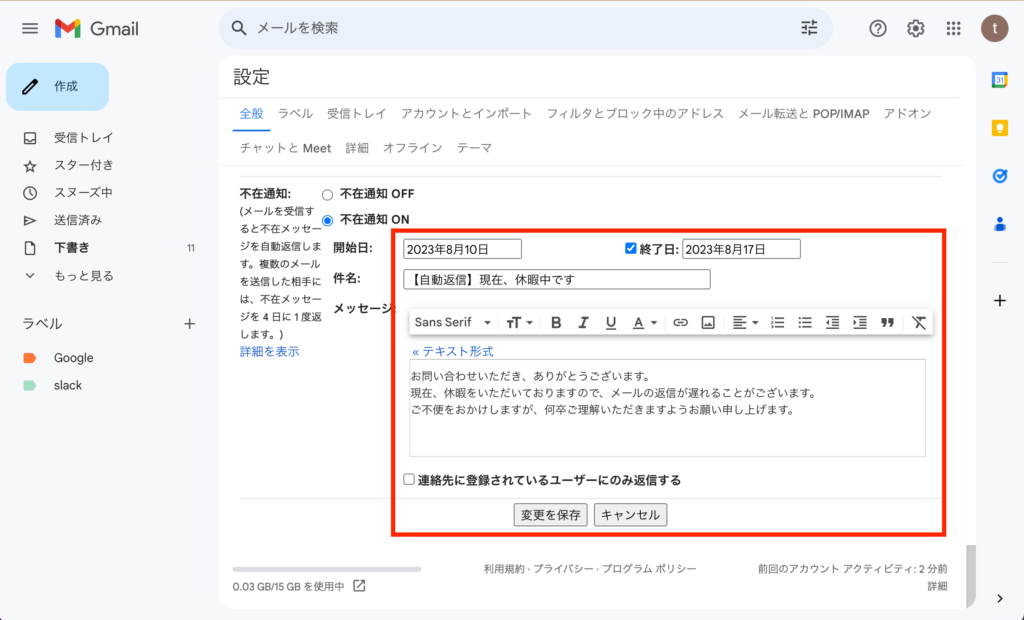
手順5:設定を保存する
入力が完了したら、ページ下部の「変更を保存」ボタンをクリックします。
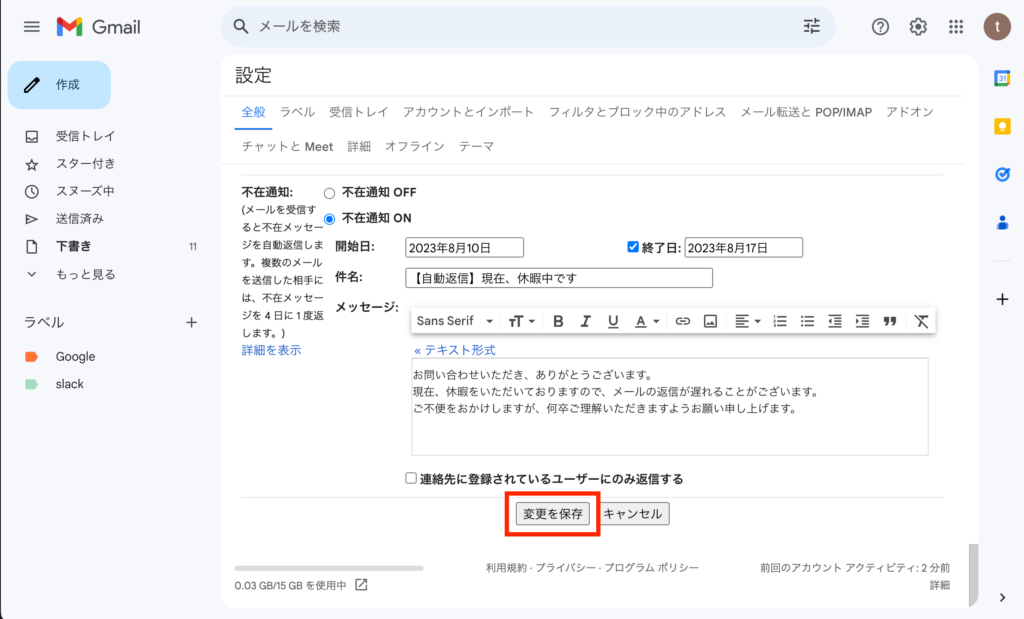
自動返信メールのサンプルデータ
サンプル1:休暇中の通知
件名:【自動返信】現在、休暇中です
本文:
お問い合わせいただき、ありがとうございます。
現在、休暇をいただいておりますので、メールの返信が遅れることがございます。
ご不便をおかけしますが、何卒ご理解いただきますようお願い申し上げます。サンプル2:営業時間外の通知
件名:【自動返信】営業時間外のお知らせ
本文:
お問い合わせいただき、誠にありがとうございます。
現在、営業時間外のため、返信にお時間をいただいております。
営業時間内に順次対応させていただきますので、何卒よろしくお願い申し上げます。サンプル3:商品に関する問い合わせへの返信
件名:【自動返信】商品に関するお問い合わせ
本文:
商品に関するお問い合わせ、ありがとうございます。
担当者が確認次第、詳細な回答をお送りさせていただきます。
少々お待ちいただきますよう、よろしくお願い申し上げます。これらのサンプルデータは、自動返信の設定時にそのまま使用することができます。必要に応じて内容をカスタマイズして、自分の状況に合った自動返信メッセージを作成しましょう。
自動返信についてのよくある質問(FAQ)
Q1:自動返信はどれくらいの期間設定できますか?
A1: Gmailの自動返信は、開始日と終了日を自由に設定することができます。1日だけ、数週間、あるいは特定の期間だけ設定することも可能です。
Q2:自動返信中に手動でメールを送ることはできますか?
A2: はい、自動返信設定中でも、通常通りに手動でメールを送信することができます。自動返信は受信メールに対してのみ作動します。
Q3:自動返信を設定したら、すべてのメールに返信されるのですか?
A3: Gmailの自動返信機能では、連絡先に登録されているユーザーに対してのみ返信する設定も可能です。全てのメールに返信する設定もできますので、用途に応じて設定してください。
Q4:自動返信のメッセージは何文字まで書けますか?
A4: Gmailの自動返信メッセージには特に文字数制限はありません。しかし、メッセージが長すぎると読まれない可能性もあるため、簡潔に伝えたい内容を書くことがおすすめです。
Q5:自動返信を設定した後で変更することはできますか?
A5: はい、自動返信の設定はいつでも変更可能です。設定画面から同じ手順で内容を変更し、「変更を保存」ボタンをクリックすれば、新しい設定が反映されます。
Q6:自動返信はスマートフォンからも設定できますか?
A6: はい、Gmailのアプリやモバイルブラウザからも自動返信の設定が可能です。画面の表示が異なる場合があるため、指示に従って設定してください。
関連動画
まとめ
Gmailで自動返信を設定する方法は非常に簡単です。この記事を参考に、自動返信の設定をしてみてください。休暇中や忙しい時期に、メールの管理がぐっと楽になるでしょう。
Gmailのショートカットの練習
下記のSTARTボタンをクリックするとGmailのショートカットの練習ができます。ここで繰り返し練習をすることで無意識にショートカットキーが扱えるようになれるように作ってあります。ぜひお試しください。
※推奨ブラウザ Google Chrome








