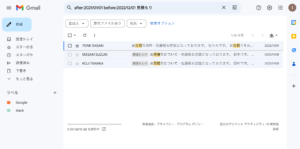Gmailのダークモードは、目の疲れを軽減し、夜間の使用時にも快適に使える機能です。この記事では、PCとiPhoneアプリでのダークモードへの切り替え手順をわかりやすく説明します。これにより、あなたも快適なメール環境を手に入れることができるでしょう。
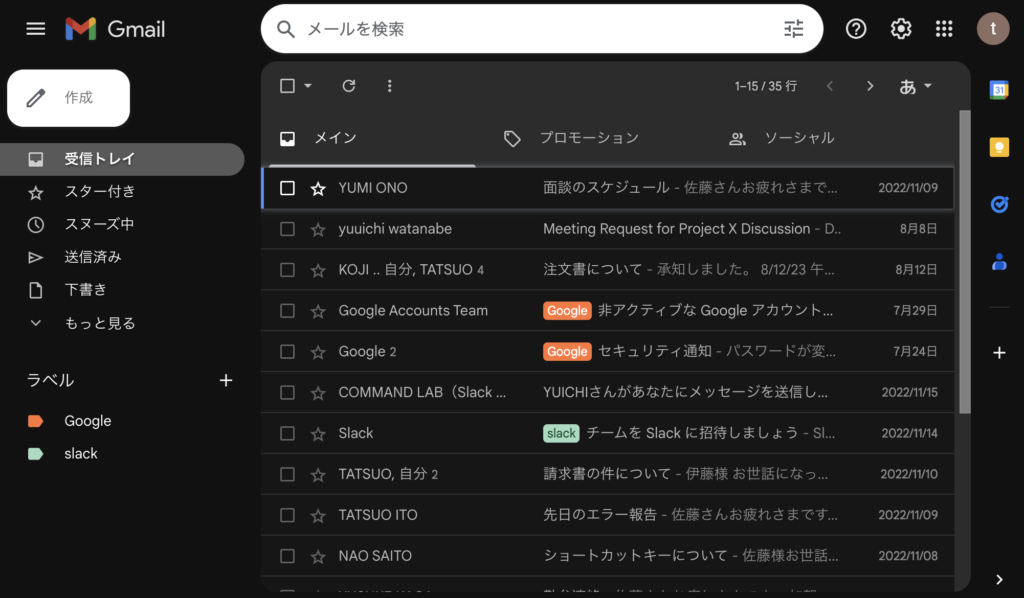
PCでのダークモードへの切り替え手順
手順1:設定アイコンをクリック
画面右上の歯車のアイコン(設定)をクリックします。
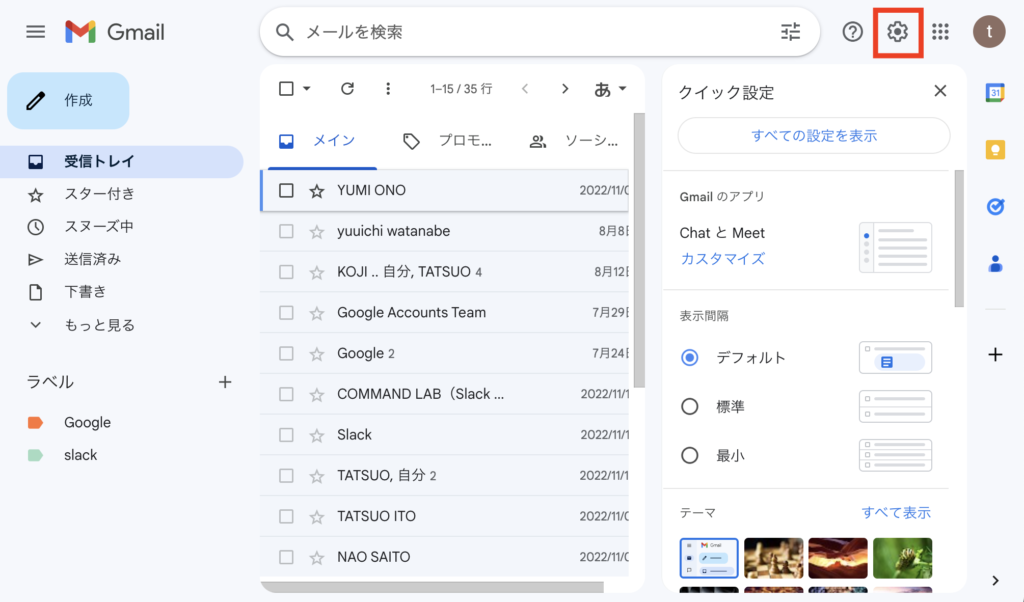
手順2:「テーマ」セクションの「すべて表示」をクリック
「テーマ」セクションの「すべて表示」をクリックします。
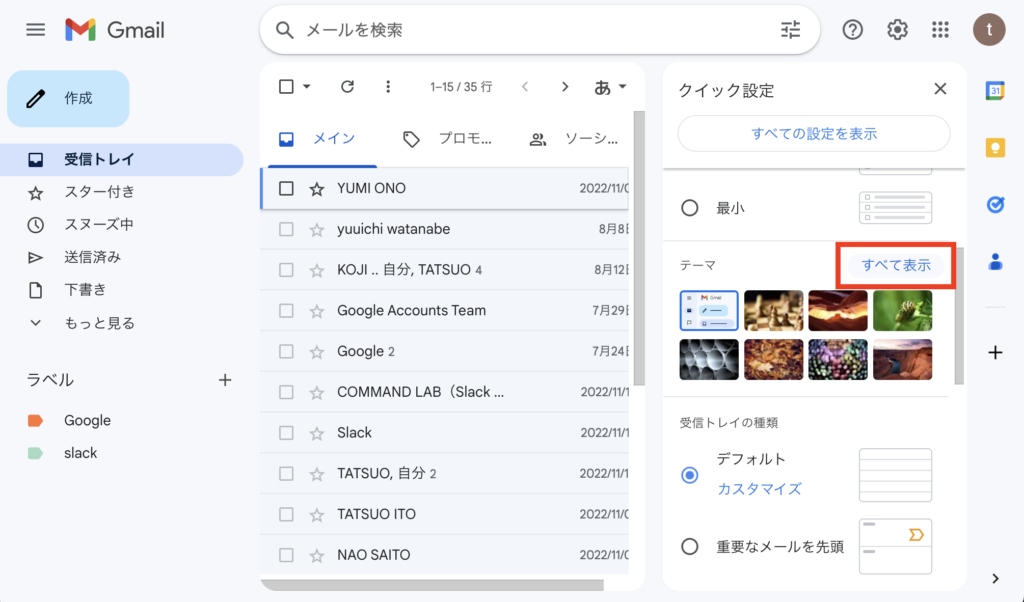
手順3:テーマを選ぶ
「テーマ」をクリックし、ダークモードのテーマを選びます。
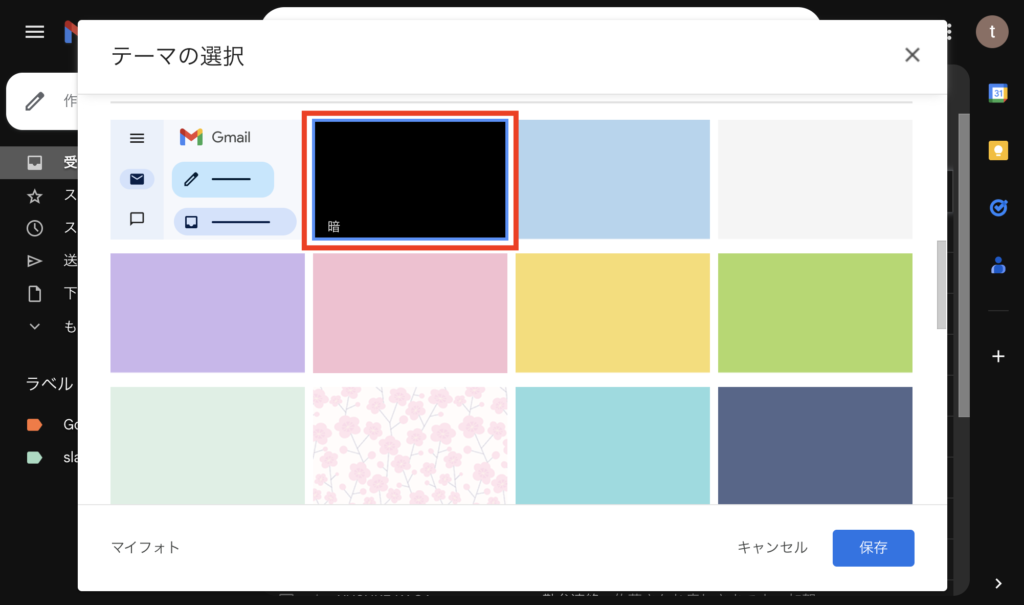
手順4:変更を保存
右下の「保存」ボタンをクリックします。
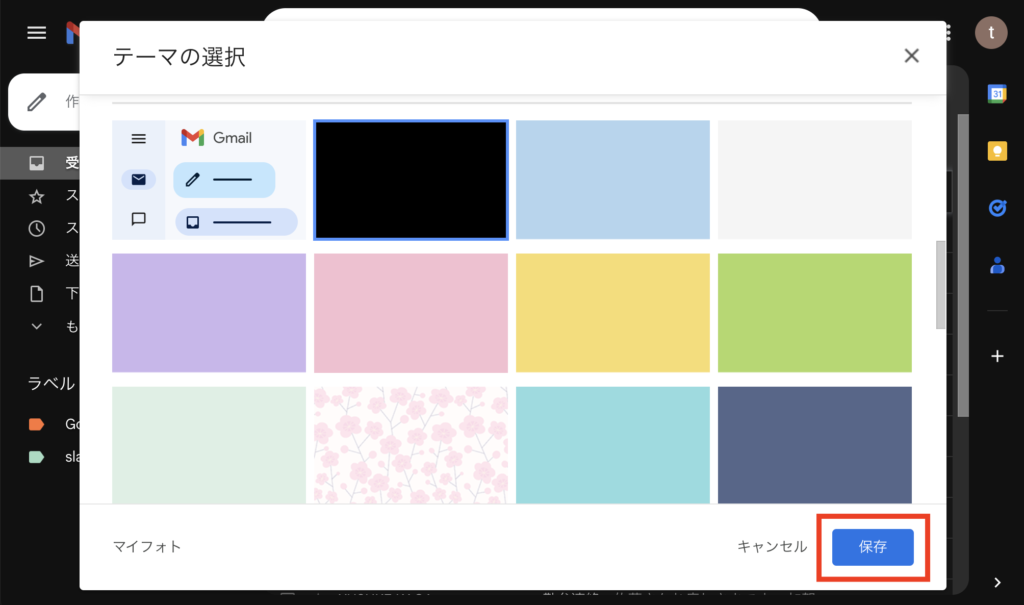
これで、PC版Gmailのダークモードが有効になります。
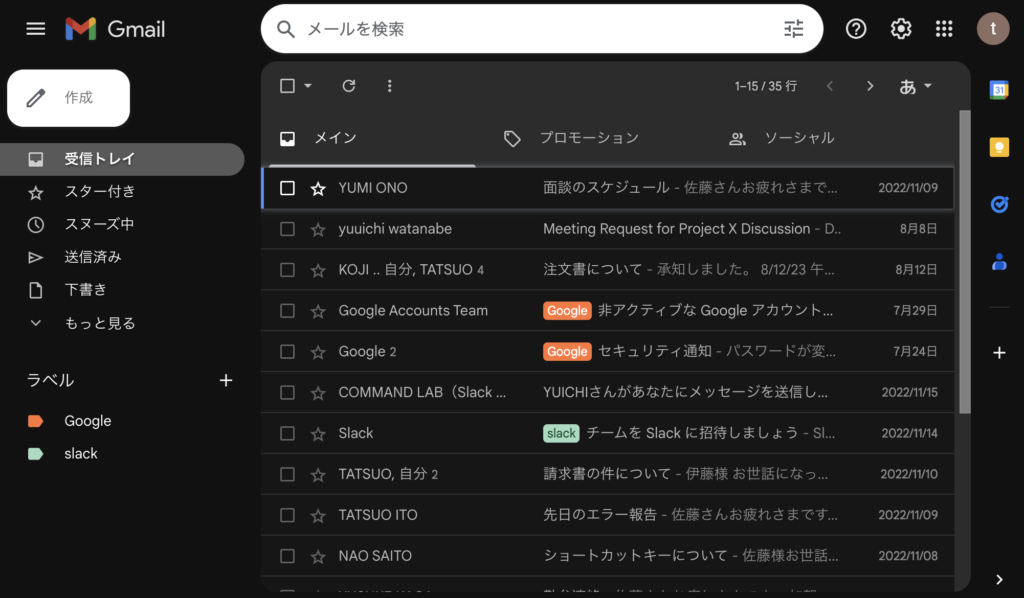
iPhoneアプリでのダークモードへの切り替え手順
iPhoneのGmailアプリでのダークモードの切り替えはiPhone自体の「設定」からダークモードに切り替えることで連動される仕様になっています。その手順について解説します。
手順1:「設定」アプリを開く
iPhoneの「設定」アプリを開きます。
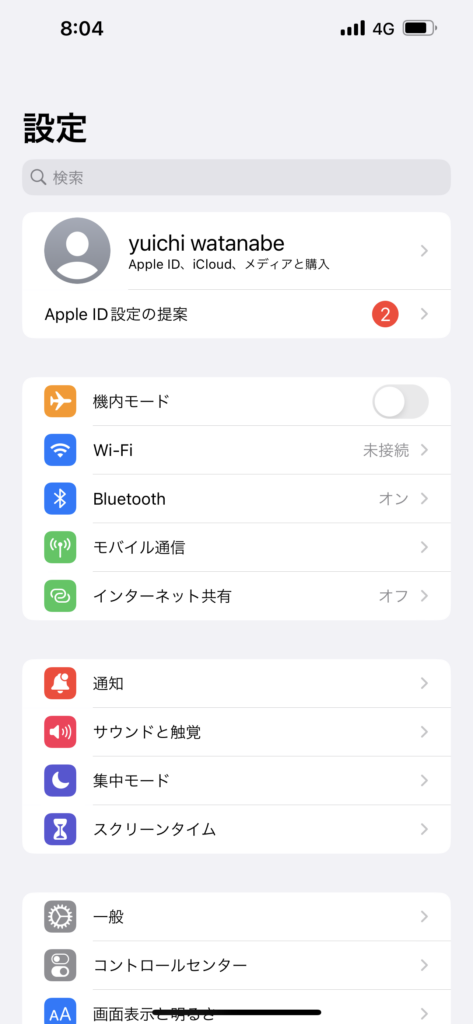
手順2:「画面表示と明るさ」を選択
設定アプリのメニューにある「画面表示と明るさ」を選択します。
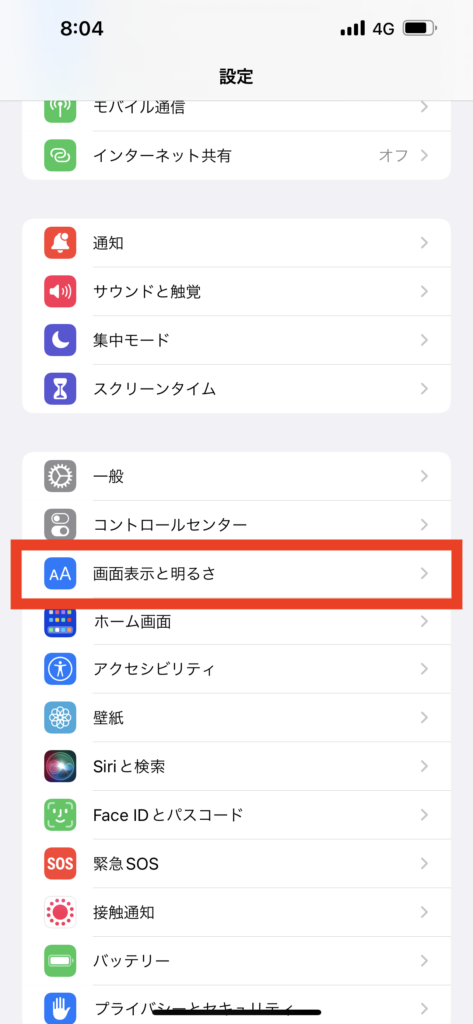
手順3:ダークモードを選択
外観モード内の「ダーク」を選択するとiPhoneのUIがダークモードに切り替わります。
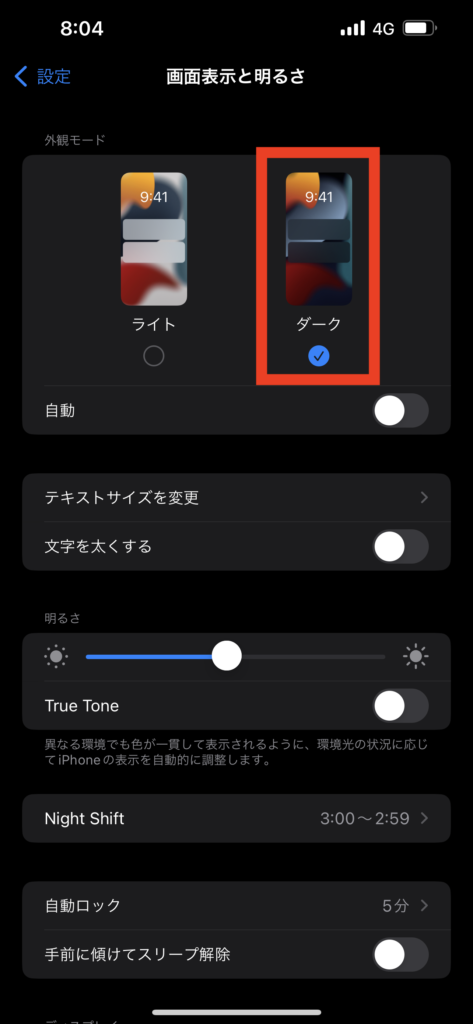
Gmailアプリがダークモードに切り替わりました。
Gmailアプリを開くとダークモードに切り替わっています。
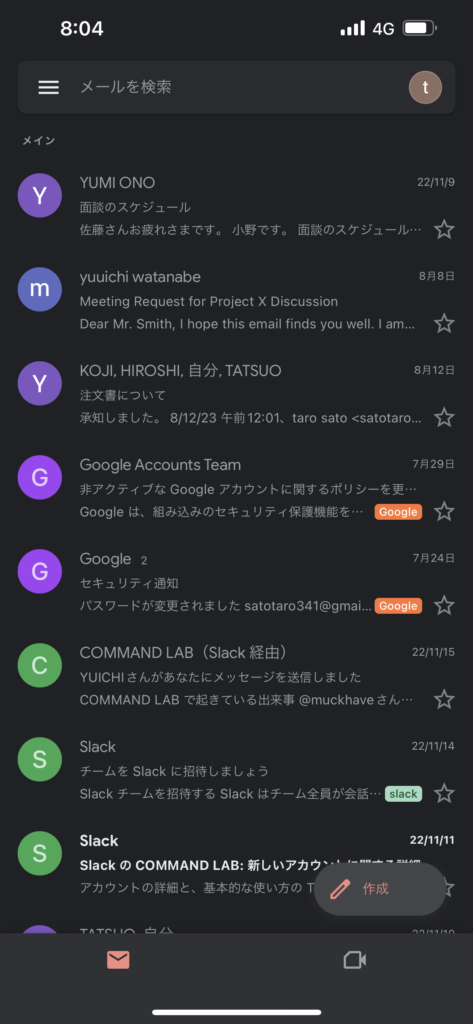
Gmailのダークモードに関するFAQ
Q:ダークモードのメリットは何ですか?
A:ダークモードは、背景を暗くすることで目の疲れを軽減し、特に夜間など暗い環境での使用時に画面の眩しさを抑えます。また、一部のディスプレイでは、ダークモードの使用がバッテリーの消費を抑える効果もあります。
Q:ダークモードの設定を元に戻すにはどうすればいいですか?
A:ダークモードの設定を元に戻すには、同じ手順でテーマ設定を開き、通常モードを選ぶだけです。変更はすぐに反映されます。
Q:ダークモードはiPadでも使用できますか?
A:はい、ダークモードはiPadのGmailアプリでも使用できます。iPhoneでの設定手順と同様に、設定アプリ内の「画面表示と明るさ」から設定することが可能です。
Q:ダークモードを常に有効にする方法はありますか?
A:ダークモードは、一度設定すれば常に有効になります。特別な設定で常時有効にする必要はありません。必要に応じて通常モードと切り替えることができます。
関連動画
まとめ
Gmailのダークモードは、PCとiPhoneの両方で簡単に設定することができます。この機能を活用することで、目の疲れを減らし、快適なメール環境を楽しむことができるでしょう。上記の手順に沿って設定してみてください。
Gmailのショートカットの練習
下記のSTARTボタンをクリックするとGmailのショートカットの練習ができます。ここで繰り返し練習をすることで無意識にショートカットキーが扱えるようになれるように作ってあります。ぜひお試しください。
※推奨ブラウザ Google Chrome