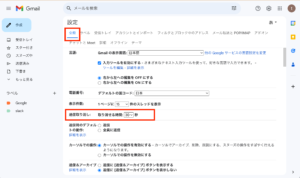Gmailで複数のアドレスを作成する方法について解説します。方法は2つあり、一つはGmailアカウントを新たに作成する方法、もう一つは同じアカウントでメールエイリアス機能を使って追加する方法です。下記でそれぞれの方法について解説します。
2つのGmailアドレスの追加方法
Gmailアドレスを追加する方法は下記のように2つあります。
- 新しくGmailアカウントを作成する方法
- メールエイリアス機能を使う方法
それぞれについて解説します。
新しくGmailアカウントを作成する方法
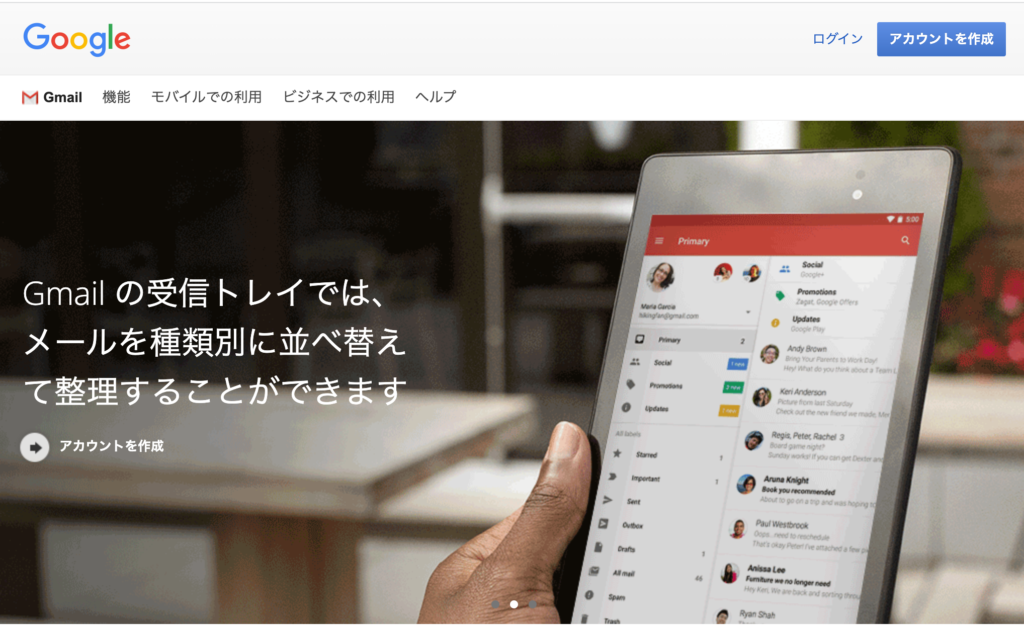
新しいGmailアカウントを作成する手順を示します。
- Googleのホームページにアクセスします。
- 「アカウントを作成」をクリックします。
- 必要な情報を入力し、アカウントを作成します。
Gmailアドレスの切り替え
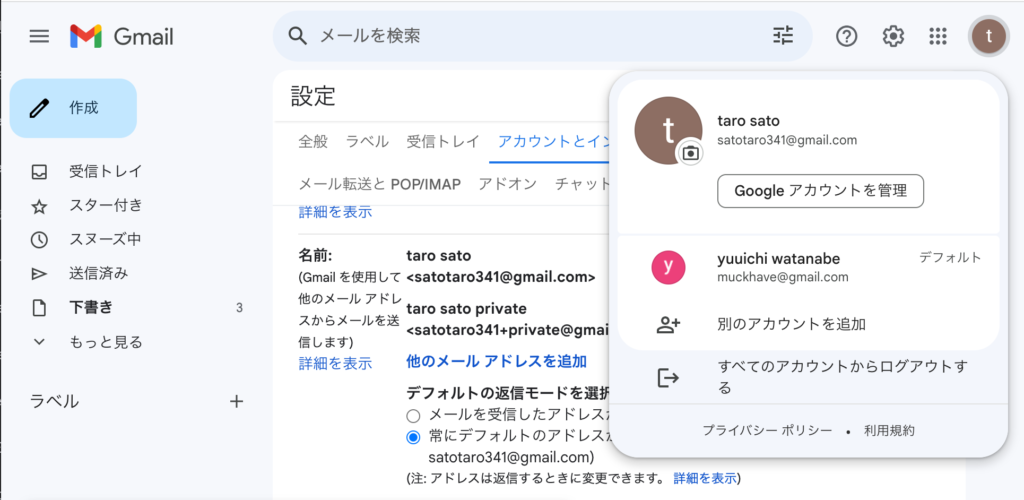
作成した複数のメールアドレスを切り替えて使用する方法を説明します。
- Gmailにログインします。
- 右上のアカウントアイコンをクリックします。
- 切り替えたいメールアドレスをクリックします。
Gmailアドレスの削除
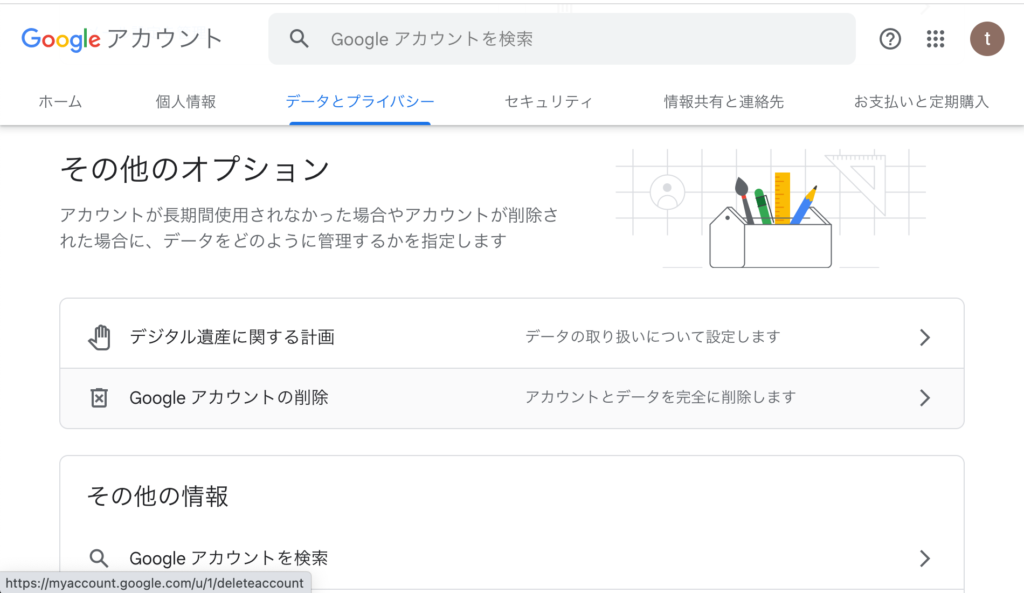
必要がなくなったGmailアドレスを削除する方法を説明します。
- Gmail(もしくは他Googleサービス)のページを開きます。
- 画面右上にあるアカウントボタン(プロフィール写真)をクリックします。
- 「Googleアカウントを管理」をクリックします。
- Googleアカウントのページが開くので、「データとプライバシーを管理」をクリックします。
- 「その他のオプション」項目から「Googleアカウントの削除」を選びます。
- アカウント情報を入力して「次へ」をクリックします。
- 注意事項等が表示されるので確認し、必要箇所にチェックを入れて「アカウントを削除」をクリックします。
メールエイリアスの追加方法
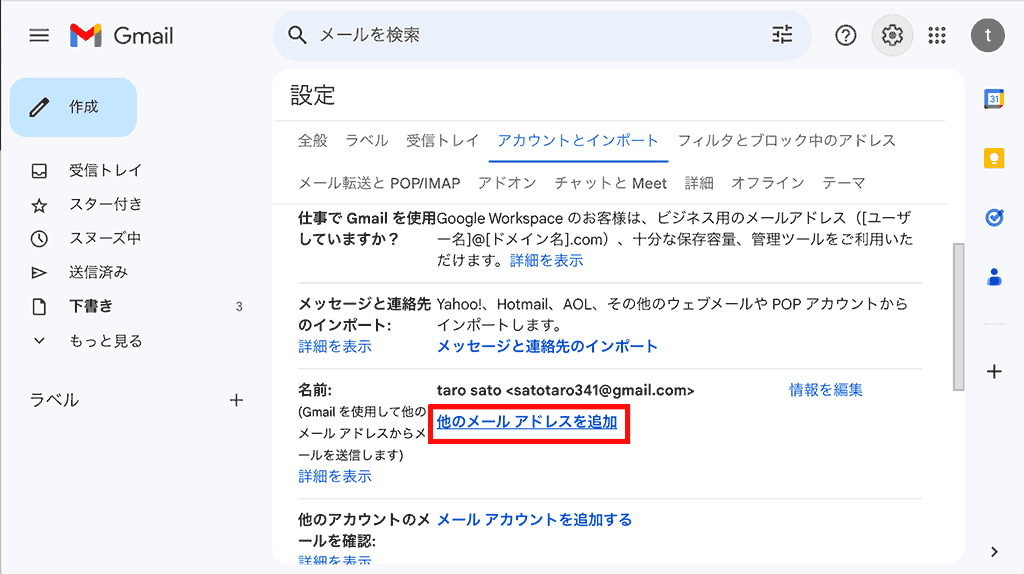
次に、作成したGmailアカウントに新たなメールアドレス(メールエイリアス)を追加します。以下に手順を示します。
- Gmailを開きます。
- 右上の歯車マークをクリックし、「すべての設定を表示」を選びます。
- 「アカウントとインポート」タブを選びます。
- 「名前」項目にある「他のメールアドレスを追加」をクリックします。
- 名前とメールアドレスを【元となるアカウント名 + 任意の文字列@gmail.com】の形で入力し、「エイリアスとして扱います」にチェックを入れて「次のステップ」をクリックします。
- メールアドレスが追加されていれば完了です。
Gmailのメールエイリアスとは
メールエイリアスとは、管理者がユーザーのメインのメールアドレスに追加する転送先メールアドレスのことを指します。メールエイリアスに送信されたメールは、ユーザーのメインのメールアカウントの受信トレイに自動的にルーティングされます。Google Workspace 管理者は、予備のメールアドレス(メールエイリアス)を作成し、ユーザーが別のアドレスでメールを送受信できるようにすることができます。追加料金なしで、ユーザー1人につき最大30個のメールエイリアスを追加できます。
メールエイリアスの使い道
メールエイリアスは、以下のような様々な使い道があります。
- 役割ごとのメール管理: 一人のユーザーが複数の役割を担っている場合、役割ごとに異なるメールアドレスを設定することで、メールの管理が容易になります。例えば、info@example.comはお問い合わせ、sales@example.comは販売関連、support@example.comはサポート関連といった具体的な役割に基づいてメールアドレスを分けることができます。
- スパム対策: メールアドレスを公開する際に、メインのメールアドレスではなくエイリアスを使用することで、スパムメールのリスクを軽減することができます。エイリアスは必要に応じて追加や削除が可能なため、スパムメールが増えた場合にはそのエイリアスを削除することで対応できます。
- テストメールの送受信: システムのテストやデバッグの際に、実際のメールアドレスではなくエイリアスを使用することで、誤送信のリスクを避けることができます。
- プライバシーの保護: オンラインサービスに登録する際などに、メインのメールアドレスを直接使用することなくエイリアスを使用することで、プライバシーを保護することができます。
以上のように、メールエイリアスはメール管理の効率化、スパム対策、テストメールの送受信、プライバシー保護など、様々な目的で利用することができます。
関連動画
Gmailで複数アドレスを作成する際のFAQ
Q1. Gmailアカウントは何個まで作成できますか?
A1. Gmailアカウントの作成数に制限はありません。誰でも、いくつでもGmailアカウントを作成することが可能です。ただし、アカウント数が多いと、それだけ管理が複雑になります。間違ったアカウントでメールを送ってしまうなど、トラブルが起きる可能性も高まるでしょう。複数アカウントを作成する場合は、必要最低限に留めておいた方が安心です。
Q2. Gmailのエイリアス機能で作成したメールアドレスは、どのように管理すればよいですか?
A2. エイリアス機能で作成したメールアドレスは、元となるメールアドレスの受信トレイに全てのメールが届きます。そのため、エイリアスごとにメールを分類したい場合は、Gmailのフィルタ機能を利用して、特定のエイリアス宛のメールを特定のフォルダに自動的に振り分ける設定を行うと良いでしょう。
Q3. Gmailのエイリアス機能で作成したメールアドレスは、他の人に知られることはありますか?
A3. Gmailのエイリアス機能で作成したメールアドレスは、そのメールアドレスでメールを送信したり、そのメールアドレスを公開したりしない限り、他の人に知られることはありません。
Q4. Gmailで複数アカウントを作成すると、どのアカウントがデフォルトとなりますか?
A4. 複数のGmailアカウントを使用している場合、特定の1つが標準アカウント(デフォルト)となります。基本的にGmailを含めたGoogleサービスのページを開いた場合、このデフォルトが最初に表示され、他アカウントを使用する際は切り替えが必要です。デフォルトは”最初にログインしたアカウント”に設定されるので、これを変更したい場合、一度すべてのアカウントからログアウトした後、変更したいアカウントでログインし直してください。
まとめ
以上がGmailで複数のメールアドレスを作成し、切り替えて使用する方法です。これにより、メールの管理がより柔軟になり、効率的に作業を進めることができます。また、スパムメール対策としても有効です。ぜひこの方法を活用してみてください。
Gmailのショートカットの練習
下記のSTARTボタンをクリックするとGmailのショートカットの練習ができます。ここで繰り返し練習をすることで無意識にショートカットキーが扱えるようになれるように作ってあります。ぜひお試しください。
※推奨ブラウザ Google Chrome