Gmailのアーカイブ機能は、メールの整理と保管に大変便利なツールです。しかし、その使い方を完全に理解している人は少ないかもしれません。この記事では、アーカイブ機能の基本から応用までを詳しく解説します。具体的な操作手順をステップバイステップでご紹介するので、アーカイブ機能をフル活用して、メールの整理と保管を効率的に行う方法をマスターしましょう。
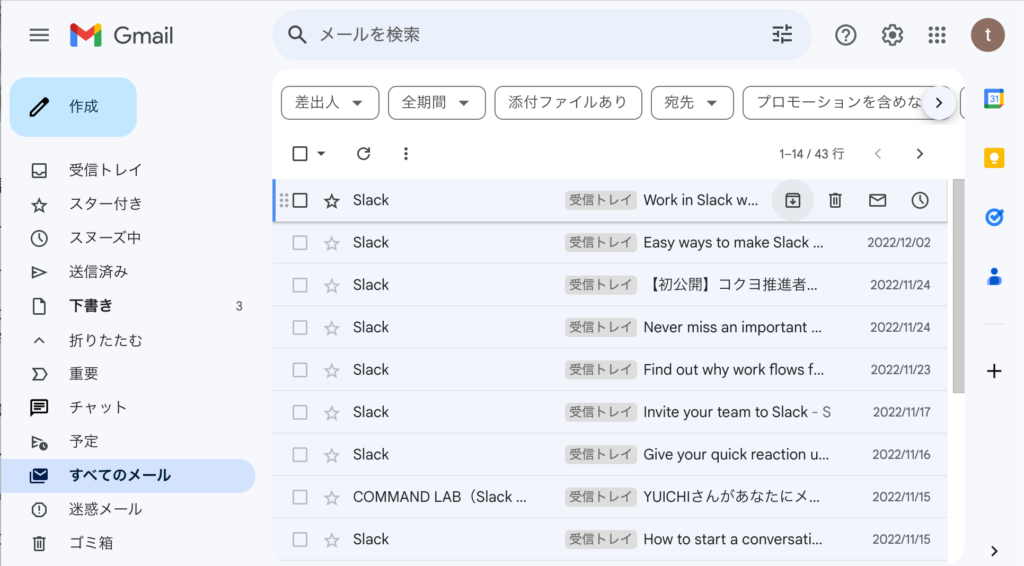
Gmailのアーカイブ機能とは何か?
アーカイブとは、Gmailでメールを保存するための機能です。アーカイブしたメールは、受信トレイからは消えますが、Gmail内で完全に削除されるわけではありません。アーカイブは、重要なメールを保管し、受信トレイを整理するのに役立ちます。
アーカイブするメリット
アーカイブ機能を利用することで、以下のようなメリットがあります。
- 受信トレイの整理: アーカイブを利用すると、受信トレイからメールを移動できます。これにより、受信トレイが混雑しないようにすることができます。
- 重要なメールの保管: アーカイブしたメールは削除されずに保管されます。そのため、後で参照したい重要なメールを安全に保存することができます。
- 検索の容易さ: アーカイブしたメールもGmailの検索機能で簡単に見つけることができます。これにより、必要なメールをすぐに見つけることができます。
メールをアーカイブする手順
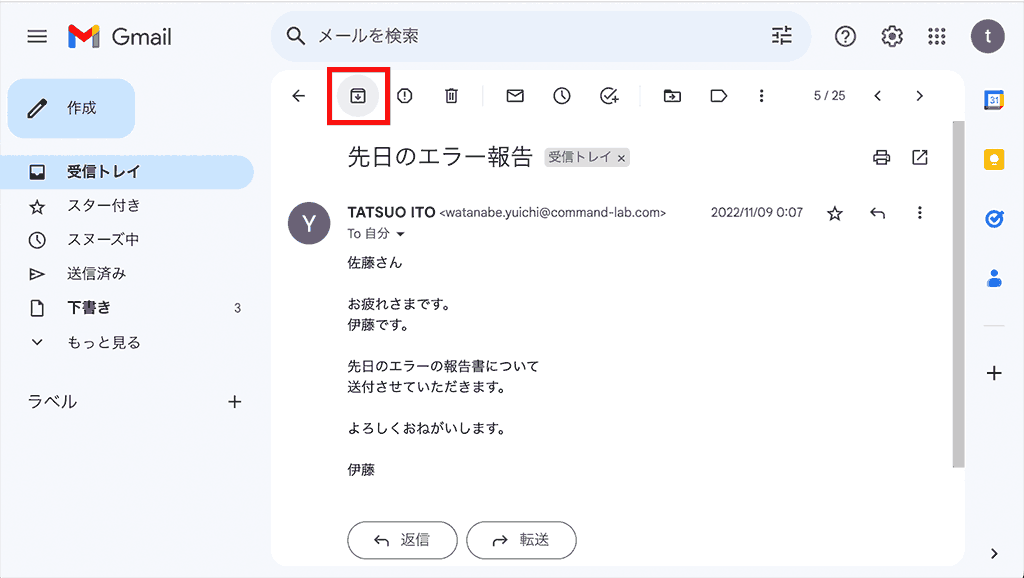
Gmailでメールをアーカイブする方法は以下の通りです。
- Gmailを開きます。
- アーカイブしたいメールを選択します。
- メールの上部にある「アーカイブ」ボタン(箱に入れるアイコン)をクリックします。
これで、選択したメールは受信トレイから消え、アーカイブされます。
ちなみにメール一覧画面でもメールごとにアーカイブボタンをクリックできます。
アーカイブしたメールを見つける方法
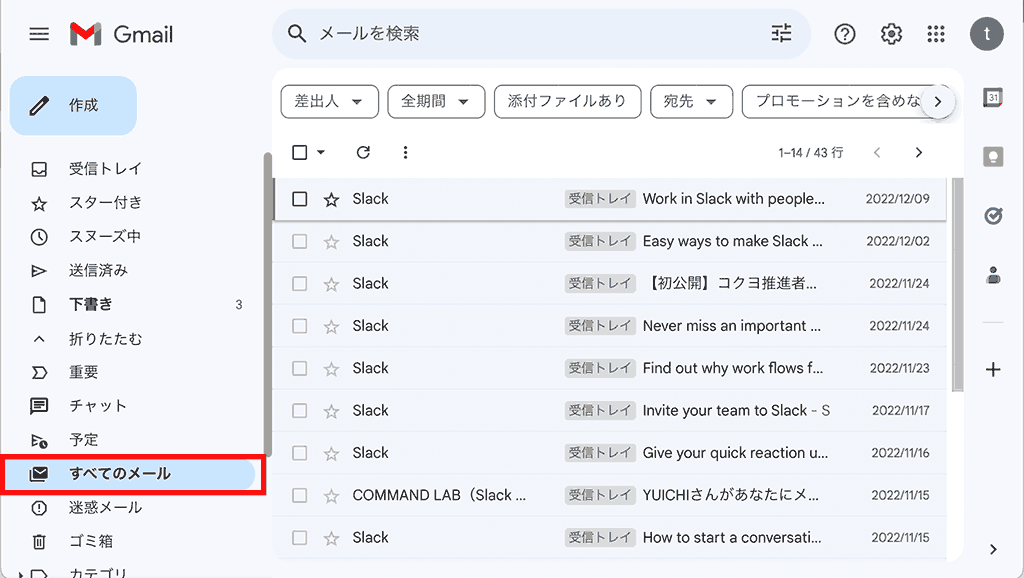
アーカイブしたメールを確認するには以下の手順を行います。
- Gmailを開きます。
- 左側のメニューで「すべてのメール」をクリックします。
これで、アーカイブしたメールを含むすべてのメールを確認できます。
アーカイブしたメールだけを表示する方法
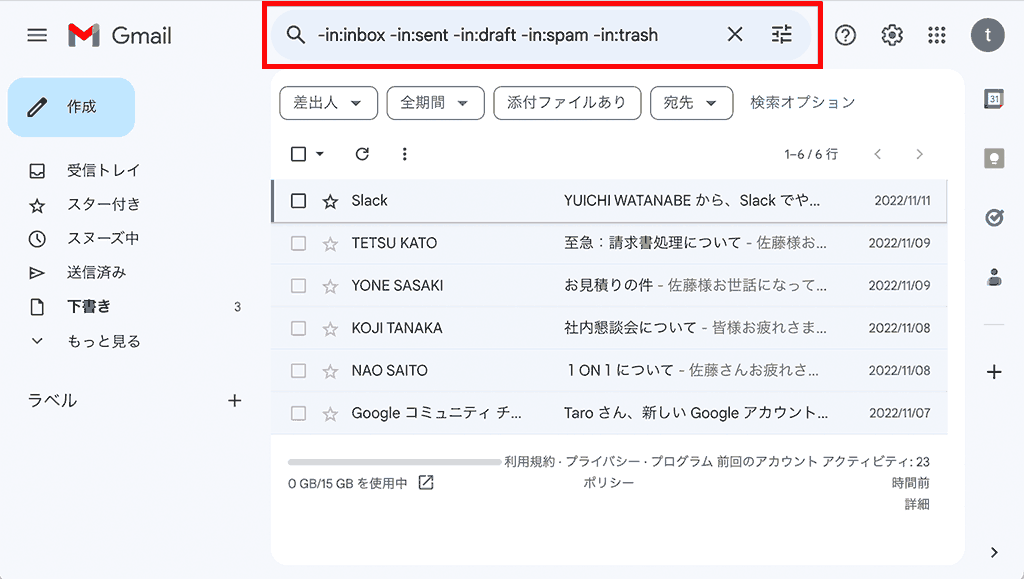
アーカイブしたメールのみを一覧で確認するには、以下の手順を行います。
- Gmailの検索ボックスに「-in:inbox -in:sent -in:draft -in:spam -in:trash」を入力します。
- Enterキーを押します。
これで、アーカイブしたメールのみの一覧が表示されます。
アーカイブからメールを受信トレイに戻す方法
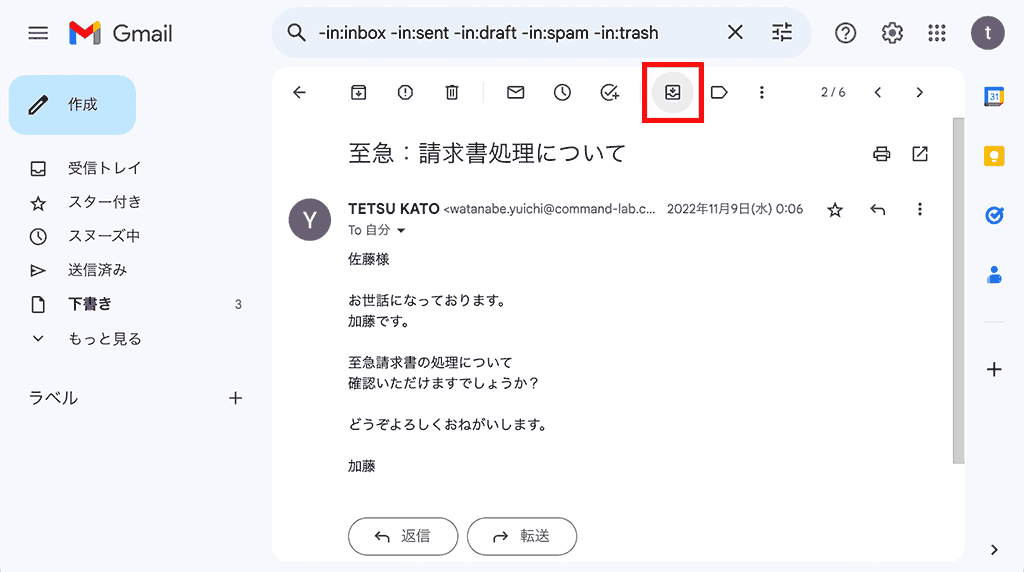
アーカイブしたメールを受信トレイに戻すには以下の手順を行います。
- Gmailを開きます。
- 「すべてのメール」またはアーカイブしたメールの一覧から、戻したいメールを選択します。
- メールの上部にある「受信トレイに移動」ボタンをクリックします。
これで、選択したメールは受信トレイに戻ります。
関連動画
アーカイブ機能に関するよくある質問と解決方法
Q. アーカイブしたメールは削除されますか?
A. いいえ、アーカイブしたメールは削除されません。アーカイブはメールを受信トレイから移動するだけで、メール自体はGmail内に保管されます。
Q. アーカイブしたメールを検索できますか?
A. はい、アーカイブしたメールもGmailの検索機能で検索できます。
Q. アーカイブしたメールを一度にすべて受信トレイに戻すことはできますか?
A. はい、アーカイブしたメールを一度にすべて受信トレイに戻すことは可能です。ただし、大量のメールを一度に戻すと受信トレイが混乱する可能性があるため、注意が必要です。
Q. アーカイブしたメールが見つからない場合、どうすればいいですか?
A. Gmailの検索ボックスを利用して、メールの件名、送信者、受信者などの情報を入力して検索してみてください。それでも見つからない場合は、「すべてのメール」をクリックして、アーカイブされたメールを含むすべてのメールを確認してみてください。
まとめ
この記事を読んで、Gmailのアーカイブ機能について理解を深め、具体的な操作方法を学べたことでしょう。アーカイブ機能を活用して、受信トレイを整理し、重要なメールを安全に保管しましょう。
Gmailのショートカットの練習
下記のSTARTボタンをクリックするとGmailのショートカットの練習ができます。ここで繰り返し練習をすることで無意識にショートカットキーが扱えるようになれるように作ってあります。ぜひお試しください。
※推奨ブラウザ Google Chrome








