この記事では、Gmailのバックアップ方法と復元方法を簡単に解説します。メールのデータは非常に重要であり、予期せぬトラブルやアクセスできなくなった場合に備えて、定期的なバックアップが推奨されます。以下の手順に従って、安全にGmailのデータをバックアップし、必要に応じて復元する方法を学びましょう。
目次
Gmailのバックアップ方法
手順1:Gmailの右上のアイコンをクリック
まず、Gmailにアクセスして、右上のアイコンをクリックし、Googleアカウントのページに移動します。
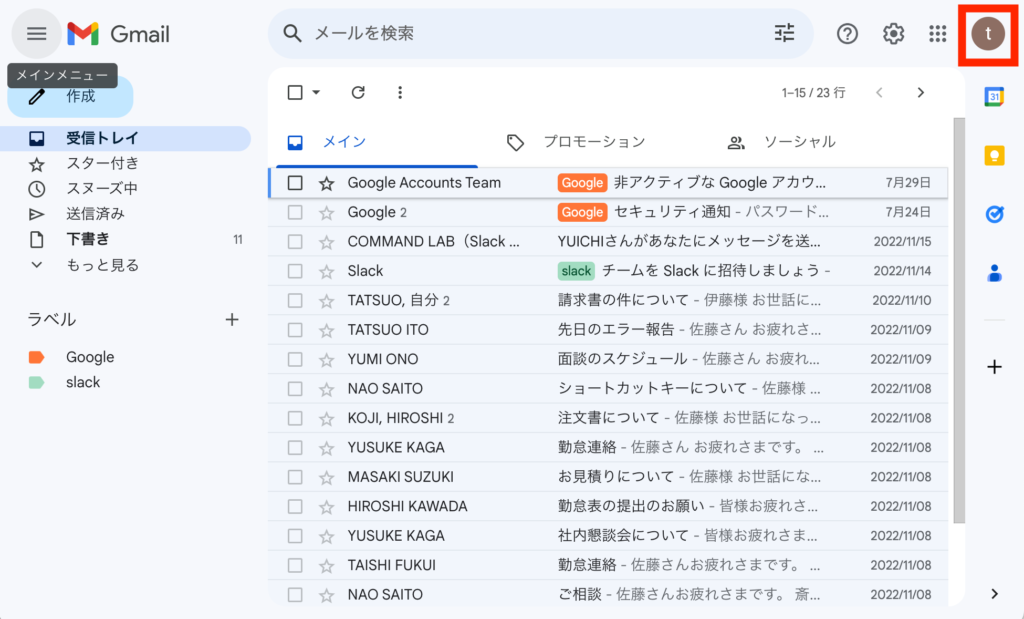
手順2:「Googleアカウントを管理」をクリック
別ウィンドウ内の「Googleアカウントを管理」をクリックします。
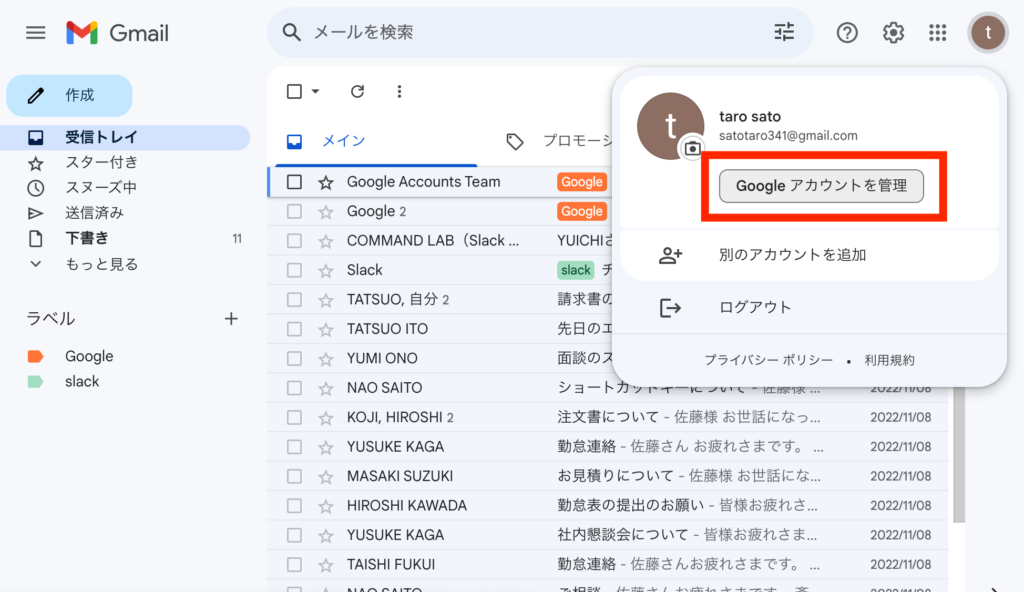
手順2:データとプライバシーを選択
上部タブメニューから「データとプライバシー」をクリックします。
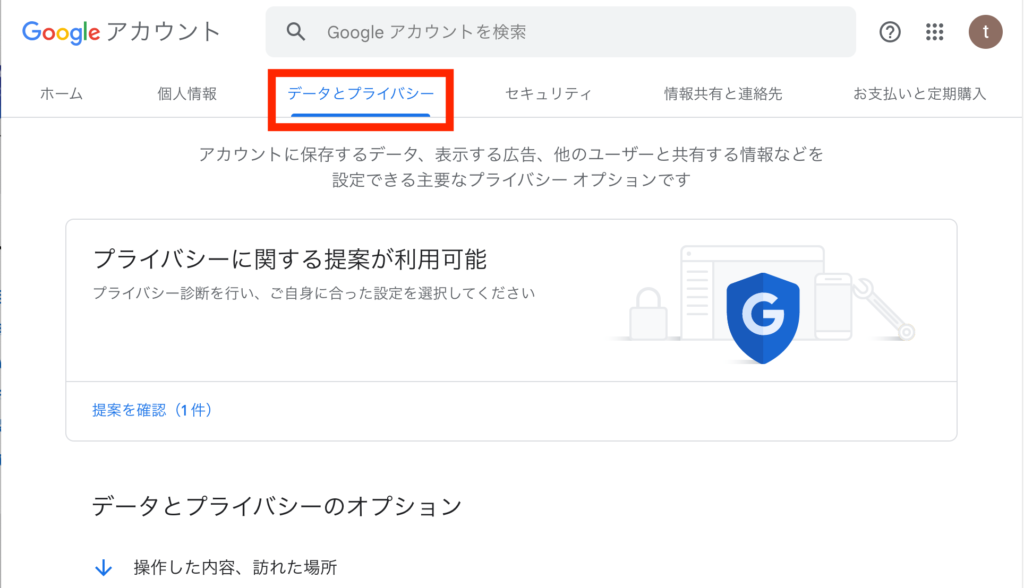
手順3:「ご利用のアプリ、サービスのデータ」内の「アプリとサービス」にあるGmailアイコンをクリック
「ご利用のアプリ、サービスのデータ」内の「アプリとサービス」にあるGmailアイコンをクリック
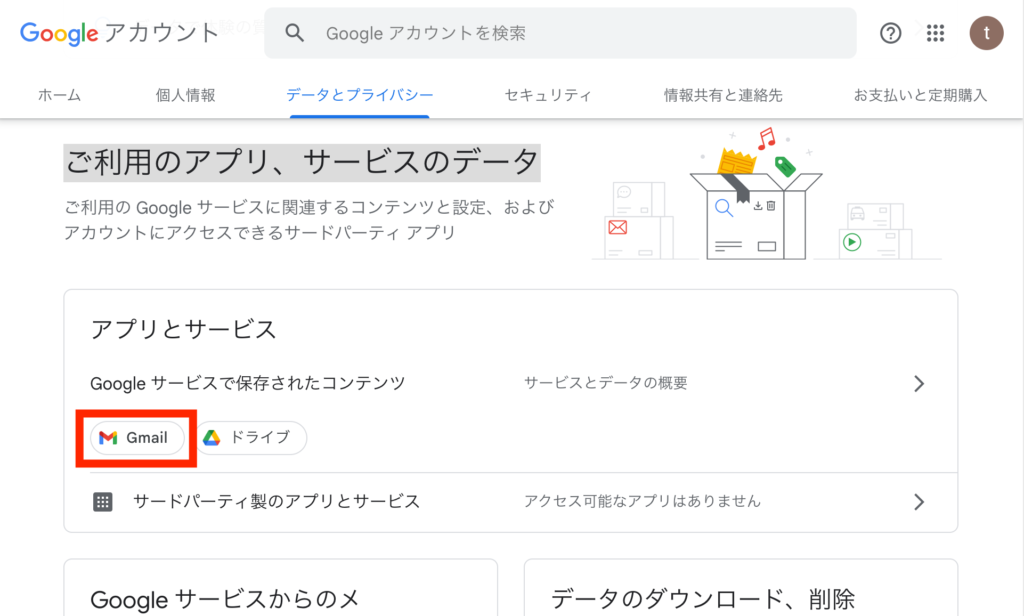
手順4:Gmailの項目内の「ダウンロード」をクリック
表示されるページで、Gmailのデータだけをバックアップする場合は、Gmailのみを選択して「次へ」をクリックします。
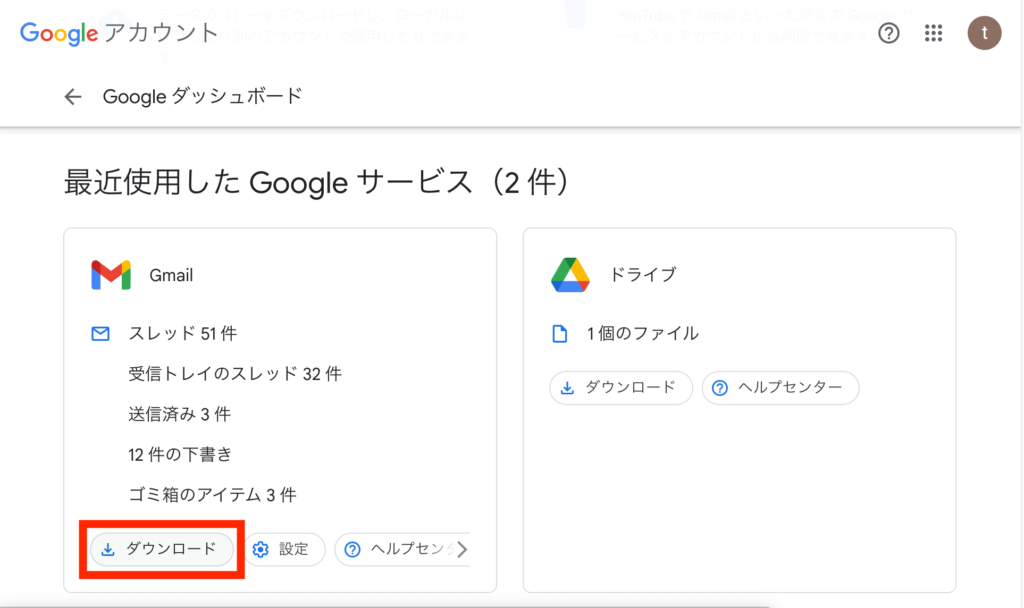
手順5:「次のステップ」をクリック
「次のステップ」ボタンをクリックします。
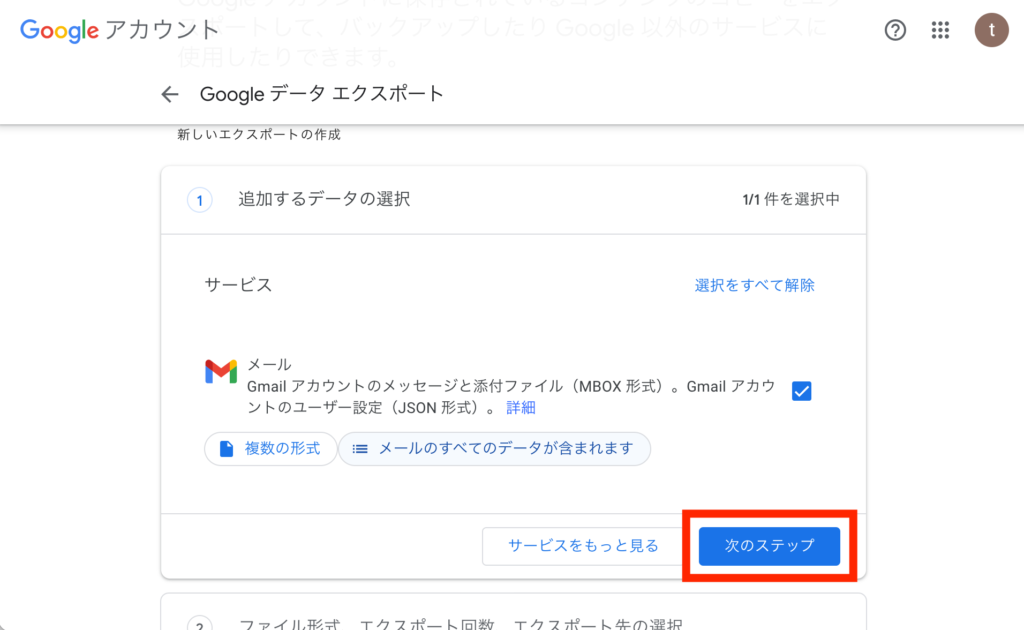
手順5:エクスポート先を設定して、エクスポートを作成をクリック
エクスポート先を設定して、エクスポートを作成をクリックします。これでエクスポート先にメールのバックアップファイルをダウンロードできます。
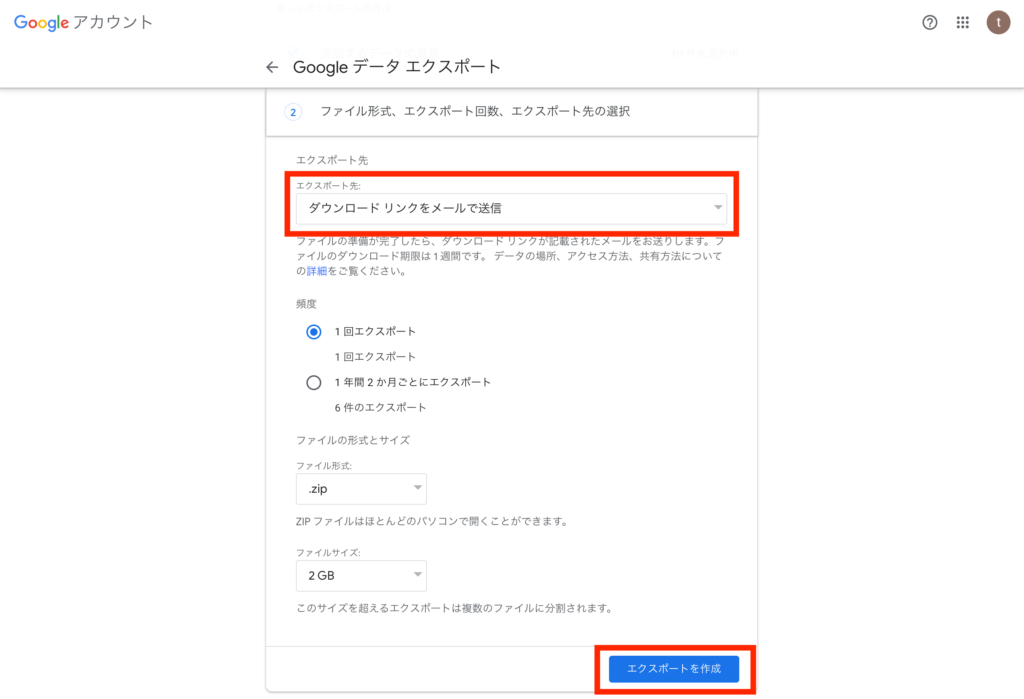
まとめ
この記事を通じて、Gmailのバックアップ方法についての基本的な知識を得ることができました。安全なメールライフのために、ぜひ実践してみてください。
Gmailのショートカットの練習
下記のSTARTボタンをクリックするとGmailのショートカットの練習ができます。ここで繰り返し練習をすることで無意識にショートカットキーが扱えるようになれるように作ってあります。ぜひお試しください。
下のスタートボタンを押して練習モードに入ります。
STARTSTOP
※入力モード切り替え ctrl + shift + alt + space
PRE
NEXT
現在の問題をリストから除外
除外したリストをリセット
ガイドモード
リピートモード
※推奨ブラウザ Google Chrome
PUSH ENTER








