この記事では、Gmailを使用してGoogle Chatを始める方法と基本的な使用方法について詳しく説明します。Google Chatは、Gmailの中に組み込まれているチャットツールで、ビジネスやプライベートでのコミュニケーションをスムーズに行うことができます。以下の手順に従って、Google Chatの設定と使用方法を学びましょう。
GmailでGoogle Chatを開始する方法
手順1:Gmailにログインし、「設定」アイコンをクリック
Gmailのアカウントにログインします。ログイン後、画面右上の「設定」アイコン(歯車の形をしています)をクリックします。
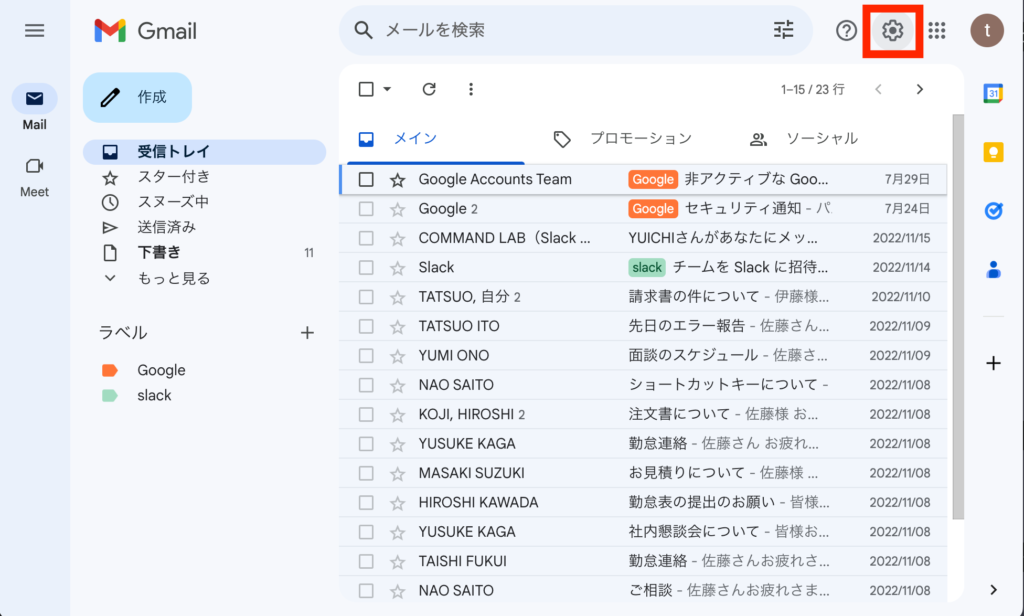
手順2:「全ての設定を見る」をクリック
「設定」メニューから「全ての設定を見る」をクリックします。
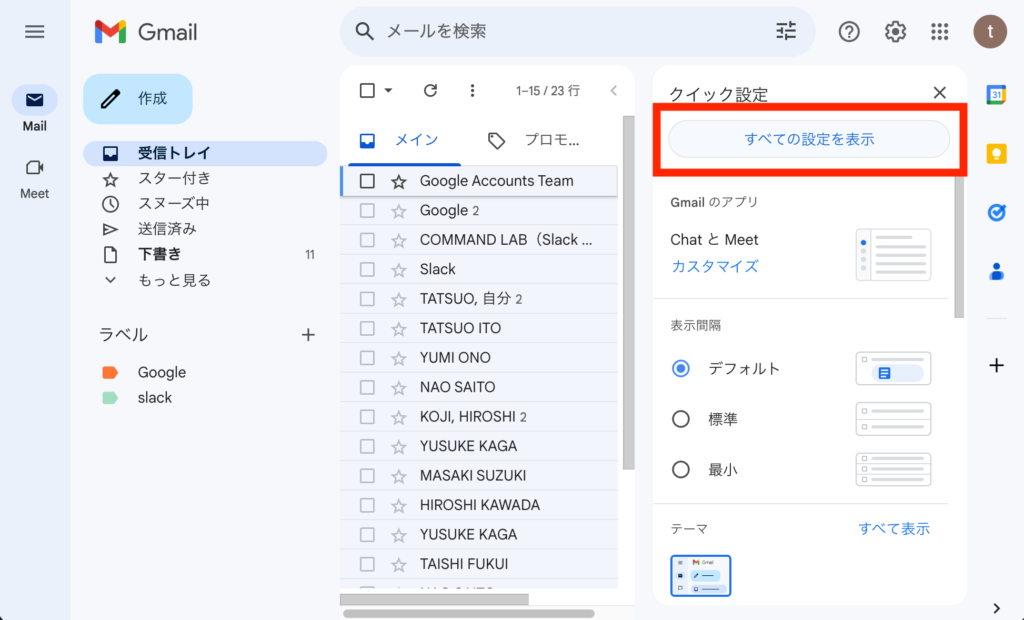
手順3:「チャットとMeet」タブを選択
上部のタブから「チャットとMeet」を選択します。
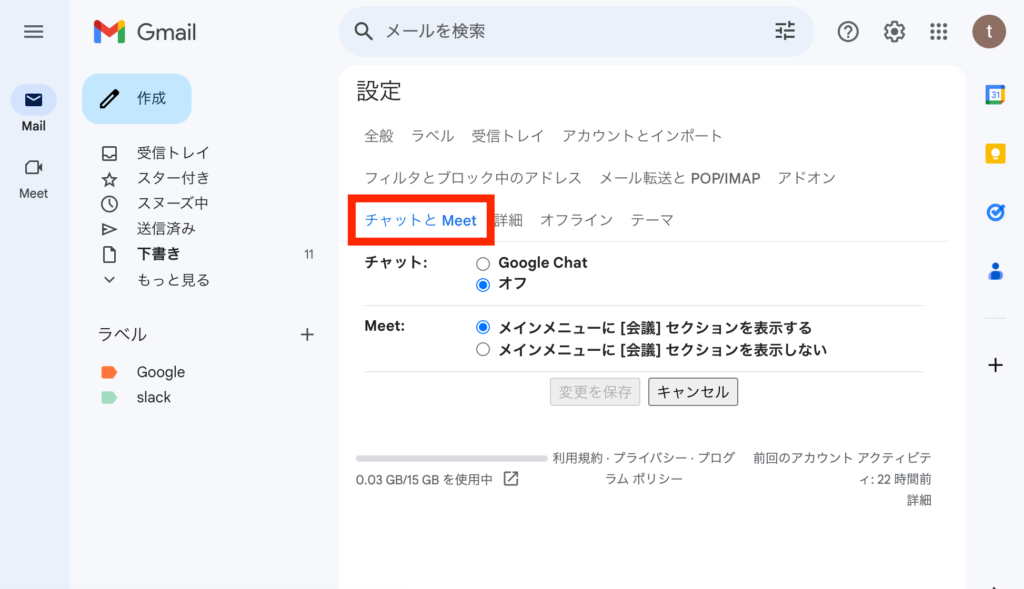
手順4:「Google Chat」を選択
「チャット」セクションにある「Google Chat」を選択し、変更を保存します。
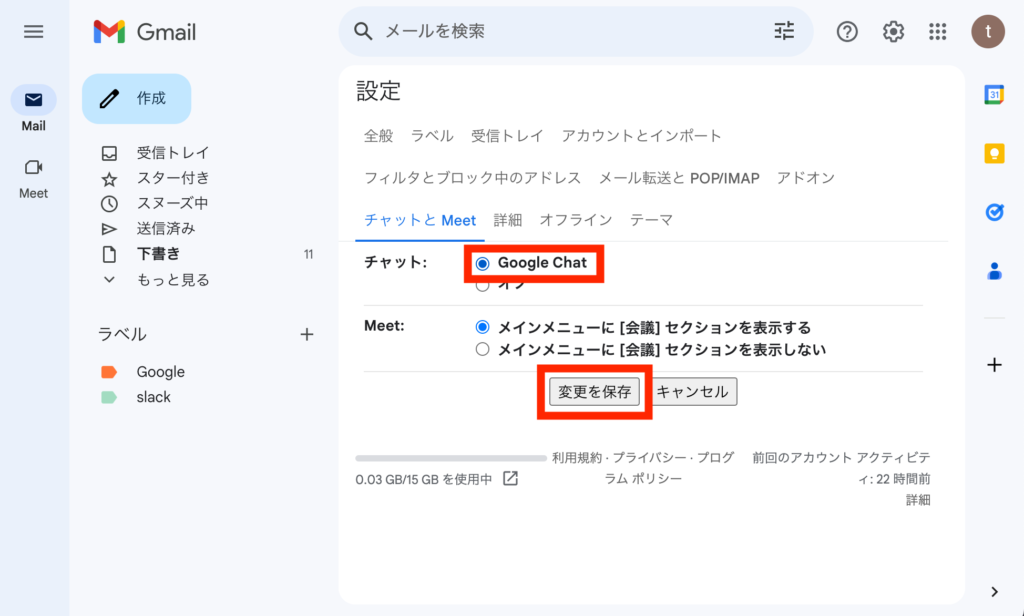
手順5:左側のパネルを確認する
設定を保存した後、Gmailの画面左側にあるパネルを確認します。ここに「チャット」というセクションが表示されるようになります。
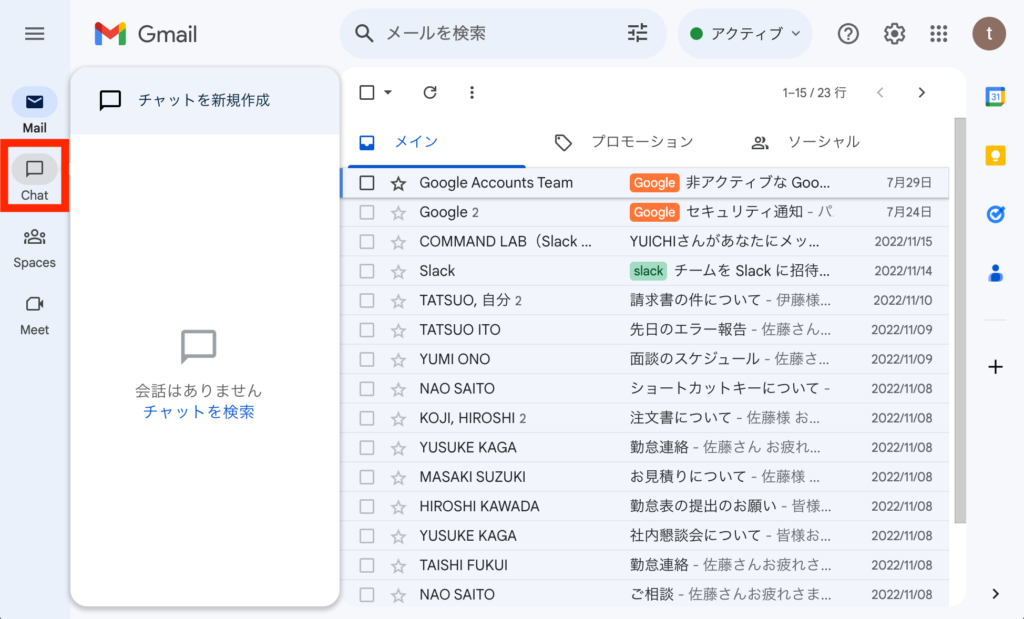
手順6:「チャット」をクリックする
「チャット」のセクションをクリックすると、Google Chatの画面が開きます。ここからチャットを開始することができます。
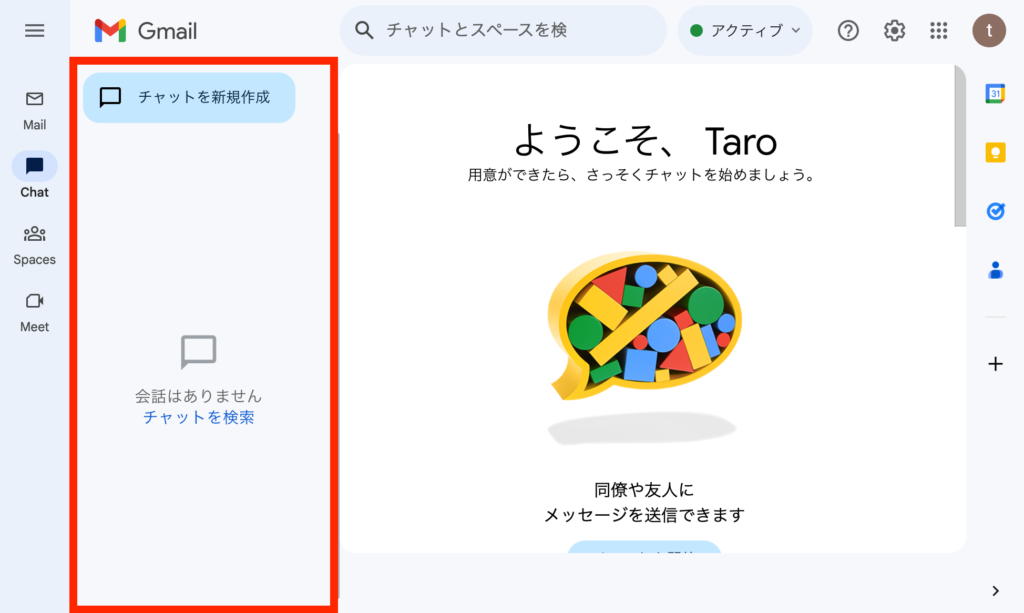
このように、初期設定でチャット機能がオフになっている場合でも、簡単な手順でオンにすることができます。設定を変更した後は、先ほどご紹介した基本的な使用方法で、Google Chatを活用してみましょう。
Google Chatの基本的な使用方法
グループチャットの作成方法
「チャットを新規作成」ボタンをクリックし、複数のメールアドレスを入力することで、グループチャットを作成することができます。
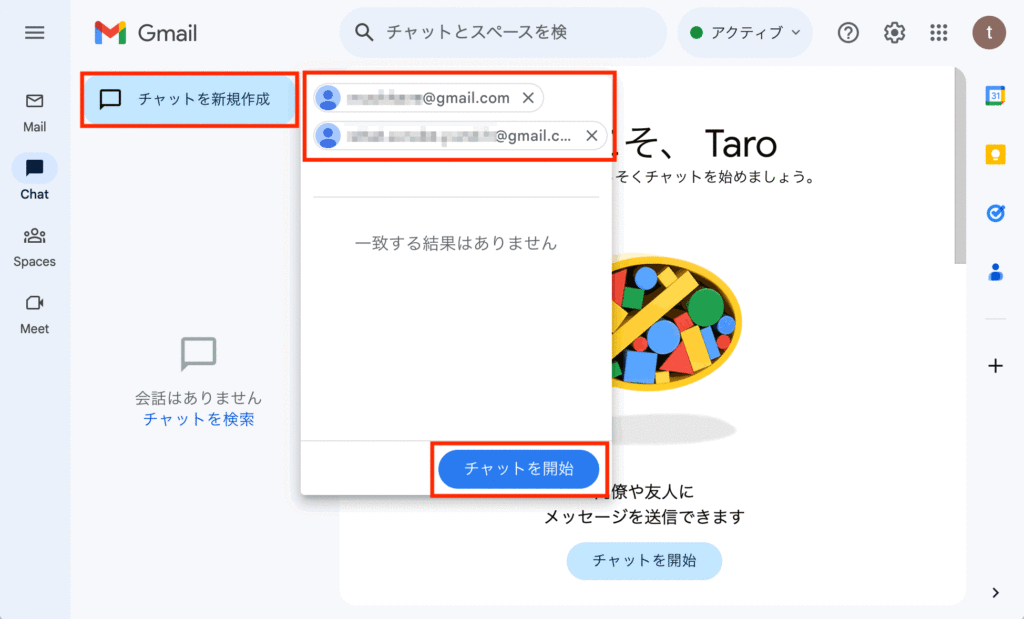
メッセージの送信方法
テキストボックスにメッセージを入力し、「送信」ボタンをクリックすることで、メッセージを送信することができます。
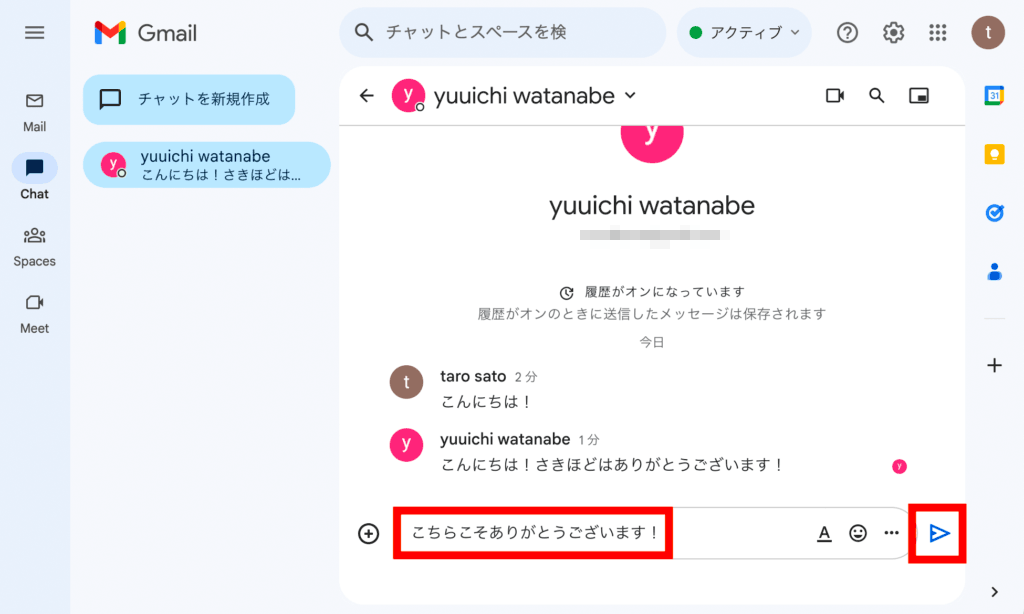
画像やファイルの送信方法
メッセージ入力ボックスの横にある「・・・」アイコンをクリックし、「アップロード」をクリックすると、画像やファイルを選択して送信することができます。
または画像やファイルをドラッグ&ドロップでも添付することが可能です。
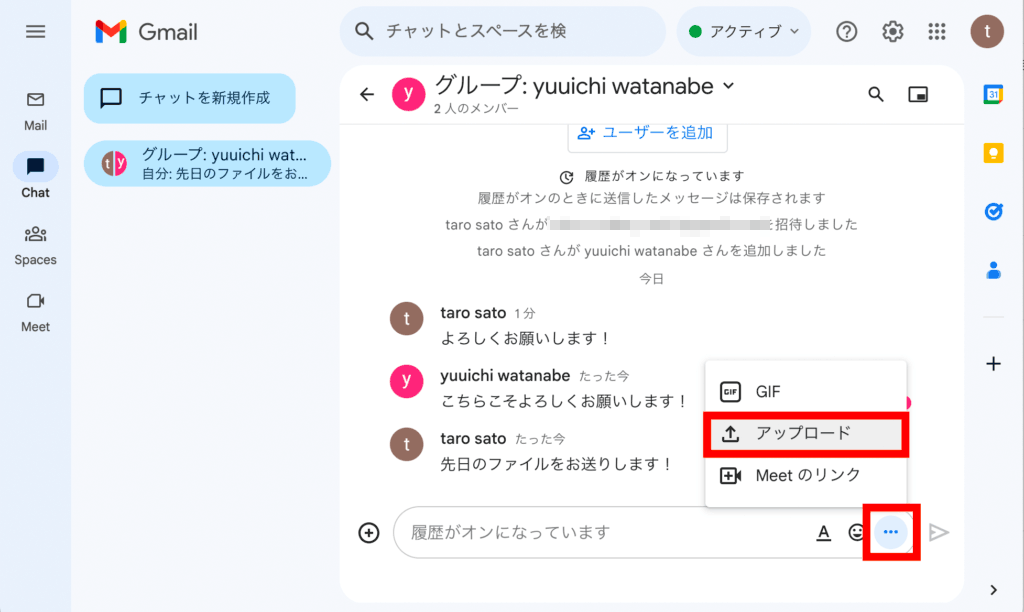
Google Chatに関するFAQ
Q1:Google Chatは無料で使えますか?
A1:はい、個人ユーザーの場合、Google Chatは無料で使用することができます。企業向けの特別な機能を利用する場合は、有料プランの選択が必要です。
Q2:Google ChatとGoogle Hangoutsの違いは何ですか?
A2:Google Chatは、よりビジネス向けに設計されたメッセージングツールで、チームワークとコラボレーションを強化します。Google Hangoutsは、個人的なコミュニケーションに焦点を当てたサービスです。
Q3:Google Chatでビデオ通話はできますか?
A3:ビデオ通話はGoogle Meetを使います。メッセージ入力ボックスの横にある「・・・」アイコンをクリックし、「Meetのリンク」をクリックすると、Meetへのリンクが作成されますので、リンクを相手に送り、アクセスすることで、ビデオ通話ができます。
Q4:Google Chatの通知をオフにする方法は?
A4:下記手順でGoogle Chatの通知をオフにすることができます。
- 右上の歯車アイコンをクリック
- 「すべての設定を表示」をクリック
- 「チャットとMeet」をクリック
- 「チャットの設定を管理」をクリック
- 「チャットの通知を許可する」のチェックを外す
Q5:Google Chatはモバイルデバイスでも使えますか?
A5:はい、Google Chatはモバイルデバイスでも使用することができます。専用のアプリをダウンロードするか、ウェブブラウザからアクセスすることができます。
Q6:特定のユーザーとのチャット履歴を削除することはできますか?
A6:はい、特定のユーザーとのチャット履歴を削除することができます。スレッドの右側の縦に3つ点が並んでいるアイコンをクリックし、プルダウンから「削除」を選択します。
関連動画
まとめ
Google Chatは、Gmail内で簡単にアクセスできる便利なチャットツールです。上記の手順に従って、スムーズにチャットを開始し、基本的な使用方法をマスターしましょう。
Gmailのショートカットの練習
下記のSTARTボタンをクリックするとGmailのショートカットの練習ができます。ここで繰り返し練習をすることで無意識にショートカットキーが扱えるようになれるように作ってあります。ぜひお試しください。
※推奨ブラウザ Google Chrome








