Gmailの便利な機能の一つに、メールの予約送信があります。この機能を利用することで、指定した日時にメールを自動的に送信することができます。特定のタイミングでの連絡が必要な場合や、忙しい日常の中でのタスク管理に役立ちます。この記事では、Gmailでメールを予約送信する手順をわかりやすく説明します。
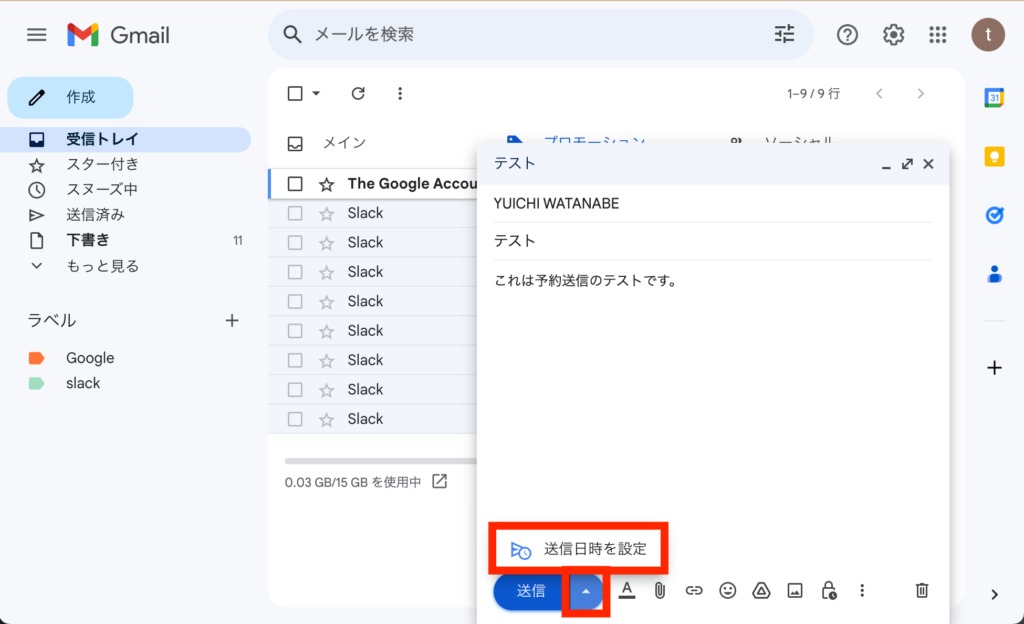
予約送信の手順
手順1:Gmailを開く
まず、Gmailのウェブサイトやアプリを開きます。ログインしていない場合は、アカウント情報を入力してログインします。
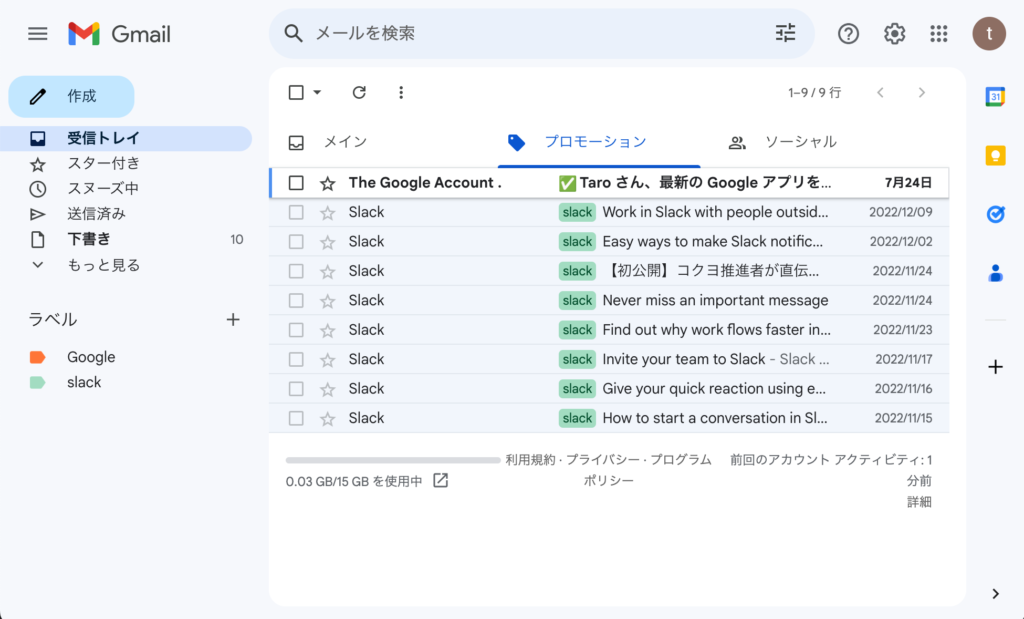
手順2:新しいメールを作成する
画面の左上にある「作成」ボタンをクリックし、新しいメールの作成画面を開きます。
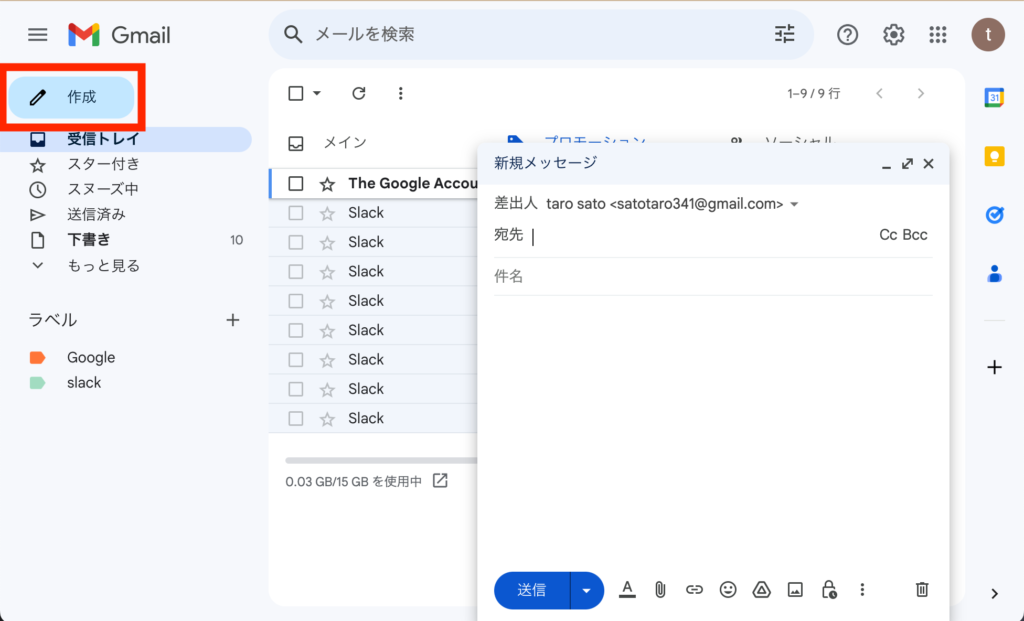
手順3:メールの内容を入力する
宛先、件名、本文を入力します。通常のメール作成と同じように情報を入力してください。
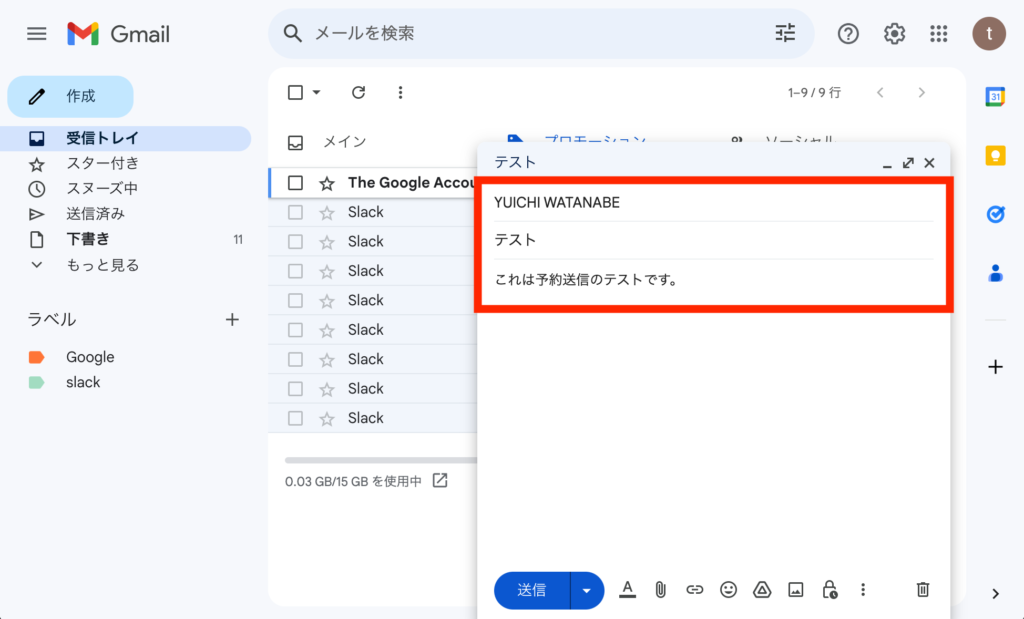
手順4:予約送信を選択する
メール作成画面の下部にある「送信」ボタンの隣に、小さい三角形のアイコンがあります。このアイコンをクリックすると、ドロップダウンメニューが表示されます。その中から「予約送信」を選択します。
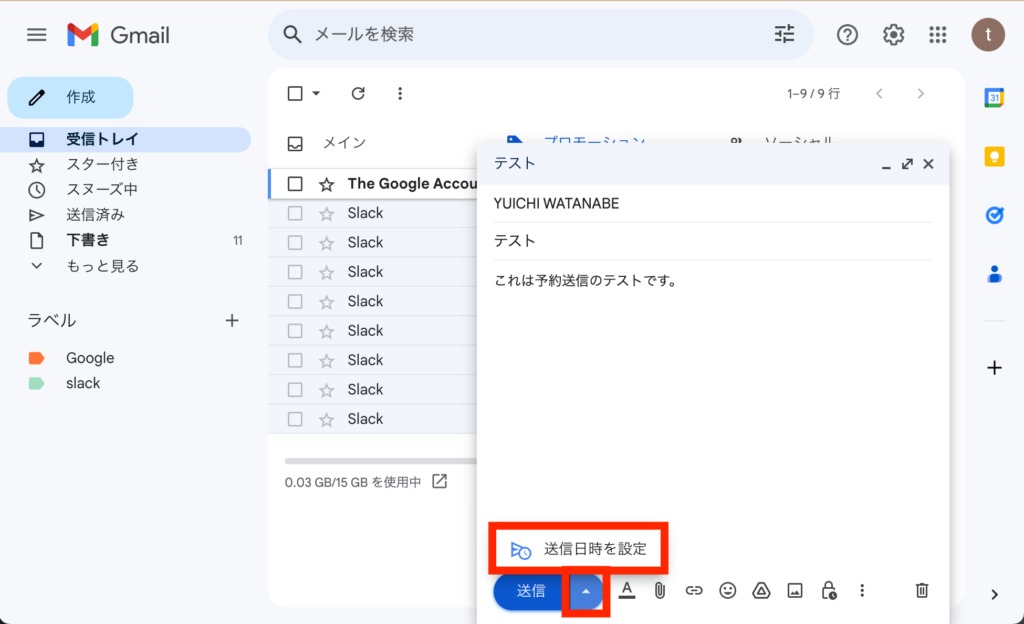
手順5:送信日時を設定する
送信日時の設定ダイヤログによく使いそうな日時の一覧が表示されます。一覧以外の日時で送信したい場合は「日付と時刻を選択」をクリックし、表示されるカレンダーから、送信したい日付と時間を選択します。日時を選択したら「送信日時を設定」をクリックします。これで予約が完了です。
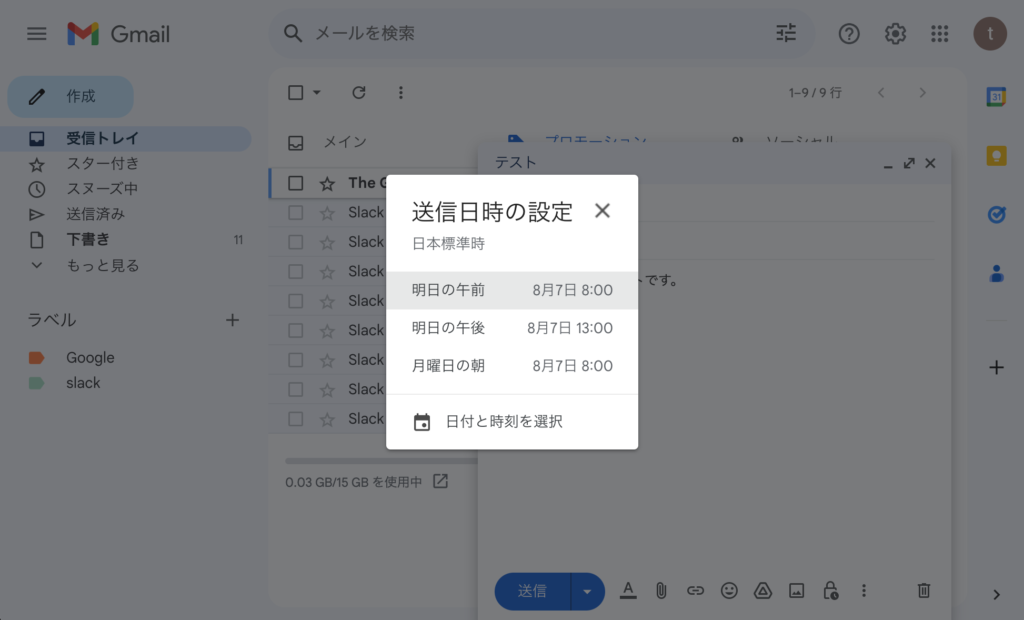
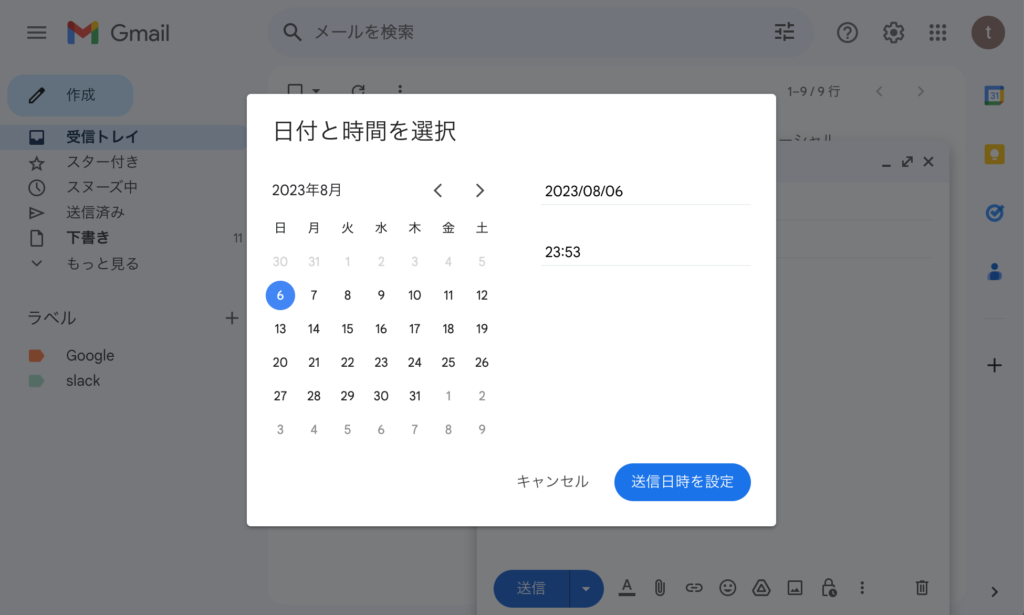
Gmailでの予約送信に関するFAQ
Gmailでの予約送信機能は非常に便利ですが、初めて利用する方にはいくつか疑問があるかもしれません。以下は、予約送信に関するよくある質問とその回答です。
Q1:予約送信の設定は後から変更できますか?
A1: はい、予約送信の設定は後から変更することができます。左側のメニューから「予定」を選び、変更したいメールを開いてください。その後、「送信をキャンセル」をクリックするとキャンセルできるので、再度下書きから配信日時を設定します。

Q2:予約送信はスマートフォンからもできますか?
A2: はい、Gmailのスマートフォンアプリからも予約送信を設定することができます。メール作成画面の右上の点が3つあるアイコンをクリックし「送信日時を設定」から予約送信ができます。
Q3:予約送信が失敗した場合、どうなりますか?
A3: 予約送信が何らかの理由で失敗した場合、Gmailはその旨を通知します。その際の対処方法もメールで案内されるので、指示に従ってください。
Q4:予約送信の機能は無料で利用できますか?
A4: はい、Gmailの予約送信機能は無料で利用することができます。
Q5:複数のメールアドレスに予約送信することは可能ですか?
A6: はい、通常のメール送信と同様に、複数のメールアドレスに対して予約送信を設定することができます。
Q6:予約送信したメールはどこで確認できますか?
A7: 予約送信したメールは、Gmailの左側のメニューにある「予定」フォルダから確認することができます。
関連動画
まとめ
Gmailの予約送信機能は、事前にメールを作成しておき、指定した日時に自動的に送信することができる非常に便利な機能です。上記の手順を参考に、ぜひ一度お試しください。
Gmailのショートカットの練習
下記のSTARTボタンをクリックするとGmailのショートカットの練習ができます。ここで繰り返し練習をすることで無意識にショートカットキーが扱えるようになれるように作ってあります。ぜひお試しください。
※推奨ブラウザ Google Chrome








