この記事では、Gmailでラベルを削除する方法について詳しく解説します。PC版とアプリ版の両方に対応していますので、ご自身の環境に合わせて参照してください。ラベルの整理により、メールの管理がよりスムーズになります。
Gmailのラベルとは
Gmailのラベル機能は、メールをカテゴリー別に分類するための便利なツールです。ラベルを使用することで、メールの検索や整理が容易になります。しかし、不要なラベルが増えてしまうと逆に管理が難しくなることもあります。そこで、ここではラベルの削除方法を学び、メールの管理をより効率的に行いましょう。
PC版Gmailでラベルを削除する方法
手順1:Gmailにログインする
まずは、Gmailにログインします。ブラウザでGmailのサイトを開き、Googleアカウントのメールアドレスとパスワードを入力してログインしてください。

手順2:左サイドバーのラベルの右部の「・・・」をクリック
ログイン後の画面左側にあるサイドバーの中に「ラベル」のセクションがあります。削除したいラベル名をオンマウスするとラベルの右側に縦に点が並んでいるアイコンが現れるのでクリックします。
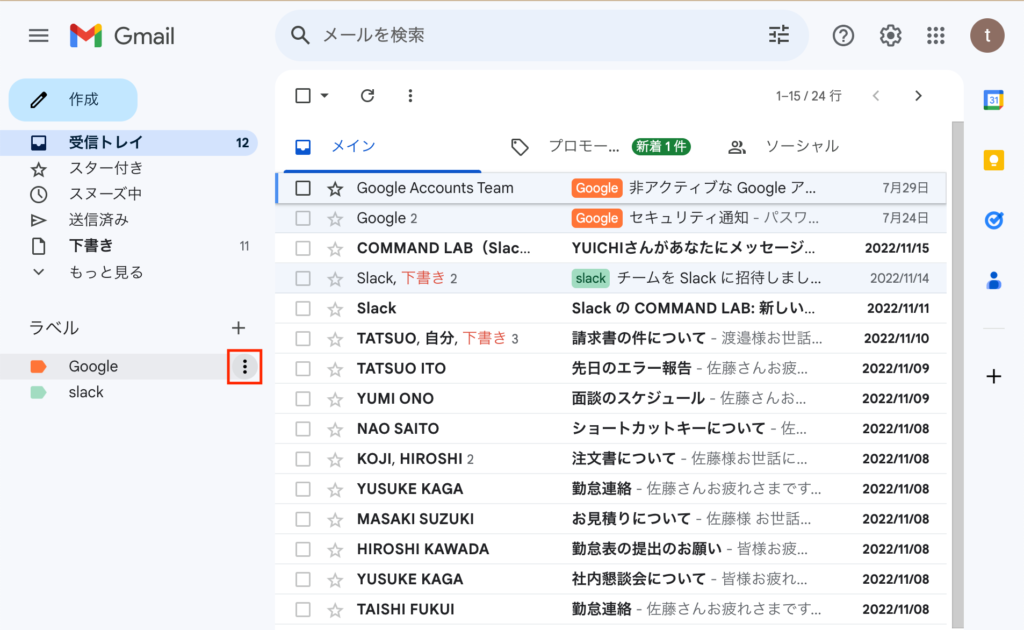
手順3:「ラベルを削除」を選択
コンテキストメニュー内の「ラベルを削除」を選択します。
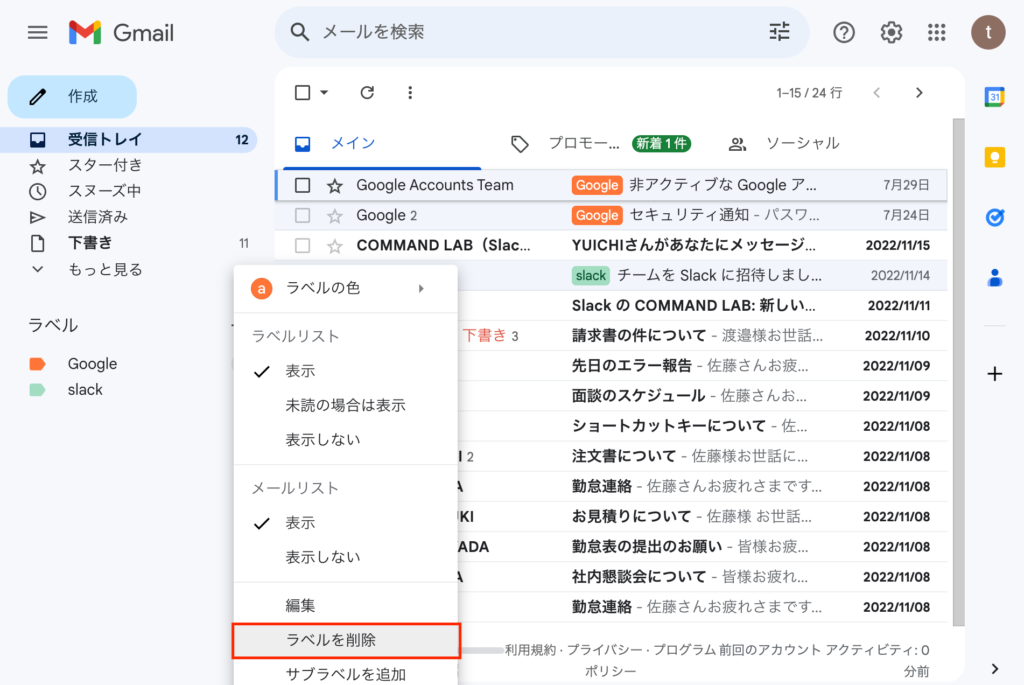
手順4:削除の確認
ラベルの削除の確認メッセージが表示されます。問題なければ、「削除」をクリックしてラベルを削除します。
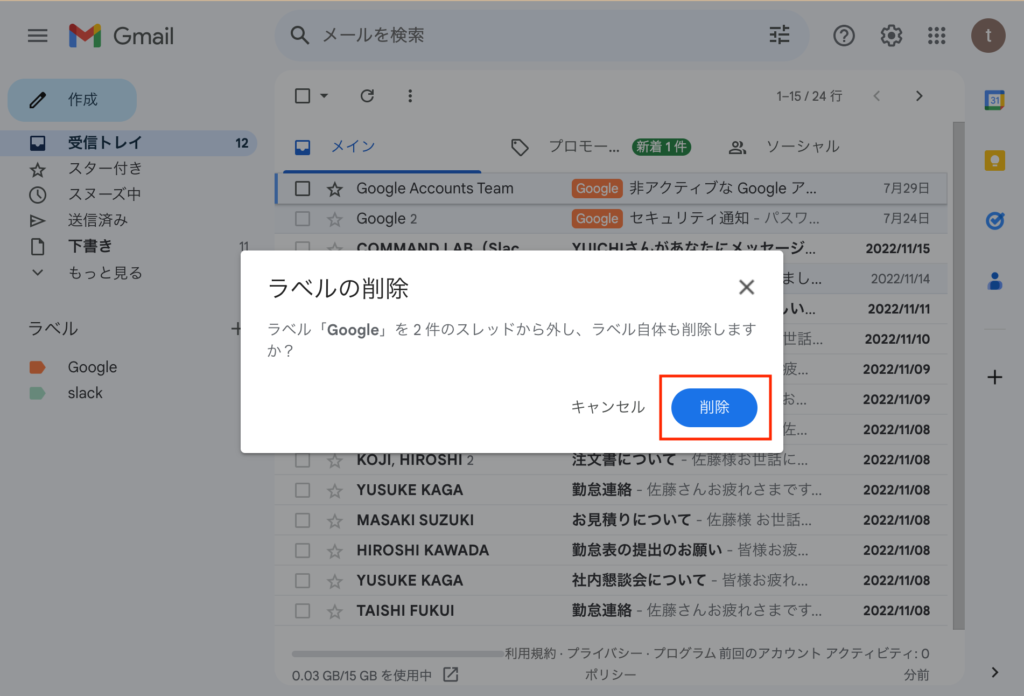
スマートフォンアプリ版Gmailでラベルを削除する方法
手順1:Gmailアプリを開く
まずは、スマートフォンのGmailアプリを開きます。
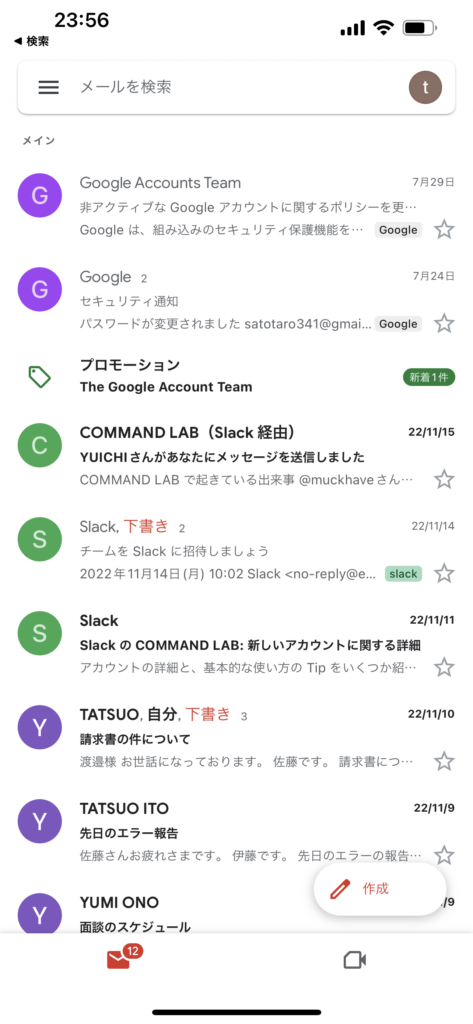
手順2:メニューを開く
アプリ左上の三本線のアイコンをタップして、メニューを開きます。
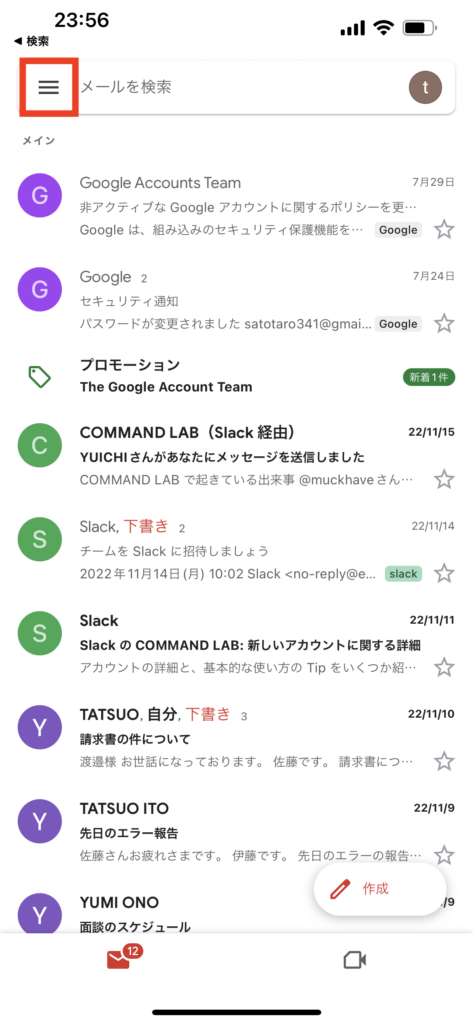
手順3:「設定」をタップ
メニューの一覧から「設定」を選択します。
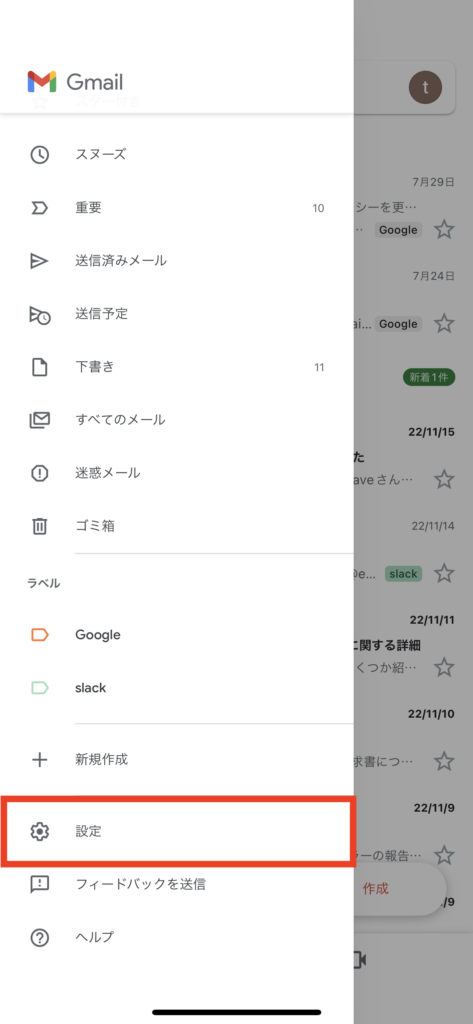
手順4:「受信トレイのカスタマイズ」をタップ
「設定」画面で、ラベルを削除したいGmailアカウントを選択します。
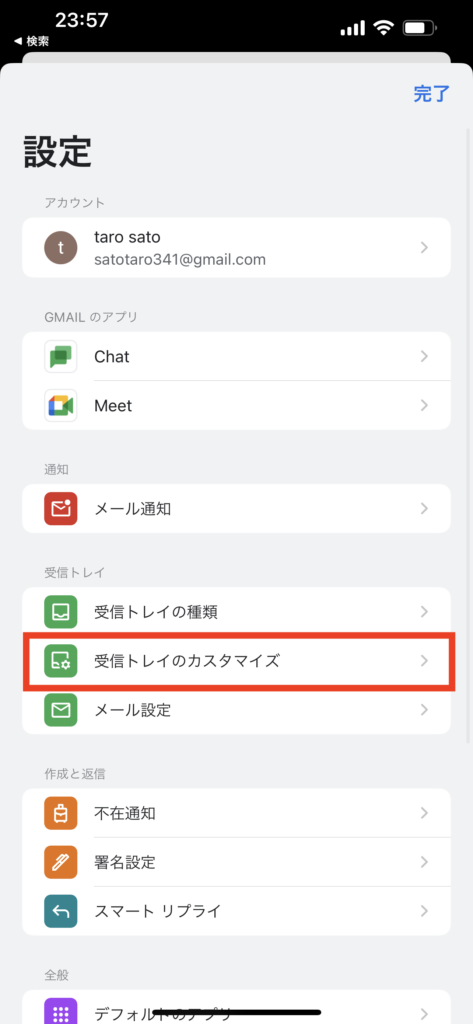
手順5:「ラベル」をタップ
アカウント設定の画面で、「ラベル」を選択します。
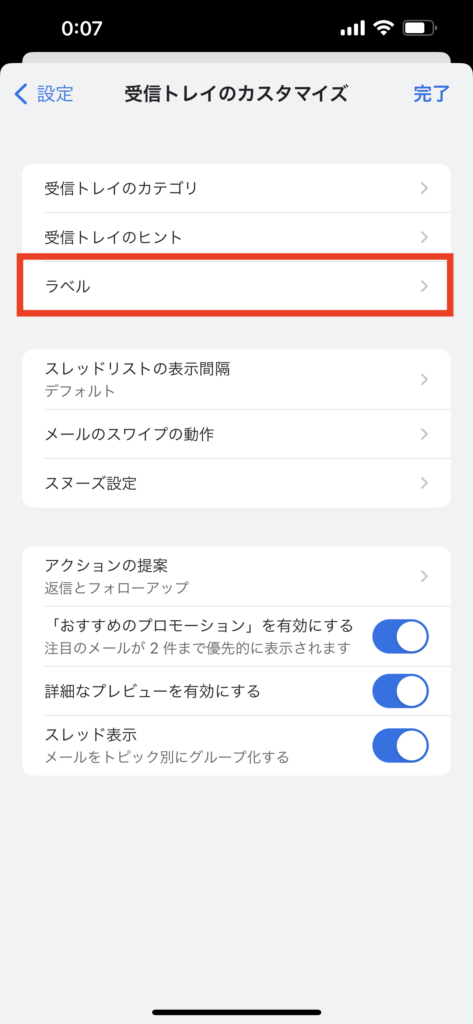
手順6:削除したいラベルを選択する
「ラベル」の一覧から、削除したいラベルを選択します。
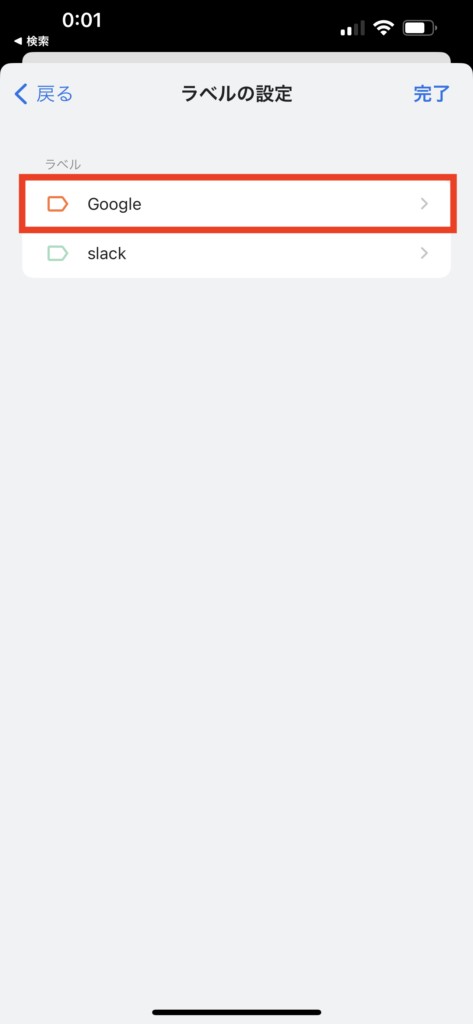
手順7:「[ラベル名]を削除」を選択する
ラベルの設定画面で、画面上部の「削除」を選択します。
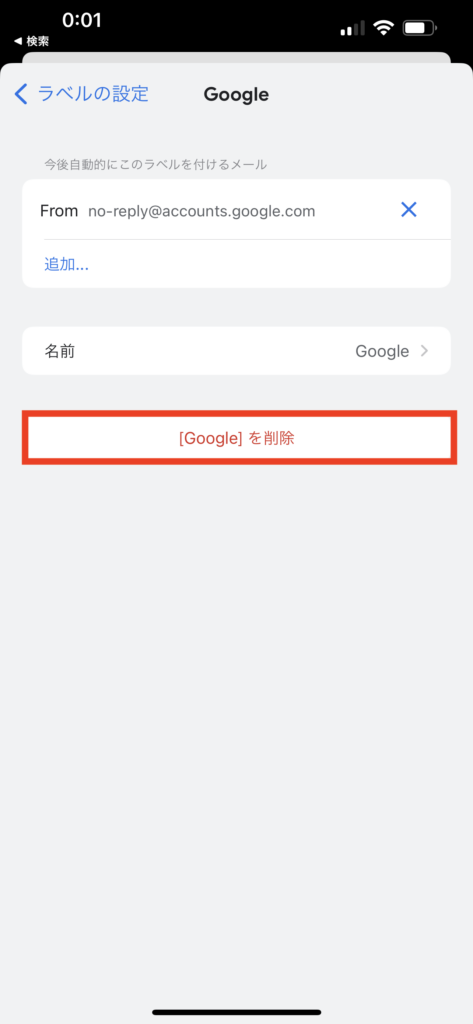
手順8:削除の確認
「このラベルを削除してもよろしいですか?」という確認メッセージが表示されます。問題なければ、「OK」をタップしてラベルを削除します。
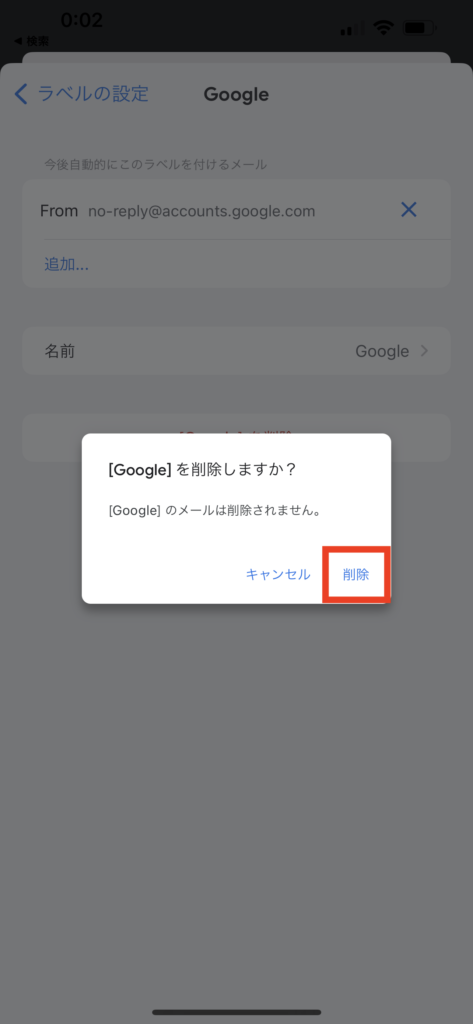
Gmailラベル削除に関するよくある質問
Q1:ラベルを削除すると、そのラベルが付いていたメールも一緒に削除されますか?
A1:いいえ、ラベルを削除しても、そのラベルが付けられていたメールは削除されません。ラベルはメールを分類するためのタグのようなもので、ラベルを削除してもメール自体は「全てのメール」の中に残ります。
Q2:削除したラベルは復元できますか?
A2:残念ながら、一度削除したラベルは復元することはできません。ラベルを削除する前に、そのラベルが必要ないかどうか再度確認することをおすすめします。
Q3:ラベルを削除する代わりに非表示にすることはできますか?
Q3:はい、ラベルを非表示にすることも可能です。ラベル設定の画面で、ラベルの表示設定を「非表示」にすることで、ラベル一覧からそのラベルを隠すことができます。
Q4:ラベルの削除はPC版とスマートフォン版で同じように行えますか?
Q4:基本的な手順は同じですが、操作する画面やアイコンの位置などが異なります。本記事の「PC版Gmailでラベルを削除する方法」と「スマートフォンアプリ版Gmailでラベルを削除する方法」を参照してください。
Q5:ラベルを削除すると、そのラベルに設定していたフィルタも削除されますか?
Q5:いいえ、ラベルを削除しても、そのラベルに関連付けられていたフィルタは削除されません。ただし、そのフィルタはラベルを適用できなくなるため、フィルタの設定を見直すことをおすすめします。
まとめ
以上で、PC版とスマートフォンアプリ版のGmailでラベルを削除する方法の説明は終わりです。これらの手順を踏むことで、不要なラベルを削除し、メールの管理をより効率的に行うことができます。
Gmailのショートカットの練習
下記のSTARTボタンをクリックするとGmailのショートカットの練習ができます。ここで繰り返し練習をすることで無意識にショートカットキーが扱えるようになれるように作ってあります。ぜひお試しください。
※推奨ブラウザ Google Chrome








