この記事では、Gmailで写真を添付する方法と、それがうまくいかない時の対処方法について詳しく説明します。これを読むことで、Gmailの使い方が一段と上達し、スムーズなコミュニケーションを実現できるようになります。
Gmailで写真を添付する基本的な手順
まずは、Gmailで写真を添付する基本的な手順について説明します。
手順1:新規メールを作成する
Gmailを開き、左上の「作成」ボタンをクリックして新規メールを作成します。

手順2:添付ファイルをクリックする
新規メール画面の下部にある「添付ファイル」アイコン(クリップの形をしています)をクリックします。
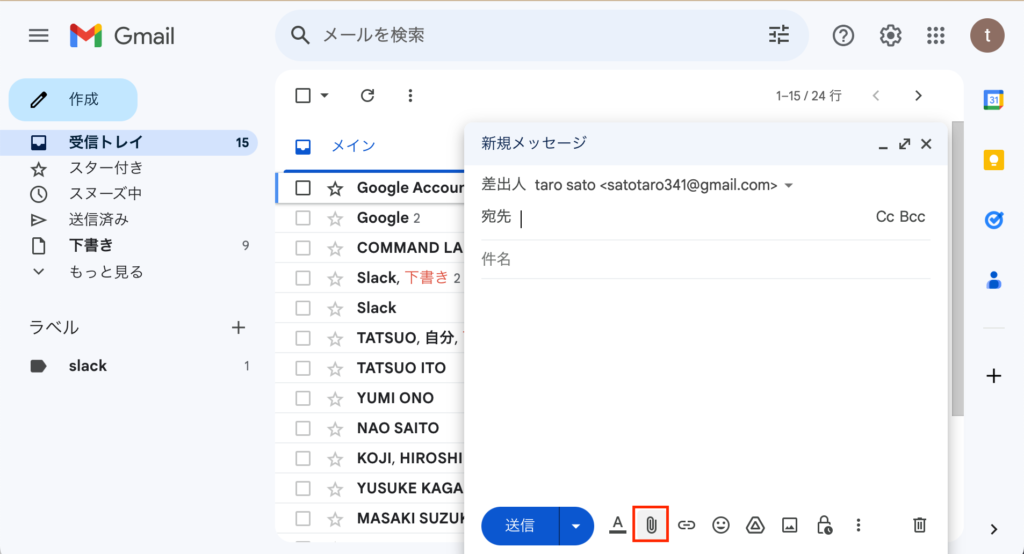
手順3:写真を選択する
開いたファイル選択ダイアログから、添付したい写真を選択します。複数の写真を選択する場合は、Ctrlキー(Macの場合はCommandキー)を押しながら写真をクリックします。
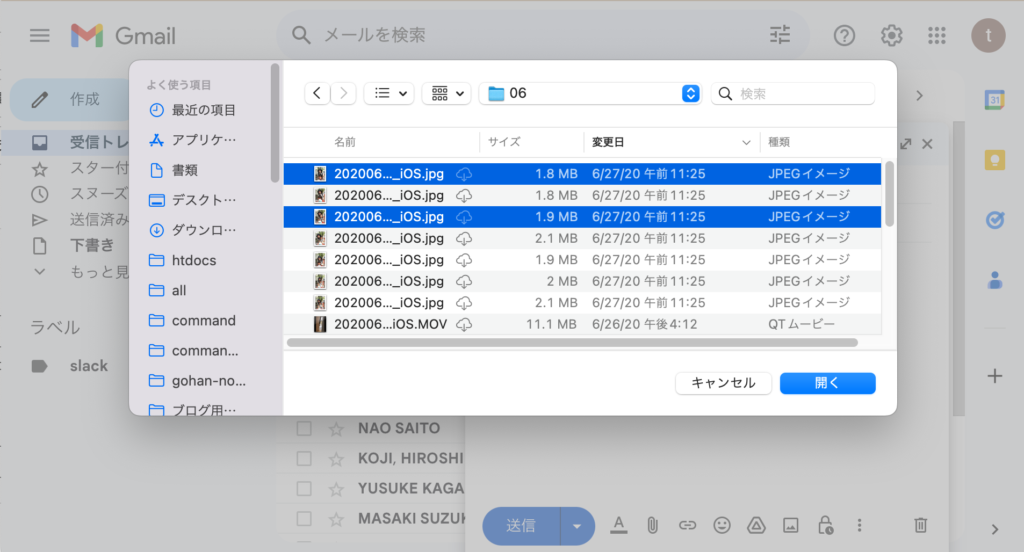
手順4:写真をアップロードする
「開く」ボタンをクリックすると、選択した写真がメールに添付され、アップロードが始まります。アップロードが完了すると、メール本文の下に写真が添付されます。
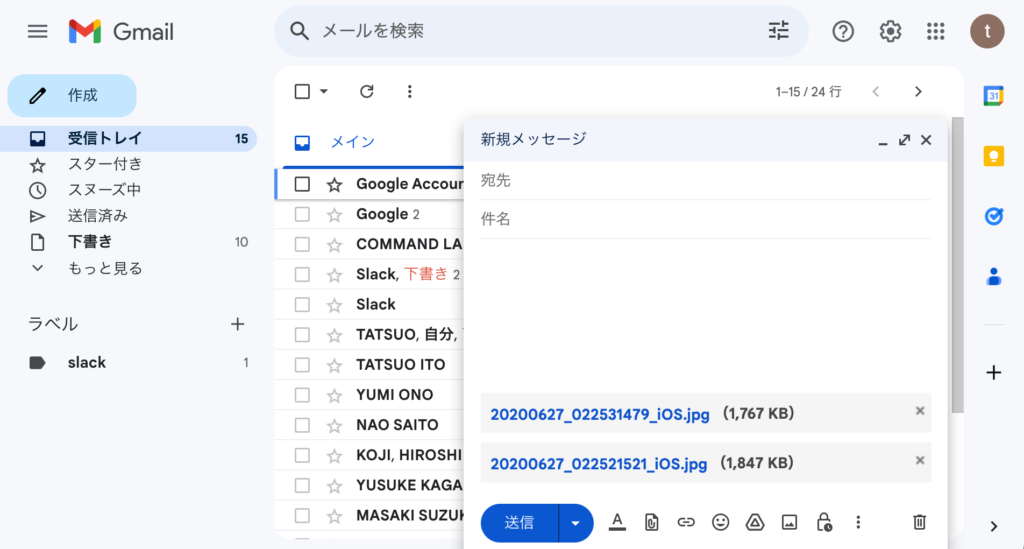
Gmailアプリで写真を添付する手順
Gmailのスマートフォンアプリでも、写真を添付することが可能です。以下にその手順を説明します。
手順1:新規メールを作成する
Gmailアプリを開き、右下の赤い丸に白いペンのアイコン(作成ボタン)をタップして新規メールを作成します。
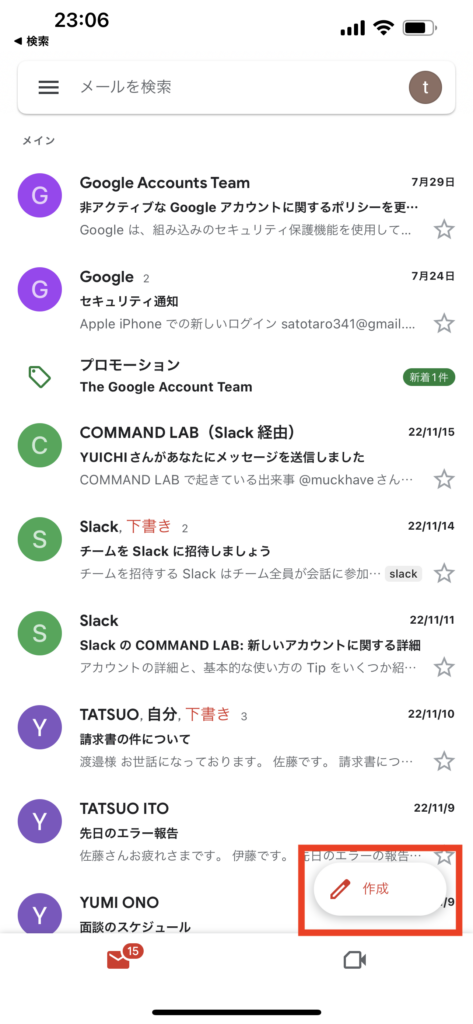
手順2:添付アイコンをタップする
新規メール画面の上部にある添付アイコン(クリップの形をしています)をタップします。
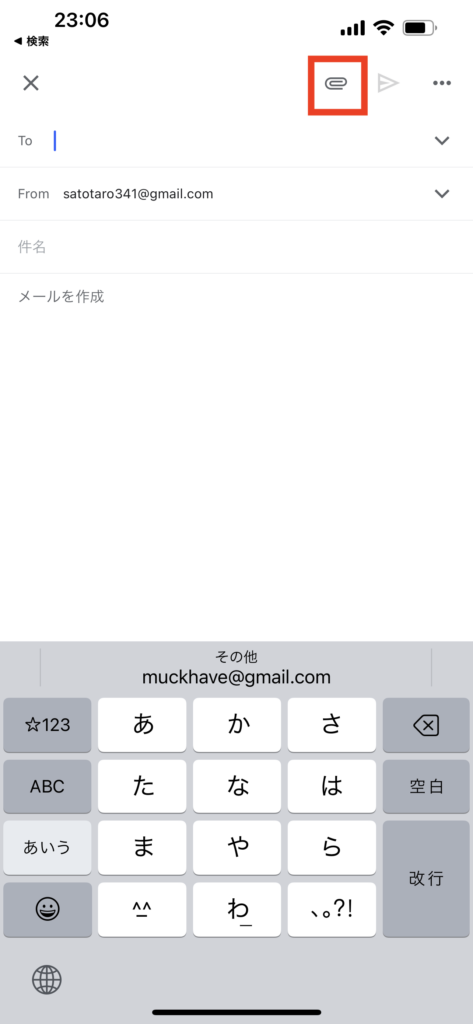
下記のようなポップアップが表示されたら、「すべての写真へのアクセスを許可」を選択します。
手順3:「写真を添付」を選択する
表示されたメニューから「写真を添付」を選択します。

手順4:写真を選択する
開いた画像選択画面から、添付したい写真を選択します。
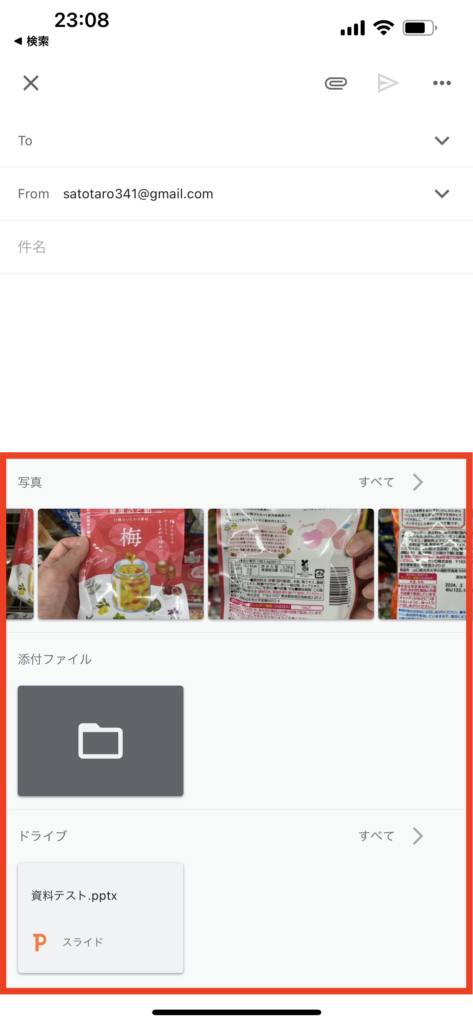
写真が添付されました。
上記で選択した写真がメールに添付されます。

Gmailで写真の添付がうまく行かない時の対処方法
しかし、時として写真の添付がうまくいかないこともあります。そんな時のための対処方法を以下に紹介します。
対処法1:ブラウザのキャッシュとクッキーを削除する
ブラウザの問題が原因で写真が添付できない場合があります。その場合、ブラウザのキャッシュとクッキーを削除すると問題が解決することがあります。もしくはブラウザをシークレットモードで開いてみて試してみてください。
対処法2:別のブラウザを試す
使用しているブラウザとGmailとの相性が原因で写真が添付できない場合もあります。その場合、別のブラウザで試してみると良いでしょう。
対処法3:ファイルサイズを確認する
Gmailで添付できるファイルの最大サイズは25MBです。それを超えると添付できません。大きな写真を送る場合は、Googleドライブを利用すると良いでしょう。
対処法4:インターネット接続を確認する
インターネット接続が不安定だと、写真のアップロードがうまくいかないことがあります。接続状況を確認し、必要であれば接続先を変更すると良いでしょう。
対処法5:ファイル形式を確認する
Gmailでは、セキュリティ上の理由から一部のファイル形式が添付できない場合があります。例えば、.exe、.msc、.batなどの形式は添付できません。写真を添付できない場合は、ファイル形式がGmailで許可されているものか確認してみてください。
関連動画
まとめ
以上が、Gmailで写真を添付する方法と、それがうまく行かない時の対処方法です。これらの方法を試してみて、スムーズなメールのやり取りを実現しましょう。
Gmailのショートカットの練習
下記のSTARTボタンをクリックするとGmailのショートカットの練習ができます。ここで繰り返し練習をすることで無意識にショートカットキーが扱えるようになれるように作ってあります。ぜひお試しください。
※推奨ブラウザ Google Chrome








