皆さん、こんにちは。今日はGmailで大量の不要なメールを一括で削除する方法について詳しく解説します。この記事を読むことで、メールボックスの整理が一気に楽になり、スムーズなメール管理が可能になるでしょう。それでは、早速詳しく見ていきましょう。
ステップ1:不要なメールを検索する
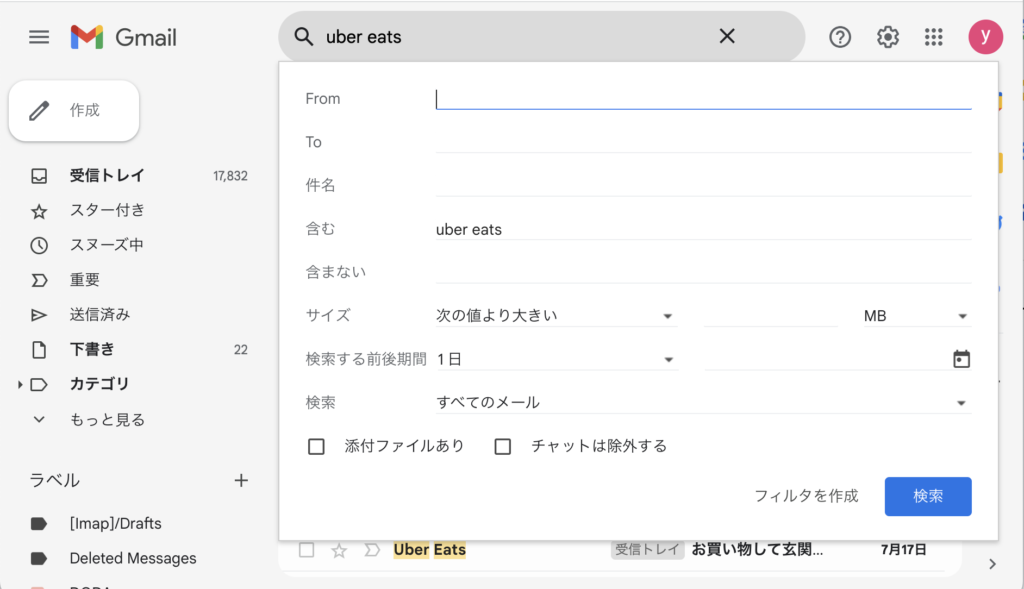
次に、削除したいメールを検索します。具体的な手順は以下の通りです。
- Gmailの上部にある検索ボックスに、削除したいメールの条件を入力します。例えば、検索文字列以外にも「未読」や「特定の日付」、「特定の送信者」など、条件は自由に設定できます。
- 条件を入力したら、エンターキーを押すか、検索ボックスの右側にある虫眼鏡のアイコンをクリックします。
検索ボックス内の「検索ボックスを表示」アイコンをクリックすると、詳細な検索条件を指定できます。
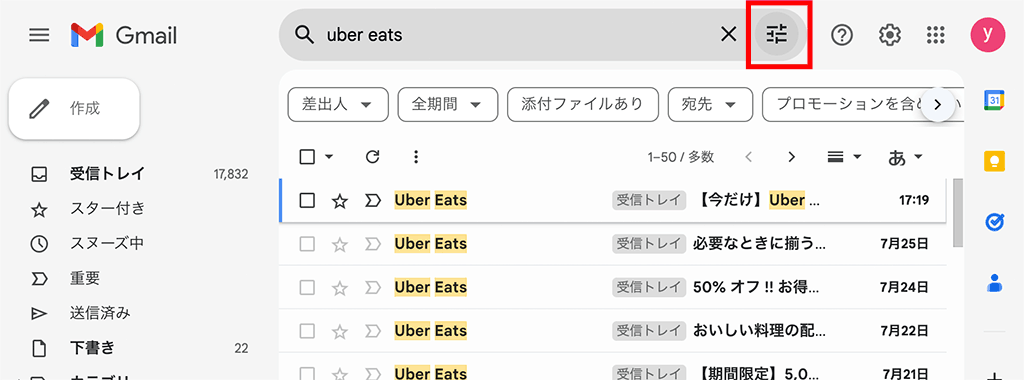
ステップ2:メールを一括選択する
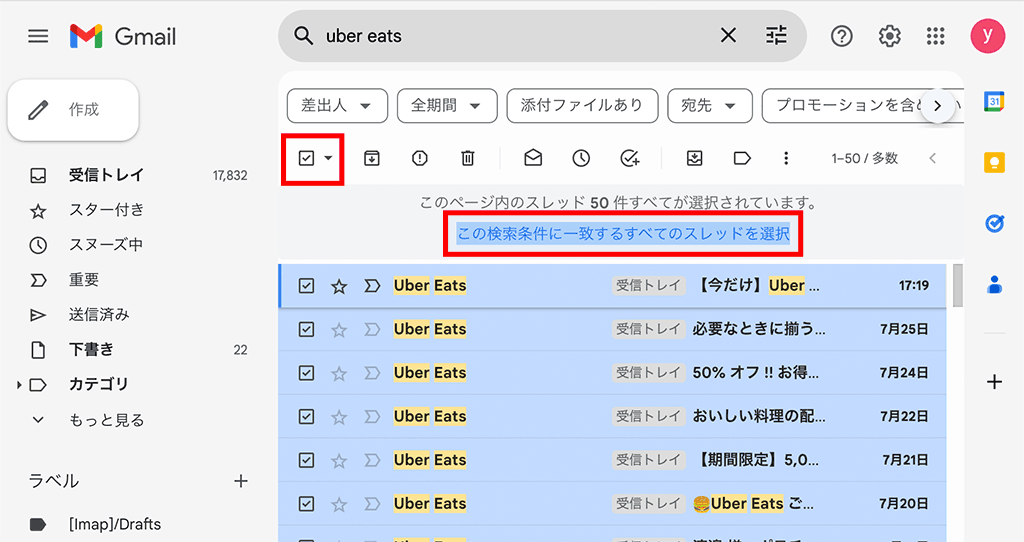
検索結果が表示されたら、一括で選択します。以下の手順を参考にしてください。
- 検索結果の上部にあるチェックボックスをクリックします。これにより、表示されている全てのメールが選択されます。
- その後、画面上部に表示される「この検索条件に一致するすべてのスレッドを選択」をクリックします。これにより、検索条件に一致する全てのメールが選択されます。
ステップ3:メールを削除する
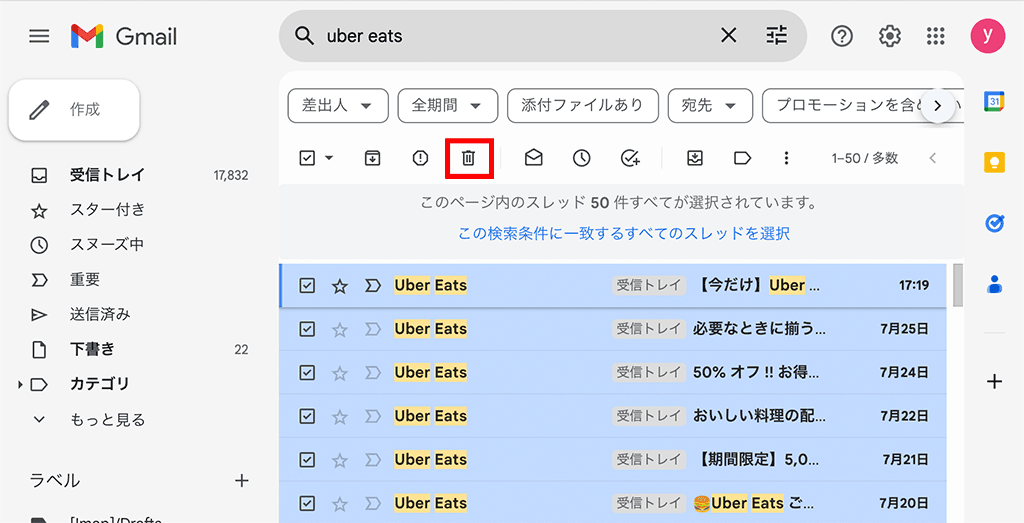
最後に、選択したメールを削除します。以下の手順に従って操作してください。
- 画面上部のメニューバーにあるゴミ箱のアイコンをクリックします。これにより、選択したメールがゴミ箱に移動します。
- ゴミ箱に移動したメールは、30日後に自動的に完全に削除されます。すぐに完全に削除したい場合は、左側のメニューから「ゴミ箱」を選択し、「ゴミ箱を空にする」をクリックします。
よくある質問と回答
Q1:特定のラベルがついたメールだけを一括削除することは可能ですか?
A1: はい、可能です。Gmailの検索ボックスに「label:ラベル名」を入力し、検索を実行します。その後、表示されたメールを一括選択し、削除を行ってください。
Q2:削除したメールを復元することはできますか?
A2: はい、可能です。ただし、ゴミ箱に移動したメールは30日後に自動的に完全に削除されますので、それまでに復元操作を行ってください。復元するには、左側のメニューから「ゴミ箱」を選択し、復元したいメールを選択して「復元」をクリックします。
Q3:一度に削除できるメールの数には上限がありますか?
A3: Gmailでは一度に選択できるメールの数に上限はありません。しかし、一度に大量のメールを削除すると、処理に時間がかかる場合があります。
Q4:メールを削除する代わりにアーカイブすることは可能ですか?
A4: はい、可能です。メールを選択した後、画面上部のメニューバーにあるアーカイブのアイコン(箱に下向きの矢印)をクリックします。これにより、選択したメールは「すべてのメール」に移動し、受信トレイからは消えます。
Q5:メールの削除を自動化する方法はありますか?
A5: はい、Gmailのフィルター機能を使用することで、特定の条件に一致するメールを自動的に削除することが可能です。具体的な設定方法は、Gmailのヘルプページを参照してください。
以上が、Gmailで大量の不要なメールを一括削除する方法に関するよくある質問とその回答です。これらの情報が、より効率的なメール管理に役立つことを願っています。
関連動画
まとめ
以上が、Gmailで大量の不要なメールを一括削除する方法です。この記事を参考に、メールボックスの整理を行ってみてください。一度手順を覚えてしまえば、大量のメールを簡単に管理することができます。これで、あなたもメール管理のプロフェッショナルです!
Gmailのショートカットの練習
下記のSTARTボタンをクリックするとGmailのショートカットの練習ができます。ここで繰り返し練習をすることで無意識にショートカットキーが扱えるようになれるように作ってあります。ぜひお試しください。
※推奨ブラウザ Google Chrome








